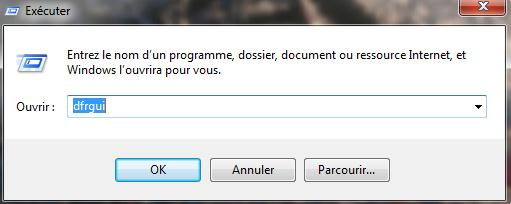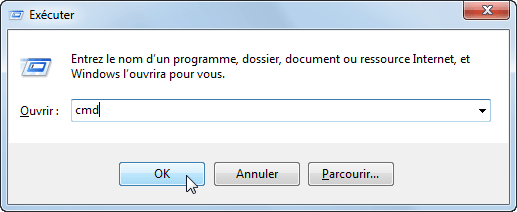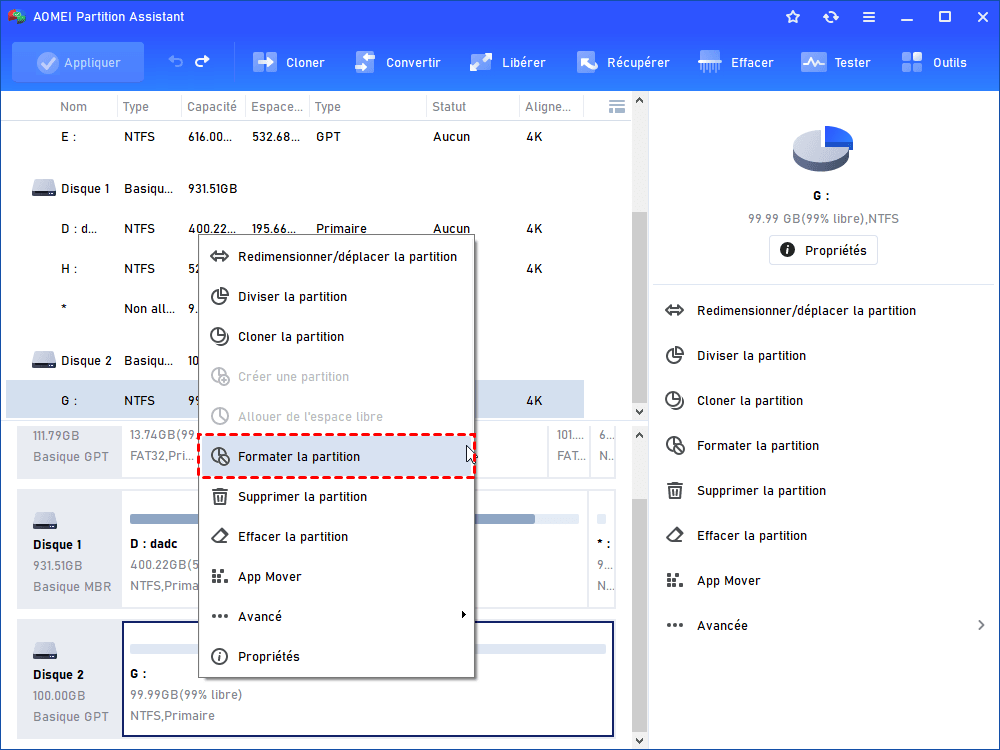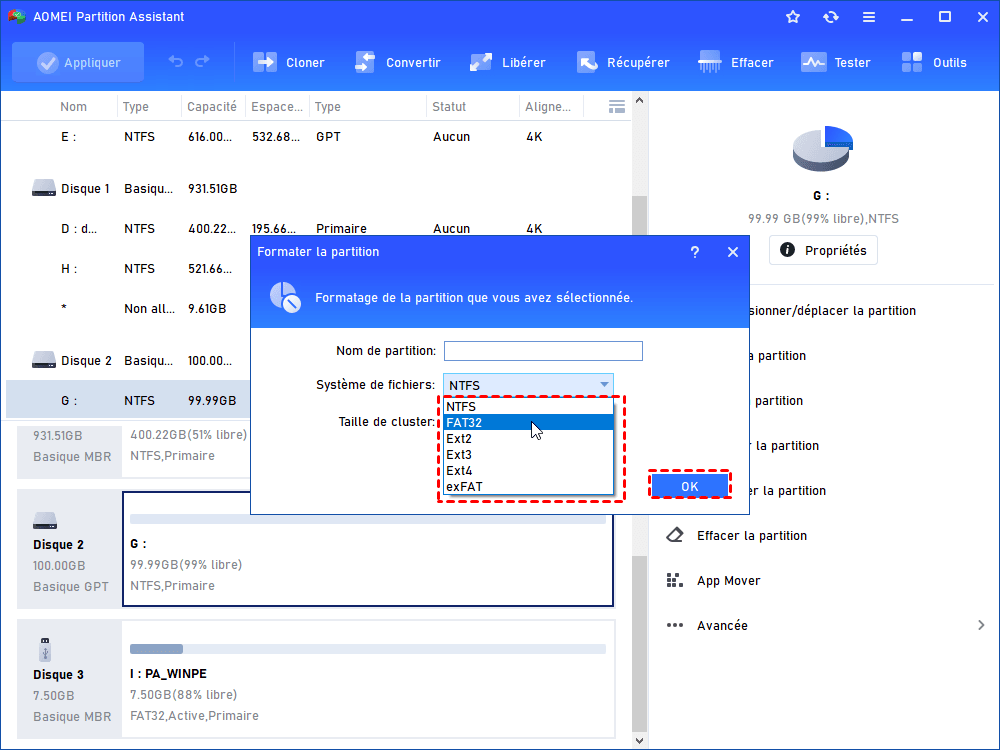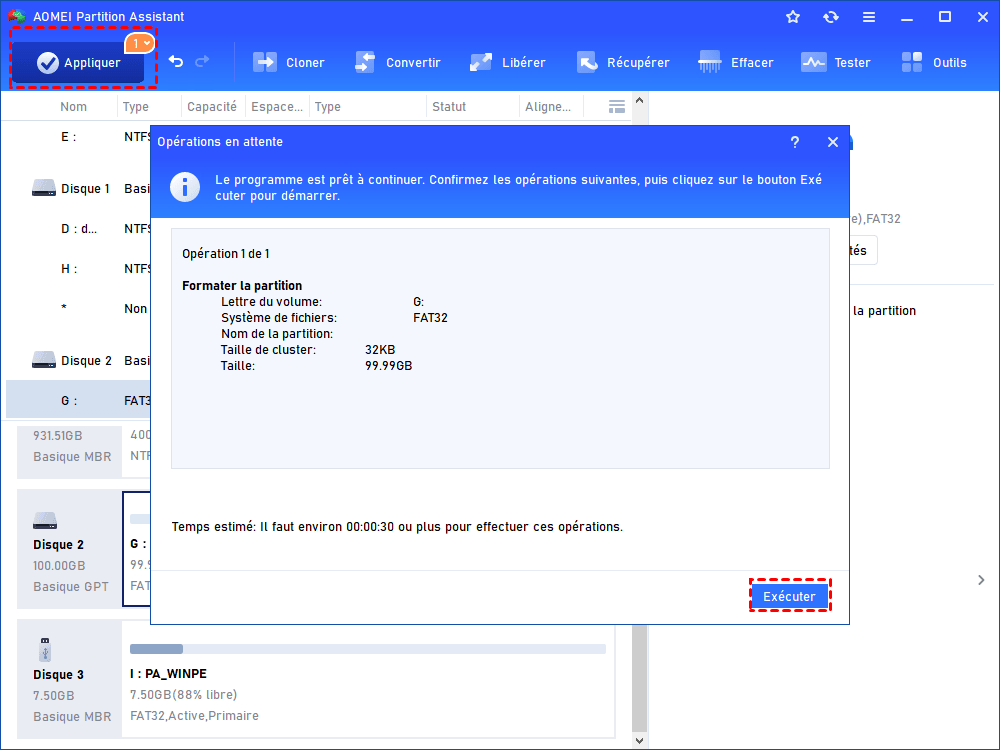Windows ne peut pas récupérer la table de fichiers maîtres - Comment faire ?
Essayez de réparer le disque inaccessible avec chkdsk.exe mais obtenez l'erreur « Windows ne peut pas récupérer la table de fichiers maîtres. CHKDSK avorté. » Que devez-vous faire ? Voir cet article pour obtenir la réponse.
Impossible de récupérer la table de fichiers maître via chkdsk: /f
« Il y a deux disques durs connectés à mon ordinateur Dell : un disque dur avec Windows 10 installé et un disque dur externe Seagate pour le stockage des données (Disque G). Je peux accéder à d'autres partitions à partir de l'Explorateur, mais lors de l'ouverture du disque G, je reçois un message disant que « G:\ n'est pas accessible. Le fichier ou le répertoire est corrompu et illisible. » Après une recherche sur Google, j'ai décidé d'exécuter chkdsk g: /f à partir de CMD pour le réparer, mais uniquement pour recevoir l'erreur indiquée ci-dessous :
Le type du système de fichiers est NTFS. Le nom de volume est Nouveau volume. Table dse fichiers maîtres corrompue. Windows tentera de récupérer la table des fichiers maîtres à partir du disque. Windows ne peut pas récupérer la table de fichiers maître. CHKDSK avorté.
Alors, que dois-je faire pour réparer le MFT corrompu de mon disque dur externe, afin que je puisse y accéder et l'utiliser à nouveau ? »
Qu'est-ce qui cause la corruption MTF ?
La table de fichiers maître (MFT) est très importante pour le système de fichiers NTFS ; Lorsque le MTF de la partition NTFS sur le disque dur externe est corrompu, vous ne pourrez pas y accéder. Il peut y avoir une variété d'événements qui provoquent la corruption du MTF, et certains sont répertoriés ci-dessous :
▪ Il existe de nombreux fragments sur votre disque dur externe.
▪ Il y a des secteurs défectueux sur le disque dur externe.
▪ Le disque dur externe a été retiré de manière incorrecte.
▪ Le système Windows est arrêté de manière inappropriée.
▪ Le disque dur externe est attaqué par un virus.
Windows ne peut pas récupérer la table de fichiers maîtres : que pouvez-vous faire d'autre ?
Avant de prendre plus de mesures pour effectuer la récupération de la table des fichiers maîtres, il est recommandé de récupérer vos données enregistrées sur le disque dur externe inaccessible, et de les enregistrer à un autre endroit via un logiciel de récupération de données professionnel et puissant. Si vous ne vous souciez pas des données qu'il contient, accédez à la méthode indiquée ci-dessous.
1. Défragmenter la partition
Lorsqu'il y a trop de fragments sur la partition du disque dur externe, une erreur de table de fichiers maîtres corrompue peut se produire. Si tel est le cas, vous pouvez défragmenter la partition pour résoudre le problème. Voici les étapes détaillées :
1. Appuyez simultanément sur Windows + R pour ouvrir la boîte Exécuter.
2. Tapez dfrgui pour ouvrir la fenêtre Optimiser les lecteurs.
3. Dans la fenêtre contextuelle, choisissez le disque qui doit être défragmenté ; cliquez sur le bouton Analyser.
4. Après l'analyse, s'il y a de nombreux fragments, cliquez sur Optimiser pour défragmenter la partition.
PS. : Ne le défragmentez pas si votre disque dur externe est un SSD.
2. Exécuter chkdsk: /r pour vérifier et corriger les secteurs défectueux
Si l'erreur n'est pas liée à des fragmentations, il est temps de prendre en considération le secteur défectueux. Pour supprimer les secteurs défectueux, vous pouvez exécuter les étapes suivantes:
1. Ouvrez la boîte de dialogue Exécuter, tapez cmd et appuyez sur la touche Entrée.
2. Dans la fenêtre contextuelle, tapez chkdsk g: /r pour localiser les secteurs défectueux sur le disque et récupérer les informations lisibles.
PS. : g fait référence à la lettre de lecteur attribuée à la partition que vous souhaitez vérifier.
3. Reconstruire le MBR du disque dur externe
Si les méthodes susmentionnées ne permettent pas de résoudre le problème, vous pouvez essayer de réparer le MBR du disque dur externe inaccessible pour voir si le problème est résolu. Pour effectuer cette tâche, AOMEI Partition Assistant Professional est un bon choix. Ce gestionnaire de partition puissant GUI vous permet de réparer la table de partition MBR pour HDD/SSD externe en quelques clics, et il peut bien fonctionner sous Windows 11/10/8.1/8/7, XP et Vista. Téléchargez-le et essayez !
(La version Demo permet de simuler et démontrer toutes les opérations.)
1. Installez-le et exécutez-le ; cliquez avec le bouton droit sur le disque dur externe dont le MBR doit être réparé, et choisissez Reconstruire le MBR.
2. Dans cette boîte de dialogue, vous devez choisir le type de MBR en fonction du système d'exploitation actuel. Ensuite, appuyez sur OK.
3. Vous reviendrez à la console principale ; cliquez sur Appliquer et Exécuter pour valider l'opération.
✍ Remarque : Avec sa version Professional, vous pouvez aussi utiliser sa fonction avancée comme la récupération de partition, la conversion du disque système de MBR en GPT sans perte de données, etc.
4. Formater le disque dur externe
Un moyen simple mais efficace de réparer une table de fichiers maître corrompue sur un disque dur externe est le formatage. Vous pouvez essayer de le formater dans l'Explorateur de fichiers ou la Gestion des disques. Si vous rencontrez un message d'erreur tel que Windows n'a pas pu terminer le formatage, vous pouvez vous tourner vers le gestionnaire de partition indiqué ci-dessus - AOMEI Partition Assistant. Faites comme suit :
Avertissement : Le formatage d'une partition effacera toutes les données qu'elle contient.
1. Ouvrez AOMEI Partition Assistant, cliquez avec le bouton droit sur la partition de disque dur externe, et choisissez Formater la partition.
2. Ici, vous pouvez choisir un système de fichiers souhaité pour la partition parmi NTFS, FAT32, exFAT, Ext2, Ext3 et Ext4. Après cela, cliquez sur OK.
3. Cliquez sur Appliquer et Exécuter pour fonctionner.
Conclusion
Il est désagréable de recevoir « Windows ne peut pas récupérer la table de fichiers maîtres. CHKDSK avorté » lorsque vous essayez d'exécuter chkdsk /f pour réparer le disque dur externe. Mais si vous vous trouvez dans un tel état, calmez-vous et découvrez les solutions proposées dans cet article. Ce que je veux souligner, c'est que n'oubliez pas de récupérer les données à un autre endroit avant de réparer votre disque dur externe.