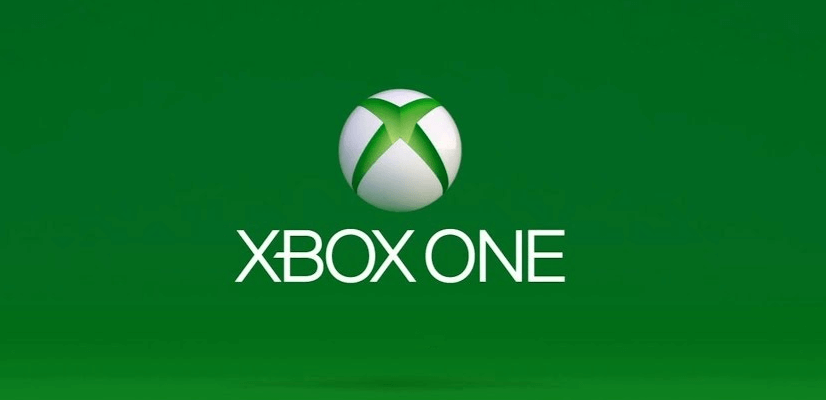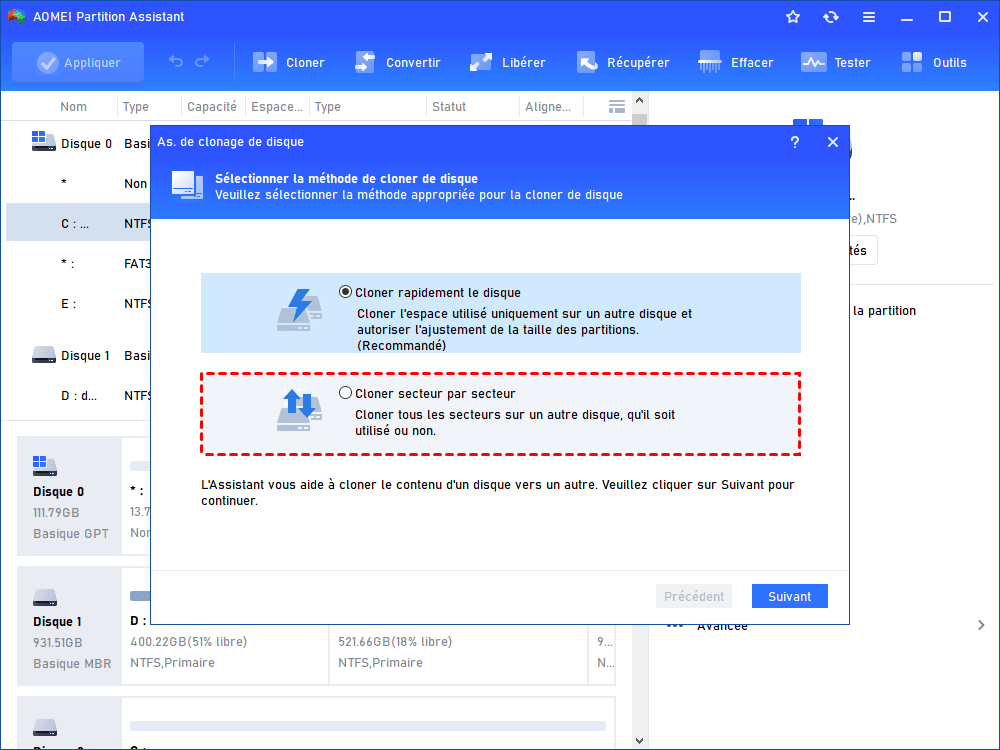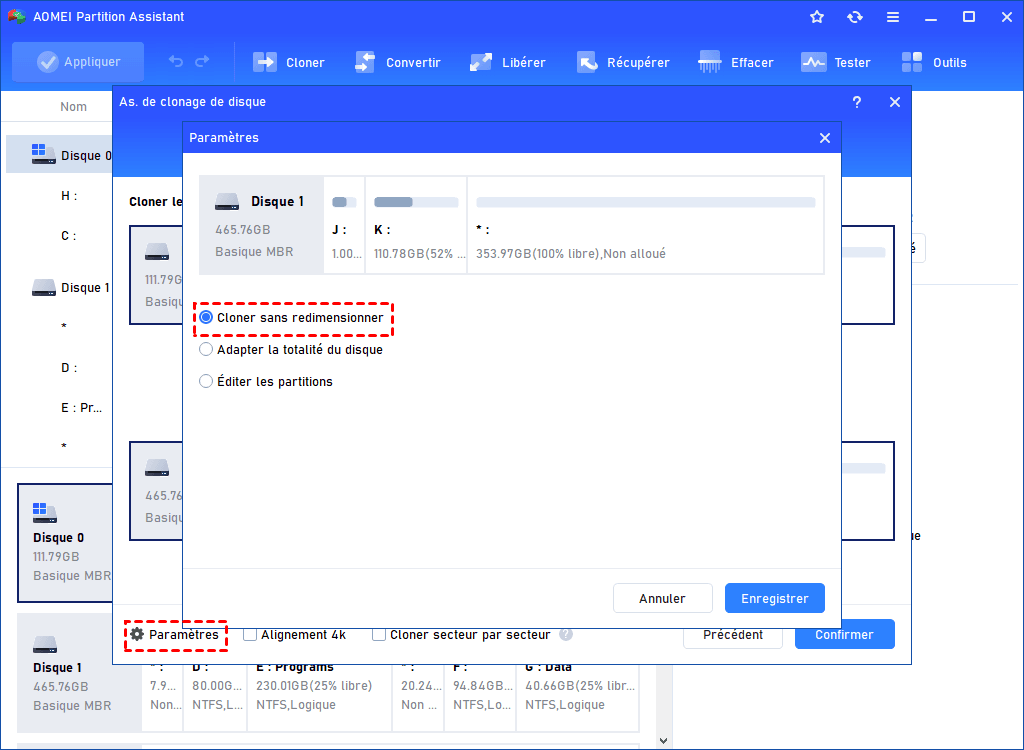Corrigé : Xbox One bloquée sur l'écran vert de la mort
Cet article vous expliquera comment réparer la Xbox One bloquée sur l'écran vert de la mort avec des méthodes simples et sûres.
De nombreux joueurs ont rencontré le problème de la Xbox One bloquée sur l'écran vert depuis sa sortie, ce qui n'est pas vraiment un bug spécial, mais peut être un problème délicat pour de nombreux utilisateurs. Dans cet article, vous pouvez obtenir une analyse approfondie des causes probables, tout en proposant des guides pratiques pour résoudre le problème de l'écran vert de la mort sur la Xbox One.
Les raisons possibles de la Xbox bloquée sur l'écran vert
Échec du processus de mise à jour du système : Votre Xbox One téléchargera et installera la mise à jour lors de son lancement. Parfois cette opération échoue, ce qui peut entraîner le blocage sur l'écran vert.
Corruption ou interruption du disque dur : Il y aura une erreur de lecture et d'écriture dans cette situation, ce qui peut facilement provoquer l'écran vert de la mort de la Xbox One pendant la lecture ou la mise à jour.
Erreur de communication : Cette erreur se produit souvent entre Microsoft Server et la Xbox, ce qui vous laisse alors coincé dans ce problème.
Ces 3 raisons sont les plus susceptibles de causer le problème de l'écran vert de la Xbox. Cependant, il existe d'autres conditions inconnues qui peuvent également conduire au même résultat, mais comment résoudre le problème de la Xbox One bloquée sur l'écran vert de la mort ? Ne vous inquiétez pas, nous vous proposons 3 solutions efficaces pour vous aider à résoudre ce problème.
3 solutions pour résoudre le blocage de la Xbox sur l'écran vert
Redémarrez la Xbox
La première et la plus simple solution que chaque personne devrait essayer est de redémarrer la Xbox One.
Étape 1 : Appuyez et maintenez le bouton d'alimentation de la console pendant environ 10 secondes.
Étape 2 : Attendez que le système redémarre. S'il n'y a pas d'autres problèmes graves, la Xbox One démarrera normalement sans le problème de l'écran de chargement vert. Bien sûr, vous pouvez vérifier vos appareils Internet pour exclure ce facteur.
Rétablissement des paramètres d'usine
Avant de commencer, veuillez préparer :
- 1. Un PC Windows.
- 2. Une clé USB d'au moins 4 Go formatée en NTFS.
Section 1 : Préparez le fichier zip FactoryReset
Étape 1 : Branchez la clé USB sur votre ordinateur.
Étape 2 : Téléchargez le fichier zip FactoryReset sur votre PC et décompressez-le.
Étape 3 : Copiez le fichier $SystemUpdate sur votre clé USB.
- Avertissement :
- Assurez-vous que la clé USB soit vide.
Étape 4 : Retirez votre clé USB.
Section 2 : Clonez toutes les données du disque dur de la Xbox
Avant d'effectuer la réinitialisation d'usine, si vous ne voulez pas perdre tous vos jeux et leurs données, le clonage est une option prudente. AOMEI Partition Assistant Standard est un logiciel fiable et professionnel qui propose différentes fonctionnalités pour résoudre les problèmes de disque dur et de partition. De plus, il est gratuit !
Dans ce cas, nous choisirons la fonction de clonage de disque pour protéger vos données.
Étape 1 : Retirez le disque de la Xbox One et connectez-le à votre ordinateur.
Étape 2 : Lancez AOMEI Partition Assistant Standard et cliquez sur « Cloner », puis choisissez la fonction « Cloner le disque dur ».
Étape 3 : Dans la fenêtre contextuelle, sélectionnez « Cloner secteur par secteur », puis cliquez sur « Suivant ».
Étape 4 : Choisissez votre disque Xbox comme disque source, puis cliquez sur « Suivant ».
Étape 5 : Sélectionnez un disque cible pour placer toutes les données de votre disque Xbox, nous vous recommandons d'utiliser un disque vide de taille plus grande que le disque dur de la Xbox.
Étape 6 : Dans cette fenêtre, choisissez « Cloner sans redimensionner », puis cliquez sur « Suivant ».
Étape 7 : Cliquez sur « Terminer » et « Appliquer » pour exécuter l'opération.
Section 3 : Réinitialisez le disque dur de la Xbox
Rebranchez le disque dur de la Xbox et commencez la réinitialisation d'usine.
Étape 1 : Dans le dépanneur de démarrage Xbox, après avoir connecté votre clé USB à la Xbox One, utilisez le bouton D-pad et le bouton A de la manette Xbox One pour choisir l'option Réinitialiser cette Xbox afin de rétablir les paramètres d'usine de votre console Xbox One.
Étape 2 : Redémarrez votre Xbox pour vous assurer qu'elle ne reste pas bloquée sur l'écran vert.
Après ces 3 stades, répétez l'opération de la section 1 pour récupérer toutes les données sur le disque dur de la Xbox, puis toutes vos données de jeu seront restaurés.
- Note :
- Vous ne pouvez pas utiliser directement ce disque vide dans lequel vous stockez temporairement toutes les données, car le disque de la Xbox One est spécifique. Si vous souhaitez changer de disque, vous devez le bricoler pour réparer votre Xbox One.
Mise à jour hors ligne de la Xbox One
Comme nous l'avons mentionné ci-dessus, le problème de blocage de la Xbox One sur l'écran vert est généralement causé par l'échec d'une mise à jour du système. À ce moment-là, vous devez effectuer vous-même l'opération pour terminer la mise à jour.
Vous aurez besoin de :
- 1. Un PC avec système Windows.
- 2. Une clé USB d'au moins 5 Go formatée en NTFS.
- 3. La clé USB que vous achetez normalement est en FAT32, assurez-vous que cette clé USB est vide.
Section 1 : Téléchargez le fichier de mise à jour système hors ligne sur la clé USB
Étape 1 : Insérez la clé USB dans le PC.
Étape 2 : Téléchargez OSU1 sur votre clé USB. Vous pouvez le rechercher sur Xbox Support.
Étape 3 : Décompressez-le et copiez le fichier « $SystemUpdate » sur la clé USB.
Étape 4 : Retirez votre clé USB.
Section 2 : Mettez à jour la console Xbox One
Étape 1 : Éteignez votre console Xbox One et débranchez l'alimentation, puis attendez 30 secondes et rebranchez l'alimentation.
Étape 2 : Maintenez enfoncés les boutons BIND et EJECT, puis appuyez sur le bouton Xbox Next et maintenez enfoncés les boutons BIND et EJECT pendant environ 10 à 15 secondes.
Étape 3 : Après avoir entendu deux tonalités de mise en marche, relâchez les boutons BIND et EJECT.
Étape 4 : À l'écran, vous verrez le dépanneur de démarrage Xbox. Maintenant, insérez la clé USB dans la console Xbox One, puis l'option de mise à jour hors ligne du système sera disponible dans le dépanneur de démarrage Xbox.
Étape 5 : Utilisez le bouton D-pad et le bouton A de la manette pour sélectionner l'option pour commencer la mise à jour avec le fichier sur votre clé USB.
Étape 6 : Lorsque la mise à jour est terminée, la Xbox One redémarrera. Vérifiez si le problème de l'écran vert de la mort disparaît ou non.
Conclusion
Comme cet article l'a mentionné, le problème de blocage de la Xbox One sur l'écran vert de la mort peut être déclenchée par divers éléments, et il existe plusieurs méthodes pour le résoudre. Lorsque vous devez choisir une réinitialisation d'usine, vous avez encore une chance de sauvegarder vos fichiers de données et vos jeux.