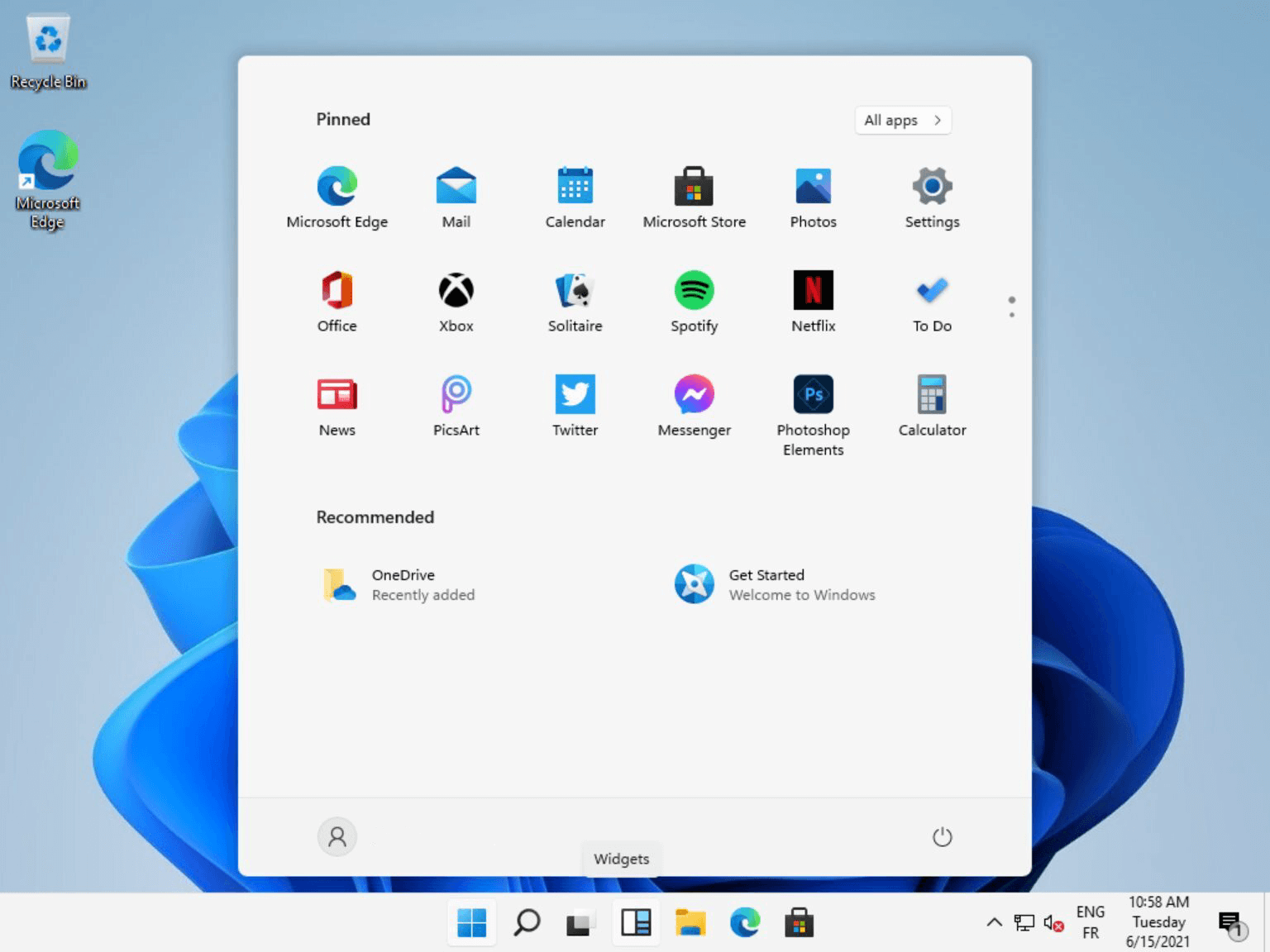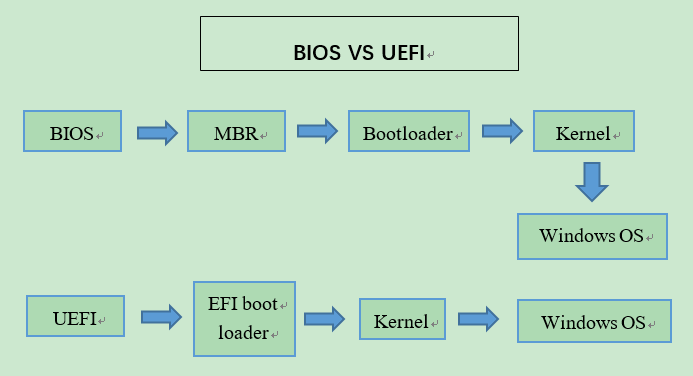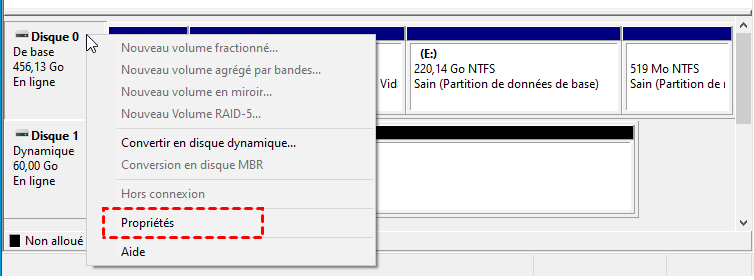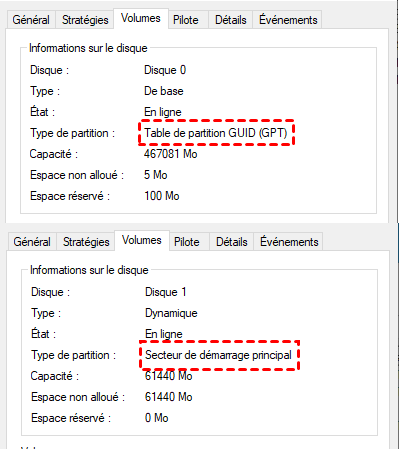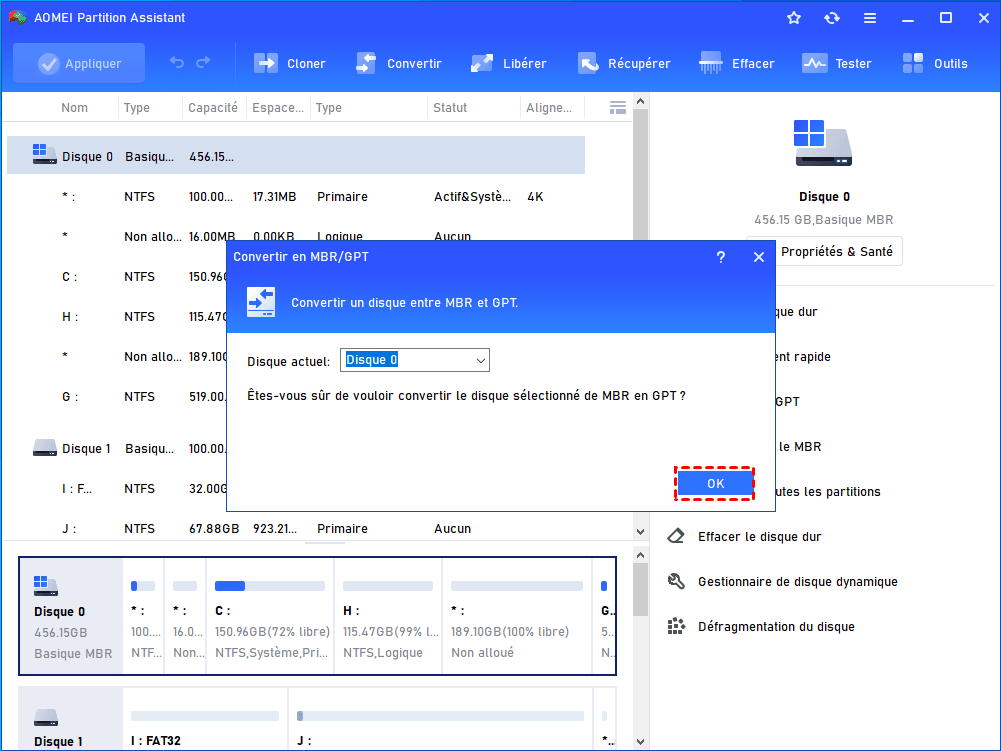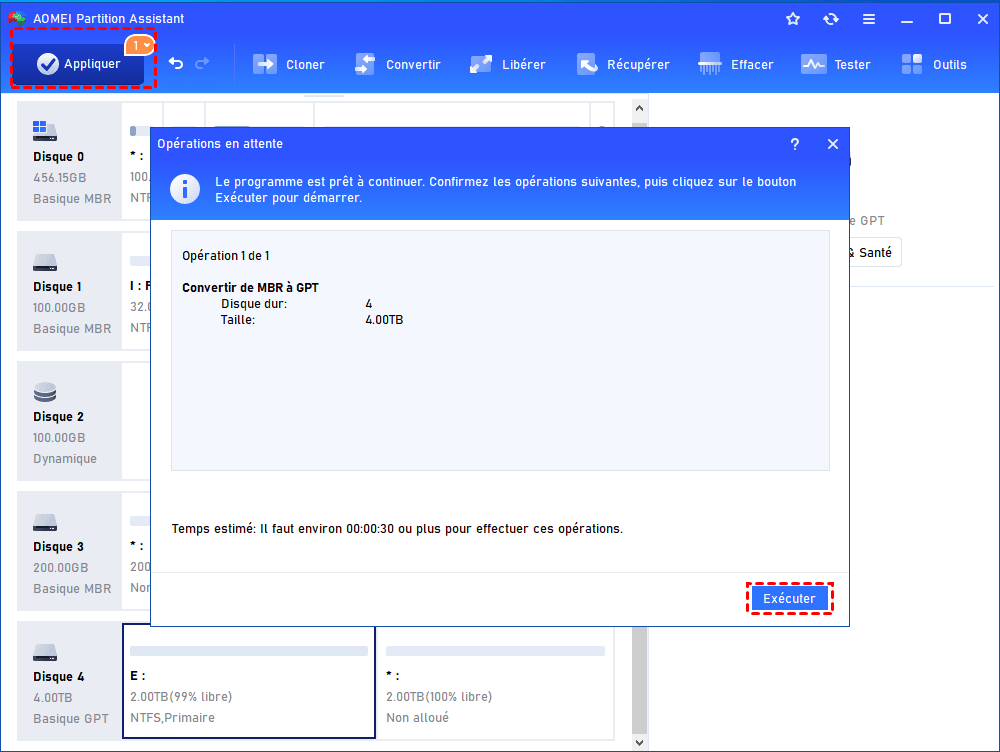Convertir MBR en GPT pour la mise à jour Windows 11
Windows 11 ne prend en charge que l'UEFI, ce qui signifie que vous devez convertir votre disque MBR en GPT pour la mise à jour de Windows 11. Cet article vous présentera un puissant outil tiers pour convertir MBR en GPT sans perdre de données.
MBR ou GPT pour Windows 11 ?
Windows 11 est la mise à niveau de Microsoft vers Windows 10. Il s'agit également de la mise à jour la plus importante du système d'exploitation Windows depuis Windows 10. En plus de la toute nouvelle conception de l’UI, Windows 11 fournit également de nombreuses fonctionnalités innovantes conçues pour supporter l'environnement de travail mixte, en se concentrant sur l'amélioration de l'efficacité du travail dans une expérience nouvelle et flexible. Mais lorsque vous devez passer de Windows 10 à Windows 11, vous devez faire attention à : Windows 11 doit être effectué sous le mode de démarrage UEFI, votre disque système doit donc être un disque GPT. Sinon, veuillez convertir le MBR en GPT. C'est également l'une des différences entre Windows 11 et les systèmes Windows précédent.
Ce que vous devez savoir avant de convertir MBR en GPT
● BIOS VS UEFI
Le mode de démarrage est en fait le programme qui guide l'ordinateur pour démarrer. En termes simples, c’est le premier programme qui démarre une fois l'ordinateur allumé pour préparer le démarrage du système d'exploitation. Une fois le système d'exploitation démarré, nous pouvons voir le bureau Windows. En général, il existe deux modes de démarrage : BIOS hérité et UEFI. Le BIOS hérité est un mode de démarrage antérieur, tandis que l'UEFI est une nouvelle génération de bios. En revanche, UEFI a une vitesse de démarrage plus rapide, une sécurité plus élevée et prend en charge les disques durs de plus grande capacité. Et il est affiché dans une interface graphique, permettant aux utilisateurs d'opérer de manière plus intuitive.
● MBR VS GPT
Il existe 2 types de disques dans les ordinateurs Windows - MBR et GPT. MBR et GPT sont deux manières différentes de stocker les informations de partition sur le disque. Par rapport à GPT, MBR est une méthode de partitionnement plus ancienne et présente certaines limitations.
● La différence entre les disques MBR et GPT
☞ Le disque MBR ne peut être divisé qu'en 4 partitions primaires ou 3 partitions primaires + 1 partition étendue et ne prend en charge que le disque dur 2T au maximum. GPT n'a aucune limitation sur la capacité de partition et de disque dur. (Windows prend en charge jusqu'à 128 partitions)
☞ Le disque dur MBR a une meilleure compatibilité avec le système Windows et GPT est légèrement pire.
☞ Le disque MBR est démarré par le BIOS et GPT est démarré par UEFI.
☞ Les disques GPT ont des tables de partitions principales et de sauvegarde redondantes pour une meilleure intégrité de la structure des données.
En résumé, vous devez convertir MBR en GPT pour la mise à jour Windows 11. De plus, vous devez changer le mode de démarrage du BIOS en UEFI.
Comment vérifier le type de partition ?
Avant de changer le type de partition, il faut d'abord savoir quel est le type de partition du disque.
1. Appuyez sur « Win + R », tapez « diskmgmt.msc » pour ouvrir la Gestion des disques. Faites un clic droit sur le disque que vous voulez vérifier, puis cliquez sur « Propriétés ».
2. Choisissez l'onglet Volumes, ici vous pouvez voir le type de partition du disque.
Si le type de partition est Table de partition GUID(GPT), vous pourrez mettre à niveau vers Windows 11 sans souci. Mais, si le type de partition est Secteur de démarrage principal(MBR), vous devez convertir le disque de MBR en GPT.
Comment convertir MBR en GPT pour la mise à jour Windows 11 sans perdre de données ?
Vous savez peut-être que Windows Invite de commandes et Gestion des disques peuvent convertir des disques en GPT, mais ils ne peuvent convertir des disques MBR en disques GPT qu'en supprimant toutes les partitions du disque cible. Vous perdrez toutes vos données ! Et ils ne peuvent pas convertir le disque système en disque GPT, car l'invite de commande et la Gestion des disques ne permettent pas de supprimer la partition système.
Alors, comment changer MBR en GPT sous Windows sans perte de données ? Heureusement, vous pouvez essayer un puissant logiciel tiers AOMEI Partition Assistant Professional. Il peut vous aider à convertir entre le disque MBR et le disque GPT, le disque converti peut démarrer normalement sans perdre de données. Et il est compatible avec Windows 11/10/8.1/8/7/Vista ou Windows XP.
Ensuite, je vais vous montrer comment convertir MBR en GPT pour la mise à jour Windows 11 avec AOMEI Partition Assistant Professional.
Astuce : Avant de convertir MBR en GPT sous Windows, assurez-vous que votre carte mère prend en charge le mode de démarrage UEFI. Sinon, l'ordinateur ne démarrera pas normalement. Si votre carte mère ne prend pas en charge UEFI, vous pouvez créer une clé USB Windows 11 to go pour profiter du système d'exploitation Windows 11.
Étape 1. Installez et exécutez AOMEI Partition Assistant Professional. Cliquez avec le bouton droit sur le disque (prenez le disque système comme exemple) et choisissez « Convertir en GPT ».
Étape 2. Cliquez sur « OK » pour confirmer votre opération.
Étape 3. Cliquez sur « Appliquer » et « Exécuter » pour valider l'opération en attente.
Après le processus, vous avez converti avec succès MBR en GPT. Ensuite, vous pouvez accéder au BIOS et passer du mode Legacy au mode UEFI. Vous pouvez utiliser la même méthode pour convertir GPT en MBR sans perte de données.
Comment changer le BIOS hérité en UEFI ?
Après avoir changé le disque système en GPT, vous devez changer le mode de démarrage du BIOS en UEFI afin que votre disque système GPT puisse démarrer normalement. Les étapes spécifiques pour activer l'UEFI varient selon les différents modèles d'ordinateurs. Vous pouvez vous référer à ce qui suit pour vous aider à configurer.
Étape 1. Une fois l'ordinateur allumé, appuyez rapidement sur la touche qui s'affiche en bas de l'écran pour accéder au BIOS (La touche varie d'un ordinateur à l'autre, F2, ESC, F12 etc).
Étape 2. Accédez à l'onglet Boot avec les touches fléchés, puis vous pouvez passer de Legacy à UEFI. Appuyez sur Entrée.
Étape 3. Maintenant, utilisez la touche F10 pour enregistrer les paramètres et quittez.
Conclusion
C’est l'ensemble du processus de conversion de MBR en GPT pour la mise à jour Windows 11. Comme vous pouvez le voir, grâce à AOMEI Partition Assistant Professional, vous pouvez réaliser la conversion entre MBR et GPT de manière simple et sécurisée. Soit dit en passant, si vous souhaitez le faire dans Windows Server, veuillez utiliser AOMEI Partition Assistant Server.