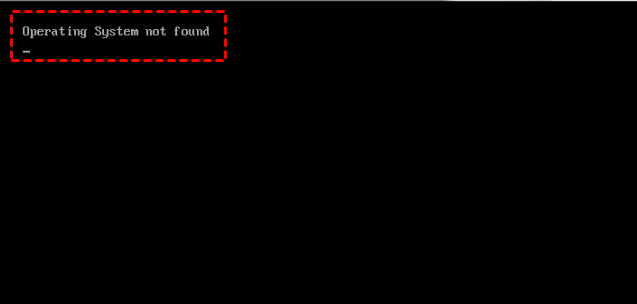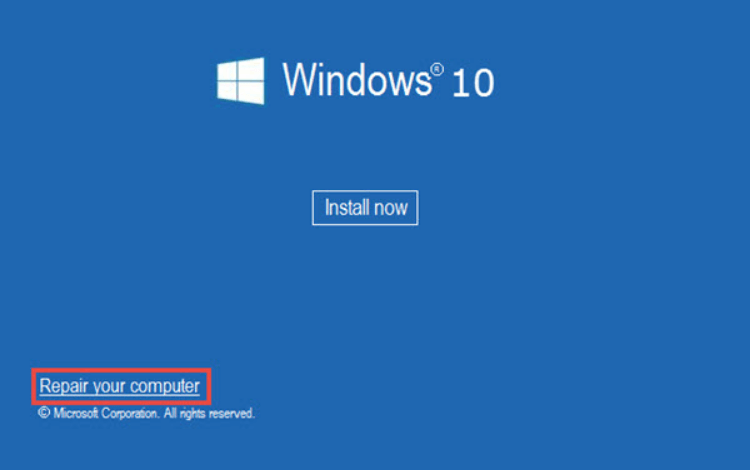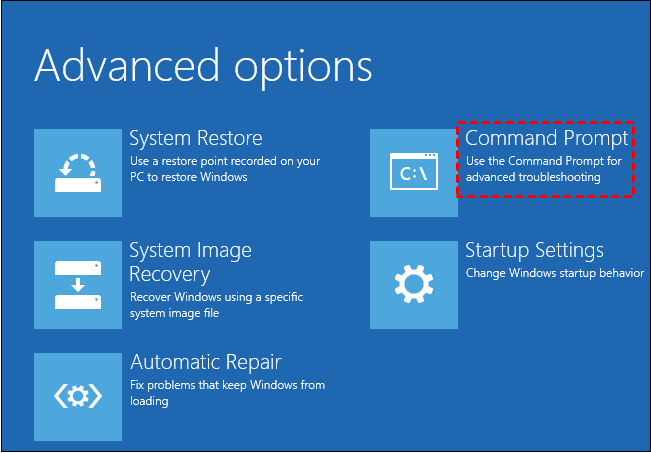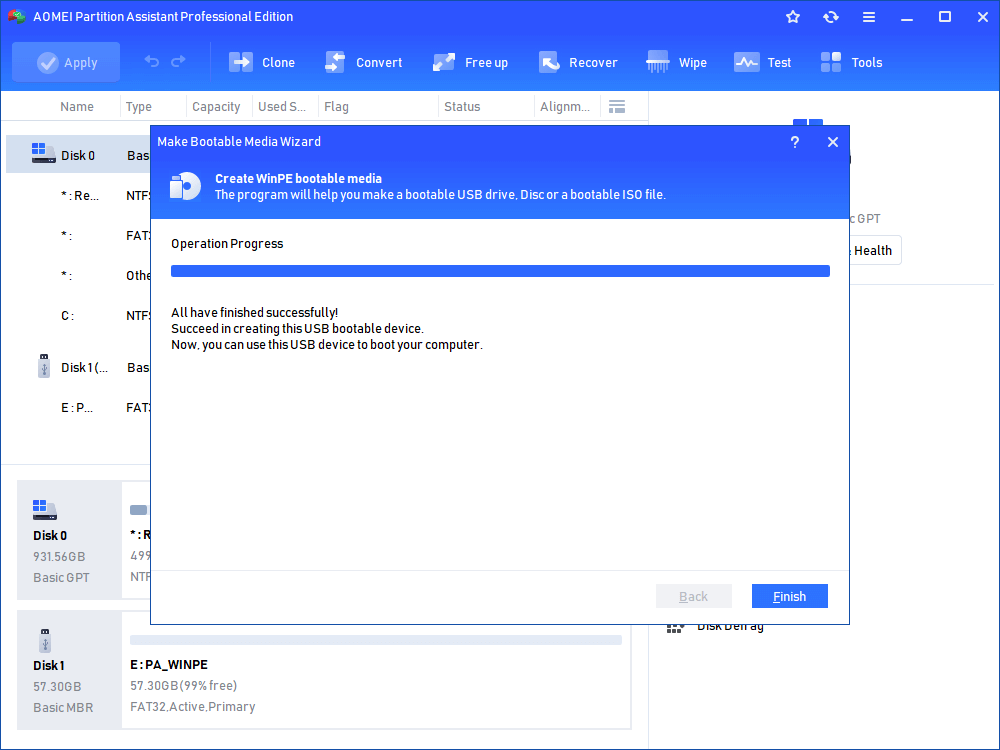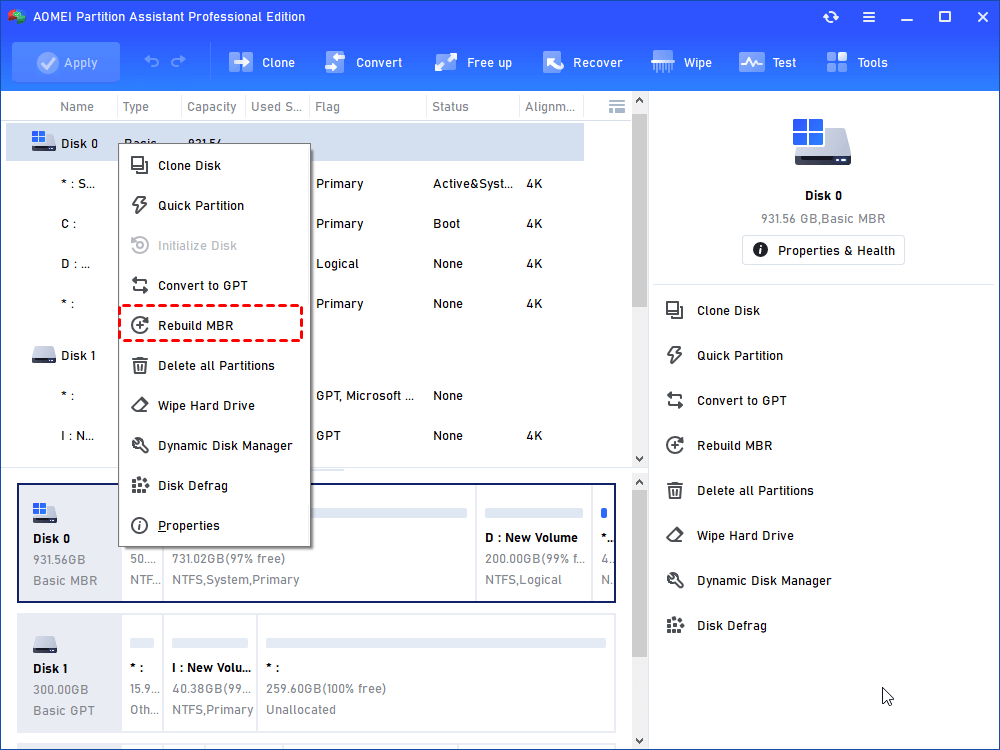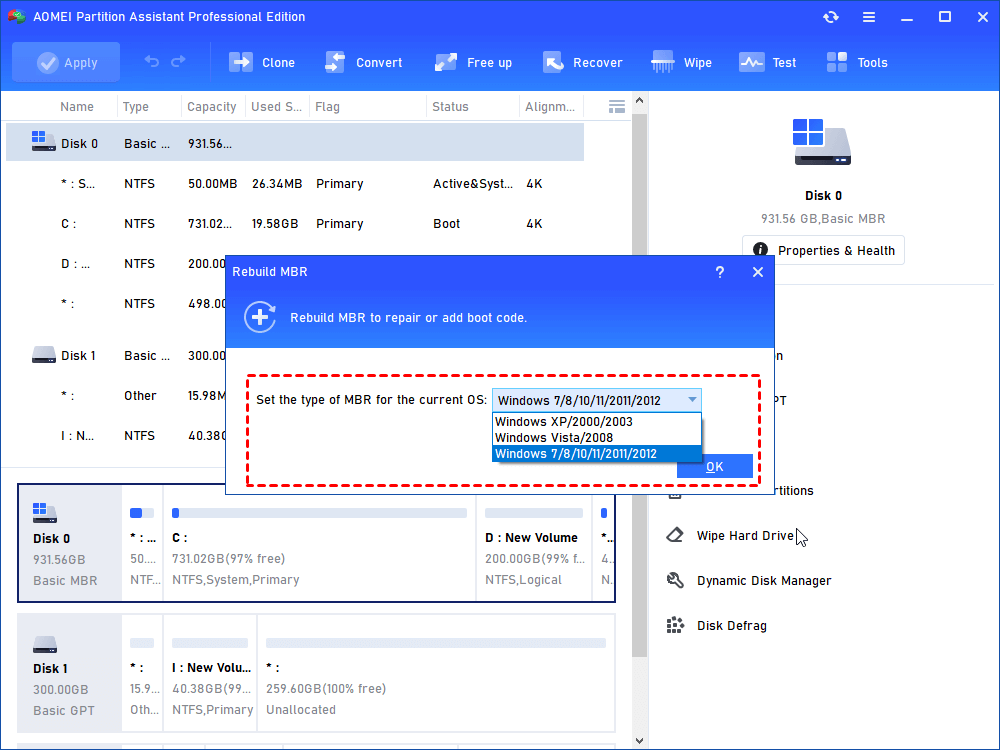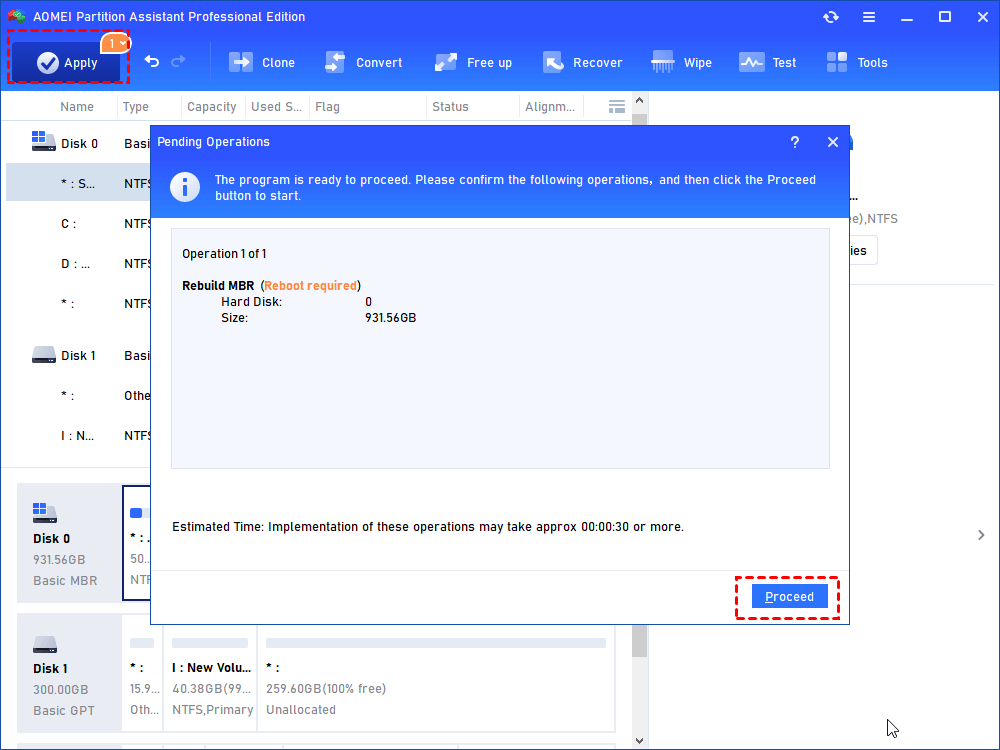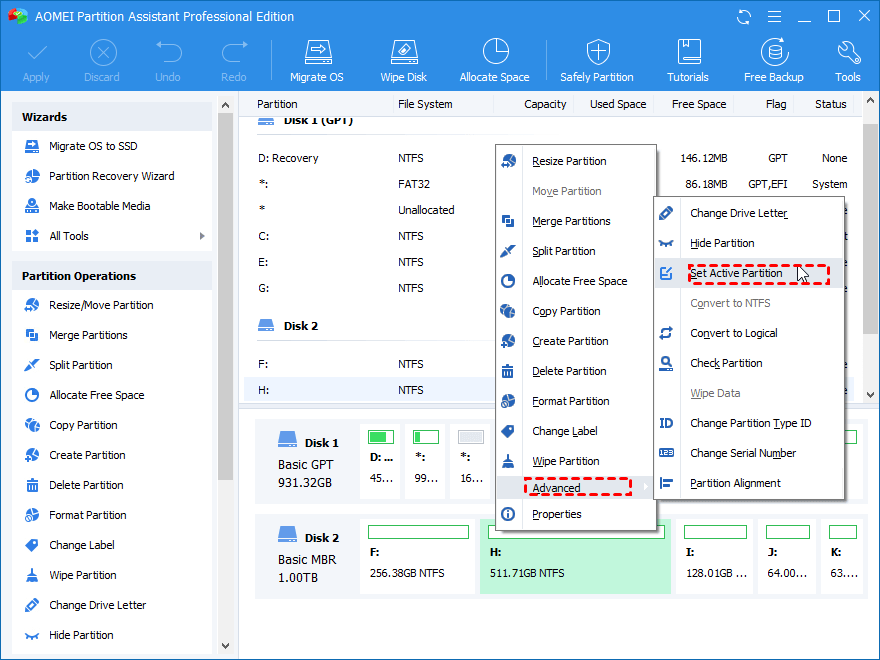Operating System Not Found Windows 10-How to Fix It?
Sometimes, you might meet the “operating system not found” error in Windows 10 startup process. Here you can learn why your computer says no operating system found and how to fix this problem via several effective methods.
Scenario: Operating system not found
"I installed Windows 10 on an Acer computer about four days ago and it worked quite well. Then I put some things on my computer. I thought it was running slow so I reset it (delete everything) from settings. While it was deleting (2%), I shut it down (accidentally). I powered it on then It said "Operating system wasn't found. Why? What do I do to fix this problem? Thanks a lot!"
Why is the computer saying no operating system found?
Have you ever met the “operating system not found” or “missing operating system” error on your Windows 10/11, especially the HP, Sony, Acer, or Lenovo computer? It would prevent you from booting Windows successfully. Before attempting to fix this error, first, you should figure out why the message occurs.
• The system hard disk is damaged.
• The basic input/output system (BIOS) does not detect Windows 10/11 Installation hard drive/disk.
• Windows 10/11 boot files in the system partition are not active anymore.
• The MBR (Master Boot Record) of Windows 11/10 is corrupted.
4 Methods to fix “Operating System not found” in Windows 10/11
According to the based possible reasons, here we rounded up 4 methods to help you fix the "no operating system found" problem in Windows 11,10, 8, and 7. Now, let’s get started:
Method 1. Test hard disk problems
First of all, you can test the hard drive for problems. To do this, you can take the following steps:
1. Turn off the computer and wait for 5 seconds.
2. Press the Power button to start the computer and repeatedly press the F10 key to enter the BIOS Setup menu.
3. Use the Right Arrow or Left Arrow keys to navigate to the “Primary Hard Drive Self Test” option. Depending on your BIOS, this may be found below Diagnostics or Tools.
4. Select Primary Hard Drive Self Test, and then press the Enter key to start the test.
The Hard Drive Self Test will perform a “Quick Test” followed by a “Comprehensive Test”. During each test, the window displays a status bar and an estimated time to complete.
>>If all tests are passed, the hard drive is not damaged.
>>If the test failed, you should contact your hard disk or computer manufacturer for a replacement as long as these devices are under warranty.
Method 2. Check the BIOS Settings
If the system hard disk cannot be recognized by Windows 11/10, the “Operating System not found” error will pop out and interrupt the Windows 11/10 startup process. Check the BIOS settings to make sure the BIOS detects the hard disk or not, then determine if the hard disk is damaged.
1. Press the F10/F12 key while turning on the Windows 11/10 computer and release F10/F12 when the BIOS SETUP UTILITY shows up.
2. Check the Primary IDE Master, Primary IDE Slave, Secondary IDE Master, and Secondary IDE Master to see if the hard disk is detected.
If displayed as "None" or "Not Detected", that is to say, the BIOS does not detect the hard disk, you could change "None/Not Detected" to "Auto". Maybe it solves this problem.
Restart your computer to test your problem. If the problem is still there, you should try other solutions or replace it.
Method 3.Active Windows partition
When the partition on which the Windows is installed is disabled, the “Operating System not found” issue may also occur on Windows 11/10. In this case, you can fix it by reactivating the Windows partition.
1. Turn on your machine and boot it from a Windows installation media. In the “Install now” screen, click on “Repair your computer”.
2. Click on “Troubleshoot” > “Advanced Options” > “Command Prompt”.
3. In the Command Prompt window, type the following commands and press “Enter” after each one:
• diskpart
• list disk: A list of all the disks attached to your machine will be displayed. Find out the system disk.
• select disk [number]: replace [number] with the system disk number.
• list volume: it will show you all partitions on your selected disk.
• select volume [number]: replace [number] with the system partition number.
• active
When the process is done successfully, restart your machine to check if the operating system can be found.
Method 4. Rebuild damaged MBR
If none of the above methods work, it might be the damaged MBR that causes the “Operating System is not found” error in Windows 11/10. Thus, you need to repair it. For this task, you can run the following commands in the Command Prompt window (launch it as you do in Method 3):
• bootrec.exe /fixmbr
• bootrec.exe /fixboot
• bootrec.exe /rebuildbcd
If you don’t have the Windows installation media to access the Command Prompt, you can turn to the AOMEI Partition Assistant Professional. It allows you to create a Windows PE bootable media, and rebuild the damaged MBR easily. Specific steps are listed as follows:
Step 1. Connect a blank USB drive to another Windows computer that can boot up normally. Download, install and launch the AOMEI Partition Assistant Professional on that PC as well.
Step 2. Click "Tools" > "Make Bootable Media" on the upper interface, a window pops up, click "Next".
Step 3. In the next window, choose "USB boot device", then press "Proceed".
Step 4. Click "Finish" when the operation is done.
Step 5. Boot your Windows from the WinPE bootable USB you created. It contains the preinstalled AOMEI Partition Assistant Professional Demo software. Once log in, the software will run automatically.
Step 6. Right-click the system disk and choose “Rebuild MBR”.
Step 7. Choose the proper MBR type for your current OS.
Step 8. Click on “Apply” and “Proceed” to commit the pending operation.
After it is done, the damaged MBR will be rebuilt. Besides, you can also use this software to activate the Windows partition. Right-click the boot partition, select "Advanced"->" Set Active Partition".
Summary
Above all are the solutions to fixing the “Operating System not found” error in Windows 11/10. Apparently, the AOMEI Partition Assistant Professional provides easier methods. It offers more functions to manage a disk, like a disk clone, partition clone, wiping the hard drive, migrating OS to SSD, and so on. To enjoy more advanced features: convert MBR and GPT without deleting partitions, secure erase SSD, align partitions, quick partition, split partition, etc.