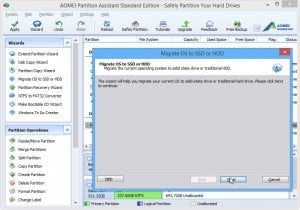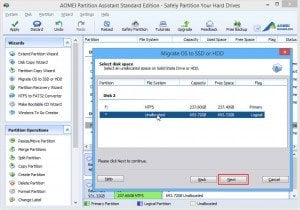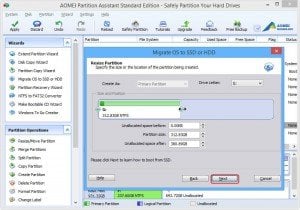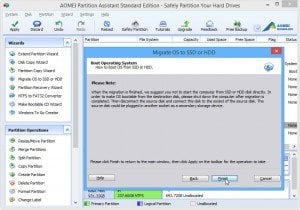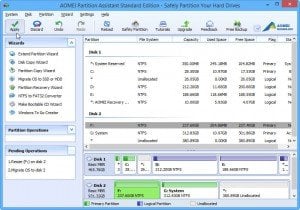Cases Cause You Move Pre-Installed Windows 7 OS to SSD
My friend Tom, he works as a game tester; his job is playing the games to find out the shortcomings. And then the developers can improve the games relying on the shortcomings. The work requires the computer that has fast boot time or data access time. Only in this way, he can work efficiently. But recently he finds the speed of his Windows 7 is slower and slower, he asked me is there a way to boost the speed of computer?
In fact, expect the issue mentioned above, a lot of users are troubled by how to replace their hard drive to a better and larger one. For example, use SSD instead of HDD, the method is to move pre-installed Windows 7 OS from HDD to SSD. However, for many users they will have a question-How can I move my pre-installed Windows 7 OS from HDD to an SSD?
Move Pre-Installed Windows 7 OS to SSD with AOMEI Partition Assistant Standard
In order to move pre-installed Windows 7 OS from HDD to SSD to gain better speed or larger space, you need to a migration tool, such as AOMEI Partition Assistant Standard.
AOMEI Partition Assistant Standard is a free software which makes partition management is easy for you. With this tool, you can move your pre-installed Windows 7 OS to SSD simply. It also offers other useful features, including merge partition, make bootable CD, resize partition, move partition, copy partition, copy disk, split partition and so on.
How to move pre-installed Windows 7 OS from HDD to SSD?
Before you do:
- Confirm there is unallocated space on SSD, if there is no unallocated space, please resize partition to get it at first.
- If you move Windows 7 OS from GPT disk to MBR/GPT SSD, please download AOMEI Partition Assistant Professional
The following steps are suit for moving Windows 7 OS from MBR disk to MBR SSD.
Step1: Download, install and start the software. Right-clickMigrate OS to SSD or HDD on the left bar.
Step2: click Next on the following pop-up windows.
Step3: Select the unallocated space on SSD as destination and then click Next.
Step4: Resize the unallocated space to create a new partition for the moving system and click Next.
Step5: Make sure you have done the entire things rightly, click Finish.
Step6: Click Apply to perform the whole operations.
With the detail steps, we think you can solve the problem of “how can I move my pre-installed Windows 7 OS from HDD to SSD”. If you are the user of Windows 7 who want to manage partition easily or you are the user who needs professional and free third-party software to manage partition, AOMEI Partition Assistant Standard may be your best choice.