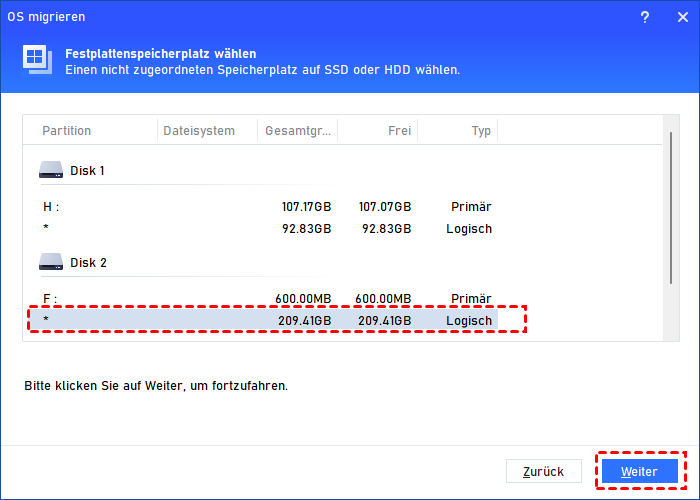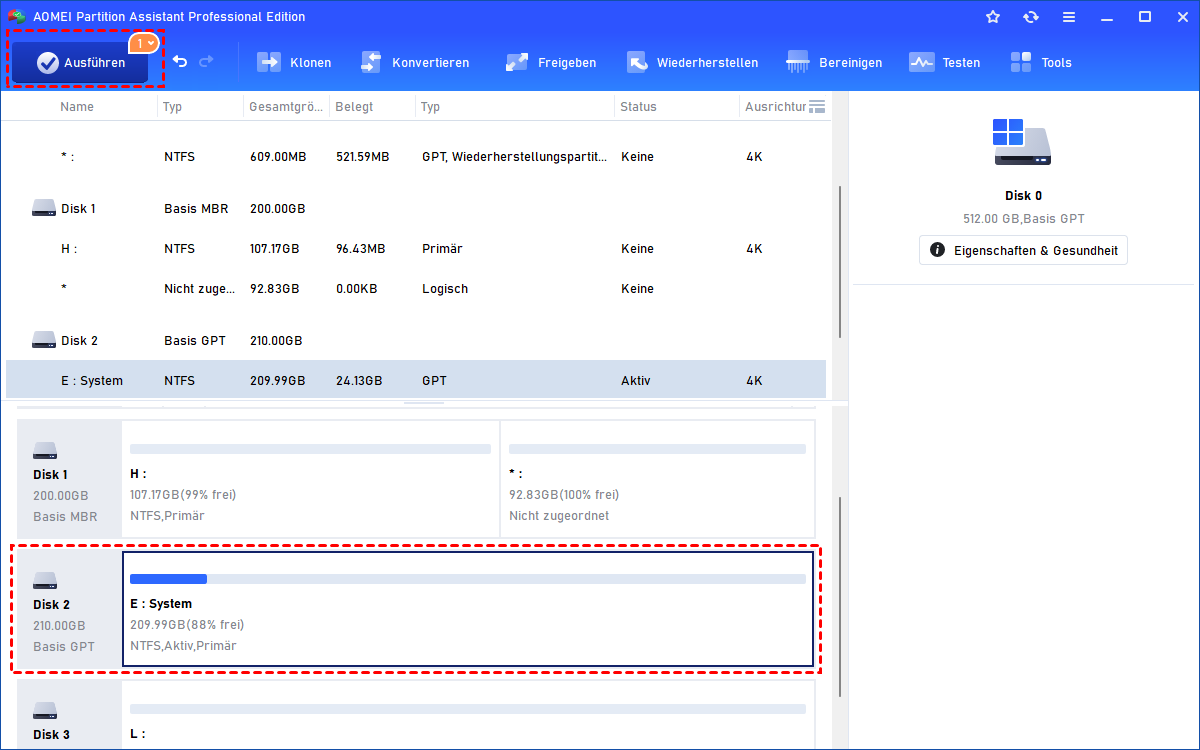Beste Betriebssystem Migration Software: OS auf SSD migrieren ohne Neuinstallation
Wenn Sie das Betriebssystem auf eine andere Festplatte migrieren möchten, laden Sie die kostenlose Betriebssystem Migration Software herunter: AOMEI Partition Assistant, mit der Sie das Betriebssystem ohne Neuinstallation auf neue SSD/HDD migrieren können.
2 Methoden zum Migrieren des Betriebssystems auf SSD/HDD
Wenn Sie das Betriebssystem (OS) auf eine neue Festplatte (HDD) oder ein Solid-State-Drive (SSD) übertragen möchten, ohne Windows neu zu installieren, können Sie das Windows integrierte Sicherungs- und Wiederherstellungstool oder die leistungsstarke Betriebssystem-Migrationssoftware von Drittanbietern verwenden.
◉ Betriebssystem mit dem Windows integrierten Tool migrieren
Wenn Sie das Betriebssystem ohne Drittanbieter-Tool migrieren möchten, können Sie eine Systemsicherung erstellen und diese dann auf der neuen Festplatte oder SSD wiederherstellen. In Windows 10 oder Windows 7 können Sie ein Image-Backup mit allen wichtigen Volumes erstellen. Wenn Sie Windows 8 oder 8.1 verwenden, können Sie dennoch ein System-Image erstellen.
Bevor Sie dies tun, müssen Sie jedoch Folgendes bestätigen:
1. Die Zielfestplatte muss mindestens so groß wie die von Ihnen gesicherte Festplatte sein.
2. Nur mit NTFS formatierte Volumes können geschützt werden. Möglicherweise müssen Sie die Partition in das NTFS-Dateisystem konvertieren oder formatieren.
3. Die Zielfestplatte muss denselben Partitionsstil (MBR oder GPT) wie die Quellfestplatte haben.
◉ OS mit bester Betriebssystem Migrationssoftware migrieren
Wenn der erste Weg für Sie etwas kompliziert ist, können Sie das Betriebssystem mit einer Betriebssystem Migration Software von Drittanbietern wie AOMEI Partition Assistant Professional auf andere SSD oder HDD verschieben.
Mit der Funktion „OS migrieren“ von AOMEI Partition Assistant Pro können Sie das Betriebssystem und alle Anwendungen vom Laufwerk C auf ein anderes Laufwerk übertragen und so Probleme bei der Neuinstallation vermeiden. Wenn Sie den gesamten Inhalt auf Ihre aktuelle Festplatte übertragen möchten, können Sie die Funktion „Festplatte klonen“ verwenden, um die gesamte Festplatte zu klonen.
Laden Sie es jetzt kostenlos herunter und sehen Sie sich die detaillierten Schritte zur Migration des Betriebssystems auf SSD an. (Beispiel: das Betriebssystem auf SSD in Windows 7 verschieben)
Schritt 1. Schließen Sie die SSD an Ihren Computer an, installieren und führen Sie AOMEI Partition Assistant Professional aus. Klicken Sie dann auf „Klonen“ ⇨ „OS migrieren“ und lesen Sie die Informationen.
Schritt 2. Wählen Sie einen nicht zugeordneten Speicherplatz auf Ihrer Ziel-SSD.
Schritt 3. Hier können Sie die Partition auf der Zielfestplatte anpassen. Beachten Sie dann die Notiz.
Schritt 4. Klicken Sie auf „Ausführen“ und „Weiter“, um die Operationen durchzuführen.
Hinweise:
- Egal Sie das Betriebssystem von MBR auf MBR-GPT oder von GPT auf MBR/GPT migrieren müssen, unterstützt die Professional Edition immer.
- Nachdem Sie das Betriebssystem migriert haben und von der Ziel-SSD erfolgreich gestartet war, können Sie die alte Festplatte C auf der Quellfestplatte formatieren, um den Speicherplatz freizugeben.
Urteil
Die Betriebssystem Migration Software - AOMEI Partition Assistant - läuft auf allen Windows-Plattformen, einschließlich Windows 11/10/8.1/8/7, XP und Vista. Wenn Sie alle Inhalte Ihrer aktuellen Festplatte übertragen möchten, können Sie den „Festplatten klonen“ verwenden, um die gesamte Festplatte zu klonen. Um das Betriebssystem Windows Server 2022/2019/2016/2012/2008/2003 auf eine andere Festplatte zu migrieren, können Sie die Server-Edition verwenden.