-
Was ist die Rückerstattung Politik?
Wir bieten
eine 90-tägige bedingungslose Geld-zurück-Garantie. Wenn Sie mit dem Produkt, das Sie
von uns gekauft haben, nicht zufrieden sind, sollten Sie uns innerhalb von 90 Tagen ab
dem Kaufdatum mitteilen und wir werden Ihnen eine volle Rückerstattung bieten. Wenn Sie
eine Rückerstattung beantragen, können unsere Kundendienstmitarbeiter den Grund für
Ihre
Rückerstattung erkundigen, damit wir unsere Produkte und unsere Kundenerfahrung
verbessern können.
-
Warum ist der Preis auf der Bestellseite höher als der Ihres Shops und
wie
kann man ihn richtig vermeiden?
Dies ist auf die Mehrwertsteuer zurückzuführen. Der Listenpreis in unserem
Shop enthält keine Mehrwertsteuer. Die Mehrwertsteuer ist eine allgemeine
Verbrauchsteuer,
die auf die Wertschöpfung von Waren und Dienstleistungen erhoben wird und letztendlich
vom
Endverbraucher getragen wird. Wenn Sie das Privileg der Mehrwertsteuerbefreiung haben,
geben
Sie an der Kasse die Umsatzsteuerbefreiungs-ID ein.
-
Welche Methoden können für die Zahlung verwendet werden?
Wir akzeptieren Visa, MasterCard/Euro Card, Discover, American Express,
Diner's Club, JCB und Scheckkarten oder ATM-Karten mit einem der oben genannten
gängigen
Kreditkarten-Unternehmen. Wir akzeptieren auch Bank-/telegrafische Überweisung, Scheck/
Zahlungsanweisung, Fax - Kreditkarte, Rechnung.
-
Wie funktioniert die Produktlieferung und gibt es eine Rechnung?
Echtzeitlieferung. In der Regel werden der Downloadlink, Lizenzcode und eine
elektronische Rechnung der Software sofort an Ihre E-Mail geschickt, sobald Ihre
Bestellung erfolgreich behandelt wird.
-
Was sind die Kundendienstleistungen?
Bisher bieten wir lebenslangen kostenlosen technischen Support per E-Mail. Wenn Sie
Probleme mit unseren Produkten haben, empfehlen wir Ihnen, uns eine E-Mail mit Ihrem
Problem zu senden. Sie sind auch herzlich eingeladen, Fragen auf AOMEI Twitter,
Facebook
und Forum zu stellen.Kleinere Updates sind kostenlos. Für die hauptsächlichen Upgrades
brauchen Sie nur eine kleine Menge von Upgrade-Gebühr zu bezahlen, um alle Vorteile
späterer neuerer Versionen zu genießen. Wenn Sie vorher „Lebenslange Upgrades“ bereits
gekauft haben, können Sie in der Zukunft ohne Nachzahlung die neueste Version
aktualisieren.
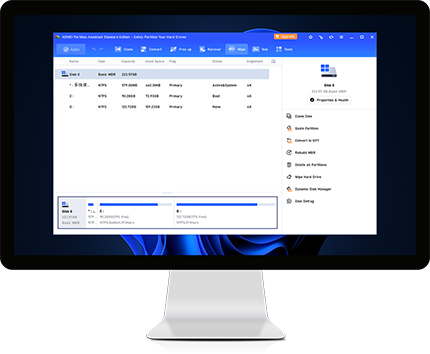
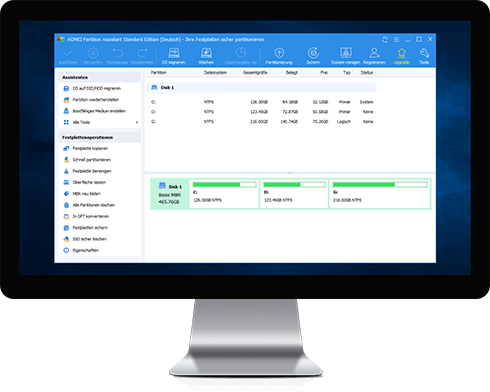
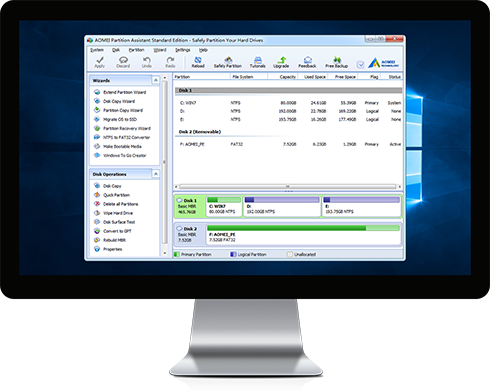
AOMEI Partition Assistant läßt Sie Ihre Festplattenlaufwerke mit Mühelosigkeit, unabhängig davon Ihre vorherige Erfahrung und, wenn Sie Ihre Weise herum kennen, vorgerückten Eigenschaften handhaben, wie Dateisystemkonverter an Ihren Fingerspitzen sind.
So können Sie mit „Aomei Partition Assistant“ Partitionen neu anlegen, teilen, formatieren, verstecken, kopieren, verschieben oder die Größe verändern. Dateien gehen dabei nicht verloren.
Der AOMEI Partition Assistant gehört zu den Programmen, die man eher selten braucht, aber dann froh ist, dass es sie gibt. Wir können damit Partitionen anlegen, ändern, umwandeln oder auch zwischen NTFS und FAT32 konvertieren.
Der erste Download hat gut funktioniert. Ich habe heute Abend ein bisschen mit PA gearbeitet und es funktioniert gut! Ich wollte nur Sie wissen, dass ich AOMEI Partition Assistant für ein großartiges Produkt halte. Die Benutzeroberfläche ist gut gestaltet und leicht zu befolgen.
Ich bin ein professioneller Computertechniker mit einem eigenen Concierge-Geschäft. Ich habe eine Menge ähnlicher Software recherchiert. Ihre ist die beste der Welt! Weiter so mit der großartigen Arbeit.
Dieses Produkt ist einfach erstaunlich ...
Betriebssystem war am Ende der Festplatte (so ziemlich unmögliche Aufgabe) mit diesem Tool 5 Minuten BOOM getan es einfach danke !