| Tipo de Licencia |
Freeware |
2 PCs / Licencia |
2 Servers / Licencia |
Ilimitados PCs y
Servers / Licencia
|
Ilimitados PCs y
Servers / Licencia
|
| Soporte Técnico |
Horario de Oficina |
24*7 |
24*7 |
24*7 Prioridad |
24*7 Prioridad |
| Windows 11/10/8.1/8/7/Vista/XP |
|
|
|
|
|
Funciones Básicas de Administración de Particiones de
Disco
- Redimensionar partición
- Fusionar partición
- Clonar partición
- Crear partición
- Formatear partición
- Comprobar partición
- Cambiar letra de unidad
- Cambiar etiqueta
- Cambiar ID de tipo de partición
- Reconstruir MBR
- Crear Versión portátil
|
|
|
|
|
|
Migrar OS a SSD
Migrar la unidad del sistema entre disco de MBR y GPT (SSD compatible).
|
|
|
|
|
|
Mover APP a otra partición
Mover aplicaciones, Caché relacionado, Descargas u otra carpeta grande a
otra unidad.
|
|
|
|
|
|
Borrar archivos grandes
Encontrar fácilmente y borrar rápidamente los archivos grandes por tipo.
|
|
|
|
|
|
Convertir el disco del sistema MBR/GPT
(Totalmente compatible con Win 11)
Convertir el disco del sistema entre estilos MBR y GPT.
|
|
|
|
|
|
Programar la desfragmentación del disco
Crear una programación para desfragmentar automáticamente el disco por
disparos
diarios, semanales, mensuales o por eventos.
|
|
|
|
|
|
Clonar disco del sistema
Clonar una partición para hacer un duplicado rápidamente y clonar un disco a
otro
para
actualizar el disco.
|
|
|
|
|
|
Dividir partición
Dividir una partición grande en varias particiones más pequeñas para guardar
diferentes tipos de archivos.
|
|
|
|
|
|
Borrado de datos avanzado
Borrar disco duro/partición:
- Rellenar sectores con cero.
- Rellenar sectores con datos aleatorios.
- DoD 5220.22-M.
- Gutmann.
Borrar disco/partición del sistema:
- Rellenar sectores con cero.
- Rellenar sectores con datos aleatorios.
- DoD 5220.22-M.
- Gutmann.
Triturar archivos
- Escribe cero.
- Datos aleatorios.
- DoD 5220.22-M.
- Gutmann.
|
|
|
|
|
|
Eliminación avanzada de partición
Eliminar partición y borrar datos en ella:
- Rellenar sectores con datos aleatorios.
- DoD 5220.22-M.
- Gutmann.
Eliminar todas las particiones y borrar todos los datos del disco duro:
- Rellenar sectores con datos aleatorios.
- DoD 5220.22-M.
- Gutmann.
|
|
|
|
|
|
Asistente para recuperar partición
La búsqueda rápida le ayuda a recuperar rápidamente la partición eliminada o
perdida. La
búsqueda completa explorará cada sector del disco seleccionado para su
recuperación.
|
|
|
|
|
|
Distribuir espacio libre
Distribuir espacio libre de una partición a otras particiones sin pérdida de
datos.
|
|
|
|
|
|
Convertir disco dinámico a disco básico
Convertir el disco dinámico en disco básico y viceversa.
|
|
|
|
|
|
Particionar rápido
Particionar automáticamente un nuevo disco con un solo clic.
|
|
|
|
|
|
Convertir partición primaria y lógica
Convertir la partición de primaria a lógica y viceversa.
|
|
|
|
|
|
Alineamiento de partición
Alinear partición para mejorar la velocidad de lectura y escritura.
|
|
|
|
|
|
Asistente para extender particiones
Extender libre y fácilmente la partición sin pérdida de datos.
|
|
|
|
|
|
Crear medios de arranque
Crear un medio de arranque de Windows PE para iniciar una computadora con
fines de implementación y recuperación.
|
|
|
|
|
|
Otras funciones avanzadas
- WinToUSB
- Gestión de disco dinámico y volumen
- Particionamiento de línea de comando
- Cambiar número de serie
- Asistente para borrar seguro de SSD
- Crear WTG para Mac
- Crear WTG con el sistema actual
- ......
|
|
|
|
|
|
| Uso Comercial |
|
|
|
|
|
| Windows Server 2003, 2008 (R2), 2012 (R2), 2016, 2019, 2022 |
|
|
|
|
|
Crear versión portátil
Crear AOMEI Partition Assistant en un dispositivo extraíble para que los
usuarios
puedan usarlo en cualquier otra computadora sin instalarlo.
|
|
|
|
|
|
| Brindar servicio técnico facturable a los clientes. |
|
|
|
|
|

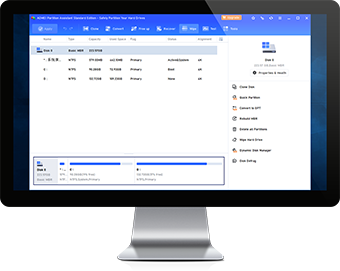

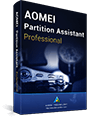
Como software de partición, Aomei Partition Assistant es tan bueno como cualquier programa que haya visto. La versión estándar es más que adecuada para la mayoría de los usuarios, y la versión pro es tan buena como parece. Tengo algunas liendres preocupantes, pero el truco de Windows To Go supera esas quejas a lo grande.
AOMEI Partition Assistant Standard (anteriormente Home) Edition parece ser la utilidad de partición de disco gratuita más poderosa y capaz que hemos probado. Es muy recomendable para todos los usuarios, y especialmente para aquellos con sistemas multidisco.
Aomei Partition Assistant Standard es una herramienta fácil de usar que lo ayuda a configurar y administrar particiones en el disco duro de su PC. El programa proporciona toda la funcionalidad que esperarías, y algunas que quizás no.
¡Su Partition Assistant es IMPRESIONANTE! Restauré una copia de seguridad de SSD de 256 GB en una nueva SSD de 512 GB y obtuve el temido problema de "partición no asignada que no está al lado de la partición activa". ¡Su Partition Assistant lo solucionó en unos 15 segundos! ¡Ustedes son los mejores! ¡Gracias!
Básicamente desistí de intentar cambiar mi disco duro a GPT sin formatearlo. ¡Descargué el asistente de partición AOMEI y lo cambié en segundos sin borrar todas mis cosas! ¡Te quiero! ¡Gracias!
Soy un técnico informático profesional con mi propio negocio de conserjería. He investigado un montón de software similar. ¡El tuyo es el mejor del mundo! Mantener el buen trabajo.