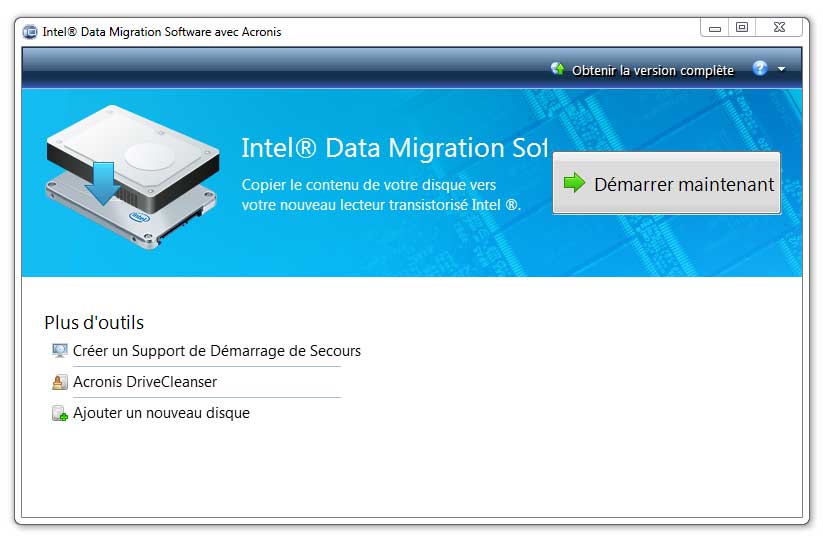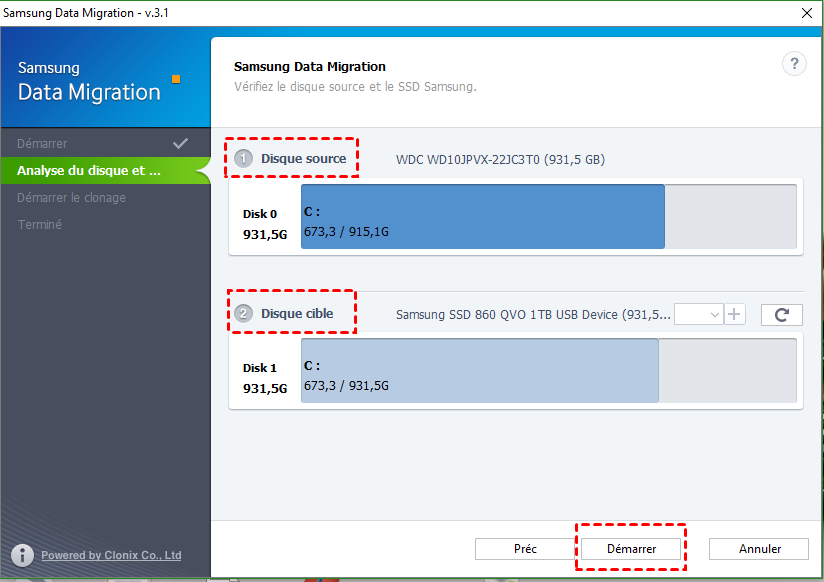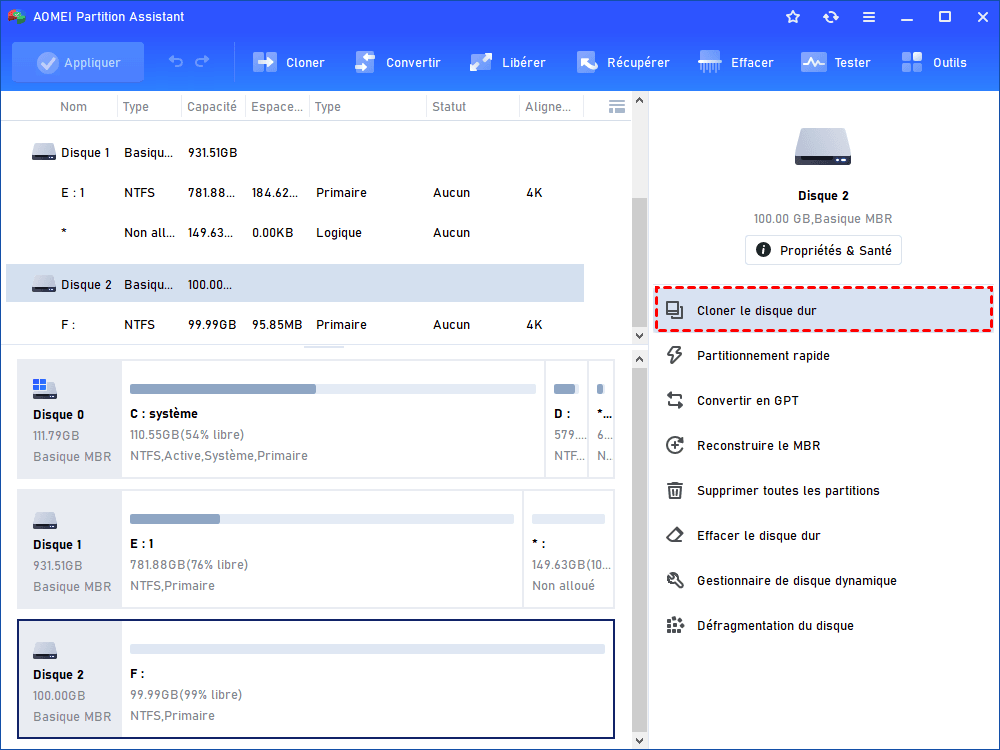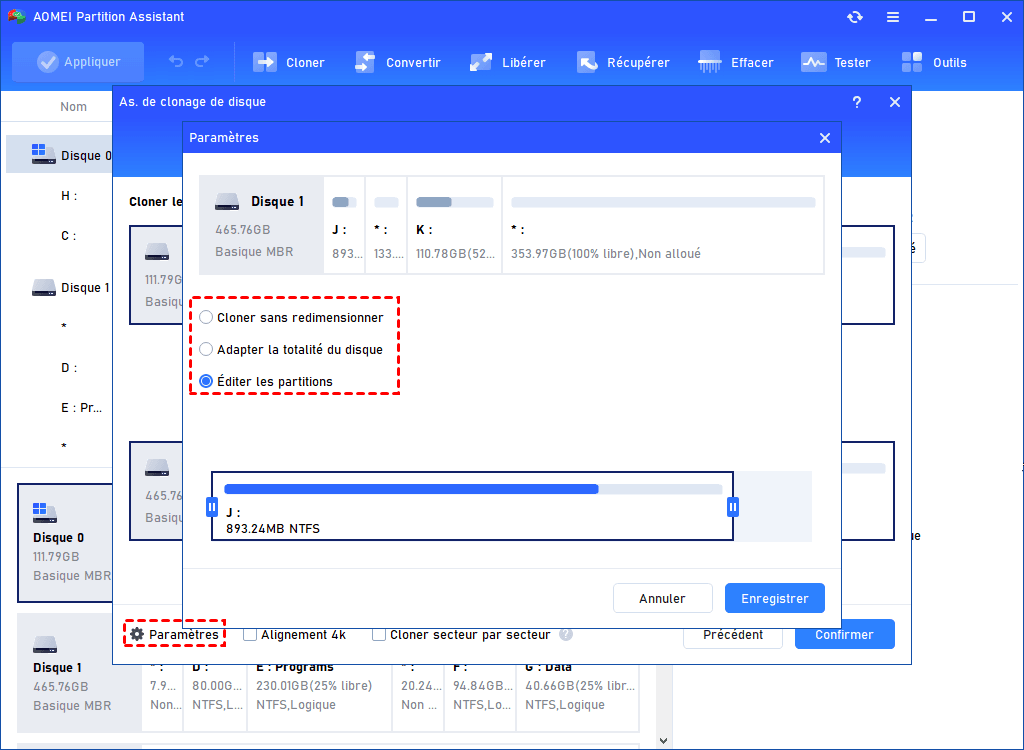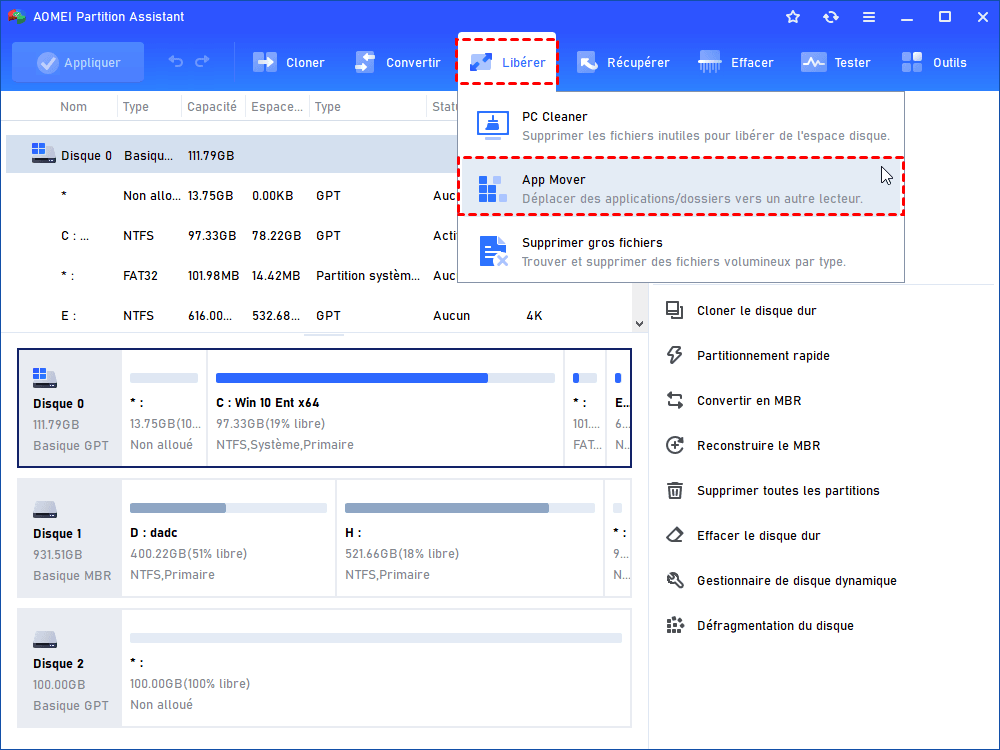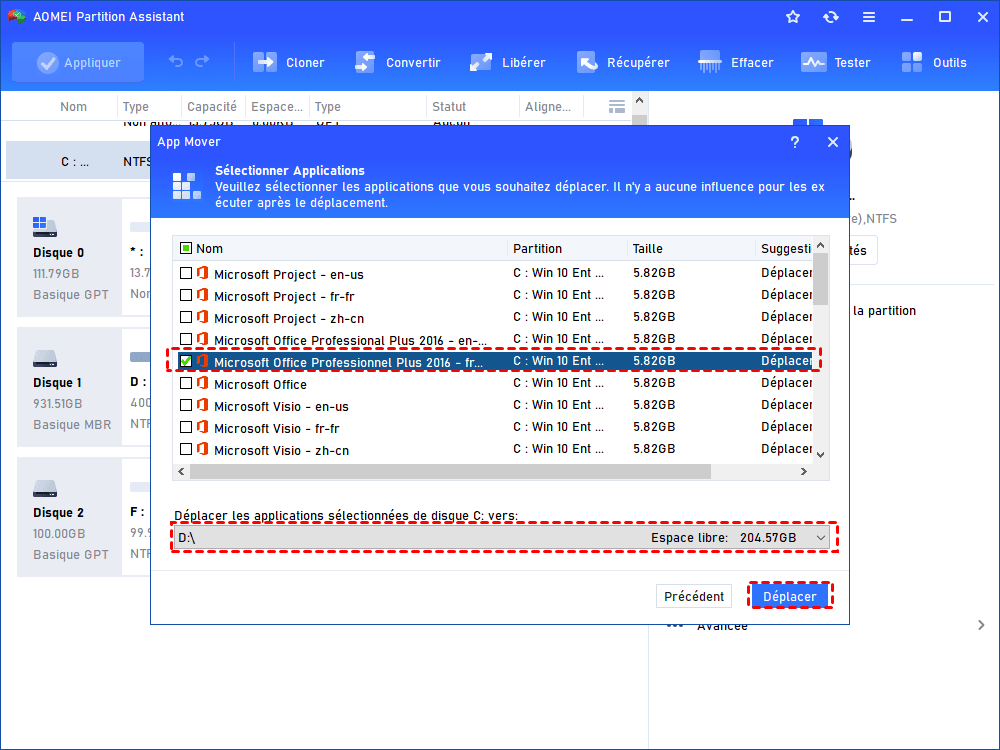Qu'est-ce qu'un logiciel de migration de données ?
Comme son nom l'indique, un logiciel de migration de données est une sorte de programme qui permet de transférer des données d'un emplacement de stockage à un autre, d'un système de stockage à un autre. Il fournit un excellent moyen de faire une sauvegarde de données.
Pourquoi avons-nous besoin d'un outil de migration de données professionnel ? Pourquoi ne pas utiliser la fonctionnalité « copier-coller » ? En effet, le « copier-coller » ne peut migrer que des fichiers personnels, tels que des images, des documents, de la musique, etc. Pour déplacer une petite quantité de données d'un endroit à un autre, cette méthode traditionnelle peut être un bon choix.
Et si vous envisagez de migrer des applications, des programmes et même le système d'exploitation vers un autre emplacement ? Les copier dans le lecteur d'origine et les coller dans le lecteur de destination peut entraîner un échec du démarrage. À savoir, vous ne pourrez peut-être pas démarrer le système d'exploitation ou lancer les applications/programmes à partir du disque de destination. Par conséquent, un outil de migration de données professionnel est tout à fait nécessaire.
Quant aux logiciels de migration de données Intel/Samsung ?
Pour la migration de données entre différents disques durs, certains fabricants développent un outil spécialisé pour aider ses utilisateurs à migrer des données entre leurs disques. Par exemple, Intel a publié le logiciel de migration de données Intel pour les utilisateurs qui ont acheté un disque dur Intel. Mais il ne peut fonctionner que sur les disques SSD, et le SSD doit être initialisé en tant que table de partition GUID (GPT) et partitionné en tant que système de fichiers de nouvelle technologie (NTFS).

De même, le logiciel de migration de données Samsung est conçu pour aider les utilisateurs à migrer toutes leurs données (système d'exploitation, logiciels et données personnelles) de leur périphérique de stockage existant (par exemple, HHD) vers leur nouveau SSD Samsung. Mais la plupart des utilisateurs rencontrent souvent des types de messages d'erreur pendant le processus de migration des données, tels que la violation d'accès à Samsung Data Migration, l'échec du clonage du logiciel de migration de données Samsung 00001 et plus encore.

De plus, les logiciels de migration de données Samsung/Intel ne peuvent fonctionner que sur leurs propres disques durs. Si vous avez plusieurs disques durs, vous devrez peut-être télécharger plusieurs programmes de migration de données pour chacun. Dans ce cas, obtenir un outil de migration de données polyvalent compatible avec de nombreux marques de disques durs est un bon choix .
Meilleur outil de migration de données gratuit pour PC Windows
Pour réussir la migration de données entre HHD ou SSD de différentes marques, vous pouvez essayer le logiciel gratuit AOMEI Partition Assistant Standard. Si vous voulez tout transférer de Samsung, Intel, Crucial, Corsair, etc. vers un autre disque différent, ce logiciel gratuit polyvalent peut vous satisfaire sous Windows 10/8/8.1/7/XP/Vista.
Outre la migration de données d'un disque à un autre, il est également possible de transférer des données d'une partition vers une autre via la fonction « Copier la partition ». Comparé aux logiciels Intel ou Samsung Data Migration, Il dispose de fonctions plus complètes pour répondre aux différents besoins, tout en garantissant la sécurité de vos données. Vous pouvez également l'utiliser pour :
✌ Effacer le disque dur externe pour protéger les informations privées contre les fuites ;
✌ Convertir le disque de données de MBR en GPT ou GPT en MBR sans supprimer de volumes ni perdre de données importantes ;
✌ Fusionner deux partitions adjacentes ou fusionner l’espace non alloué dans une partition existante ;
✌ Convertir FAT32 en NTFS sans perdre de données et vice versa ;
✌ Supprimez les partitions cachées sur la clé USB ou la partition de récupération.
Comment migrer des données d'un disque à un autre étape par étape ?
Si vous avez un nouveau disque et que vous souhaitez déplacer toutes les données de l'ancien disque vers le nouveau, cette fonction « Cloner le disque » vous convient. Téléchargez-le gratuitement et suivez les étapes.
Remarque : Lors de la copie du disque 1 sur le disque 2, toutes les données du disque 2 seront supprimées et effacées, faites donc une sauvegarde à l'avance si nécessaire.
Étape 1. Installez et lancez AOMEI Partition Assistant. Cliquez sur le disque que vous souhaitez copier et sélectionnez « Cloner le disque » dans le panneau de gauche. (ici, nous choisissons le disque 1, le disque système)

Étape 2. Dans la fenêtre pop-up , choisissez une méthode de copie en fonction de vos besoins. Ensuite, cliquez sur « Suivant ».

>>Cloner rapidement le disque : copier uniquement l'espace utilisé sur un autre disque, afin de pouvoir copier un disque dur sur un disque plus petit.
>>Cloner secteur par secteur : copier tous les secteurs du disque sur un disque cible, qu'il soit utilisé ou non. Cette méthode pourrait copier les fichiers supprimés ou perdus.
Étape 3. Sélectionnez un disque de destination. Si vous copiez l'ancien disque sur un SSD, vous devez cocher « Optimiser les performances pour le SSD », ce qui peut améliorer les performances de votre SSD. Cliquez sur « Suivant ».

Étape 4. Vous pouvez éditer votre disque de destination dans cette fenêtre. Redimensionnez la partition comme vous le souhaitez en cliquant sur les options.

>> Cloner sans redimensionner : conserver la taille des partitions sources.
>> Adapter la totalité du disque : le programme ajuste automatiquement la taille de la partition pour qu'elle s'adapte à l'intégralité du disque.
>>Éditer les partitions : redimensionner la taille de la partition sur le disque selon vos préférences.
Étape 5. De retour à l'interface principale d'AOMEI Partition Assistant, cliquez sur « Appliquer » pour exécuter l'opération.

Une fois terminé, vous avez tout migré du HDD vers le SSD avec succès. Les étapes ci-dessus s'appliquent également à la migration des données du SSD vers HDD. Si vous souhaitez démarrer l'ordinateur à partir du disque de destination, vous pouvez entrer dans l'environnement BIOS, modifier l'ordre de démarrage pour définir le disque dur cloné comme premier périphérique de démarrage.
Infos supplémentaires : migrer une ou plusieurs applications entre les disques
Le logiciel gratuit AOMEI Partition Assistant Standard vous permet de migrer un système d'exploitation ou des fichiers en clonant une partition ou un disque dur.
Si vous souhaitez simplement migrer une application ou un programme d'un emplacement à un autre au lieu de migrer tout le contenu ? Dans ce cas, vous pouvez passer à l'édition Professionel. Il offre la fonction « App Mover », vous permettant de déplacer des applications d'une partition à une autre. Ces applications déplacées peuvent se charger et s'exécuter avec succès après la migration.
Étape 1. Téléchargez, installez et lancez AOMEI Partition Assistant Professional. Faites un clic droit sur « Tous les outils », « App Mover ».

Étape 2. Sélectionnez la partition à partir de laquelle vous souhaitez déplacer l'application et cliquez sur « Suivant ».

Étape 3. Choisissez les applications que vous souhaitez déplacer et sélectionnez le chemin de destination. Cliquez ensuite sur « Déplacer ».

Résumé
En tant que meilleur logiciel de migration de données pour tous les disques durs de marque, AOMEI Partition Assistant facilite la migration des données entre les partitions et les disques. Si vous souhaitez migrer des données du disque système MBR vers GPT, ou GPT vers MBR, GPT vers GPT, veuillez passer à AOMEI Partition Assistant Professional. Si vous recherchez un utilitaire de migration de données pour Windows Server, AOMEI Partition Assistant Server peut répondre à vos demandes.