| Type de licence |
Gratuiciel |
2 PC / Licence |
2 Serveurs / Licence |
PC et serveurs
illimités / Licence |
PC et serveurs
illimités / Licence |
| Soutien technique |
Heures de travail |
24*7 |
24*7 |
24*7 Priorité |
24*7 Priorité |
| Windows 11/10/8.1/8/7/Vista/XP |
|
|
|
|
|
Fonctions de gestion de base des partitions de disque
- Redimensionner la partition
- Fusionner les partitions
- Cloner la partition
- Créer la partition
- Formater la partition
- Vérifier la partition
- Modifier la lettre de lecteur
- Changer l'étiquette
- Changer le type ID de partition
- Reconstruire MBR
- Créer un support bootable
|
|
|
|
|
|
Migrer l'OS vers SSD
Migrer le lecteur système entre les lecteurs MBR et GPT (SSD pris en
charge).
|
|
|
|
|
|
Déplacer Apps vers une autre partition
Déplacer les applications, le cache associé, les téléchargements ou tout
autre dossier volumineux vers un autre disque.
|
|
|
|
|
|
Supprimer les gros fichiers
Supprimer les gros fichiers : trouver facilement et supprimer rapidement des
fichiers volumineux par type
|
|
|
|
|
|
Convertir le disque système MBR/GPT (Entièrement compatible avec Win 11)
Convertir le disque système entre les styles MBR et GPT.
|
|
|
|
|
|
Planifier la défragmentation du disque
Créer une planification pour défragmenter automatiquement le disque en mode
quotidien, hebdomadaire, mensuel ou événement déclencheur.
|
|
|
|
|
|
|
Test de vitesse du disque
|
Limité
L'édition Standard gratuite ne prend pas en charge le mode Pro pour
un test plus complet.
|
|
|
|
|
Cloner le disque système
Cloner la partition pour une copie rapide, puis cloner le disque
sur un autre disque pour la mise à niveau du disque.
|
|
|
|
|
|
Diviser la partition
Diviser une grande partition en plusieurs partitions plus petites pour
enregistrer différents types de fichiers.
|
|
|
|
|
|
Effacement des données avancé
Effacer le disque dur/la partition:
- Remplir les secteurs avec zéro.
- Remplir au hasard les secteurs.
- DoD 5220.22-M.
- Gutmann.
Effacer le disque système/la partition système:
- Remplir les secteurs avec zéro.
- Remplir au hasard les secteurs.
- DoD 5220.22-M.
- Gutmann.
Détruire les fichiers:
- Écrire zéro.
- Données aléatoires.
- DoD 5220.22-M.
- Gutmann.
|
|
|
|
|
|
Suppression de partition avancée
Supprimer la partition et effacer les données dessus:
- Remplir les secteurs avec des données aléatoires.
- DoD 5220.22-M.
- Gutmann.
Supprimé toutes les partitions et effacé toutes les données sur le
disque dur:
- Remplir les secteurs avec des données aléatoires.
- DoD 5220.22-M.
- Gutmann.
|
|
|
|
|
|
Assistant de récupération de partition
La recherche rapide vous aide à récupérer rapidement la partition supprimée
ou
perdue. La recherche complète
analysera chaque secteur du disque sélectionné pour la récupération.
|
|
|
|
|
|
Allouer de l'espace libre
Allouer de l'espace libre d'une partition à d'autres partitions sans perte
de
données.
|
|
|
|
|
|
Convertir un disque dynamique en disque de base
Convertir un disque dynamique en disque de base et vice versa.
|
|
|
|
|
|
Partitionnement rapide
Partitionner automatiquement un nouveau disque en un seul clic.
|
|
|
|
|
|
Convertir une partition primaire ou partition logique
Convertir la partition primaire en logique et vice versa.
|
|
|
|
|
|
Alignement de partition
Rend la partition alignée pour améliorer la vitesse de lecture et
d'écriture.
|
|
|
|
|
|
Assistant d'extension de partition
Étendre la partition librement et facilement sans perte de données.
|
|
|
|
|
|
Assistant de création de CD bootable
Créer un support de démarrage Windows PE pour démarrer un ordinateur à des
fins de déploiement et de récupération.
|
|
|
|
|
|
Autres fonctionnalités avancées
- WinToUSB
- Gestion des disques et de volume dynamique
- Partitionnement en ligne de commande
- Changer le numéro de série
- Assistant d'effacement sécurisé SSD
- Créer WTG pour Mac
- Créer WTG avec le système actuel
- ......
|
|
|
|
|
|
| Business use |
|
|
|
|
|
| Windows Server 2003, 2008 (R2), 2012 (R2), 2016, 2019, 2022 |
|
|
|
|
|
Créer la version portable
Créer AOMEI Partition Assistant sur un périphérique amovible afin que les
utilisateurs puissent l'utiliser sur n'importe quel autre
ordinateurs sans l'installer.
|
|
|
|
|
|
| Fournir un service technique facturable aux clients |
|
|
|
|
|
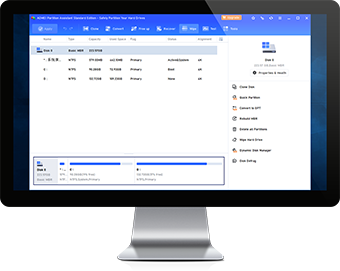


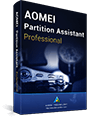
Comme le meilleur logiciel de partitionnement, sa version Standard est plus que suffisante pour la plupart des utilisateurs, et la version pro s'améliore de plus en plus. Je veux utiliser mon OS sur d'autres PC, sa fonction WIN To Go me satisfait justement.
AOMEI Partition Assistant (anciennement Edition Home) semble être l'utilitaire de partition de disque gratuit le plus puissant et le plus performant que j'ai essayé. Il est fortement recommandé à tous les utilisateurs, et en particulier à ceux qui disposent de systèmes multidisques.
AOMEI Partition Assistant est un outil facile à utiliser qui peut vous aider à configurer et à gérer les partitions sur le disque dur de votre PC. Non seulement le programme fournit toutes les fonctionnalités auxquelles vous vous attendez, mais il possède également des fonctionnalités exceptionnellement intéressantes.
Le premier téléchargement a bien fonctionné. J'ai fait un peu de travail avec PA ce soir, et ça marche bien! Je pense que Partition Assistant est un excellent produit. L'interface utilisateur est bien conçue et facile à suivre.
J'ai essentiellement renoncé à essayer de passer mon disque dur en GPT sans le formater. J'ai téléchargé AOMEI partition assistant et il l'a changé en quelques secondes sans supprimer tous mes trucs! Je t'aime! Merci!
Je suis un technicien informatique professionnel avec ma propre entreprise de conciergerie. J'ai fait des recherches sur de nombreux logiciels similaires. Le vôtre est le meilleur du monde! Continuez ce bon travail.