-
Quelle est la politique de remboursement ?
Nous offrons une garantie inconditionnelle de remboursement de 90 jours. Si vous n'êtes
pas satisfaits du produit que vous avez acheté, vous devez nous en informer dans les 90
jours à compter de la date de l'achat et nous vous fournirons un remboursement complet.
Lorsque vous demandez un remboursement, nos représentants du service à la clientèle
peuvent demander la raison de votre remboursement afin que nous puissions améliorer nos
produits et l'expérience de notre clientèle.
-
Pourquoi le prix sur la page de commande est supérieur à celui de votre boutique en
ligne ?
C'est parce que la TVA (Taxe à la Valeur Ajoutée). La TVA est un impôt général de la
consommation sur la valeur ajoutée aux biens et aux services et elle est supportée
finalement par le consommateur. Si vous avez le privilège de l'exonération de TVA,
veuillez entrer l'ID d'exonération de TVA à la caisse.
-
Quelles méthodes peuvent être utilisées pour le paiement ?
Nous acceptons les cartes Visa, MasterCard/Euro Card, Discover, American Express,
Diner's Club, JCB, et la carte de débit ou la carte ATM appartenant à l'une des
principales sociétés de cartes de crédit indiquées ci-dessus. Nous acceptons également
le virement bancaire, le transfert télégraphique, le chèque, le mandat postal, le fax,
la carte de crédit et la facture.
-
Quelle est la politique de livraison de produits et y a-t-il une facture
?
Livraison en temps réel. Généralement, une fois que votre commande est traitée avec
succès, le lien de téléchargement, le code de licence ainsi que la facture électronique
du logiciel seront immédiatement envoyés à votre email.
-
Quels sont les services après-vente disponibles ?
Jusqu'à présent, nous fournissons un support technique gratuit à vie par e-mail. Si vous
avez un problème avec nos produits, nous vous recommandons de nous envoyer un e-mail
avec votre problème. De plus, vous êtes également invités à poser des questions sur
AOMEI Twitter, Facebook et Forum. Politique de mise à niveau : les mises à jour mineures
sont gratuites. Pour les mises à niveau majeures, vous n'avez qu'à payer un petit
montant de frais de mise à niveau pour profiter de l'ensemble complet des avantages des
nouvelles versions ultérieures. Si vous avez déjà acheté des « mises à jour à vie »,
vous pouvez effectuer une mise à niveau vers la dernière version sans paiement
supplémentaire à l'avenir.
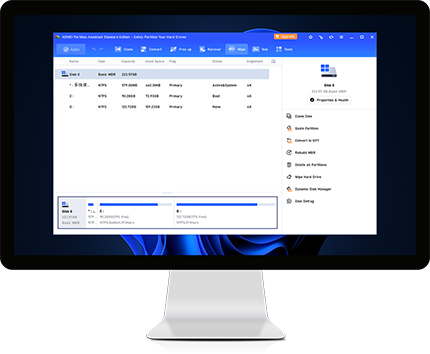
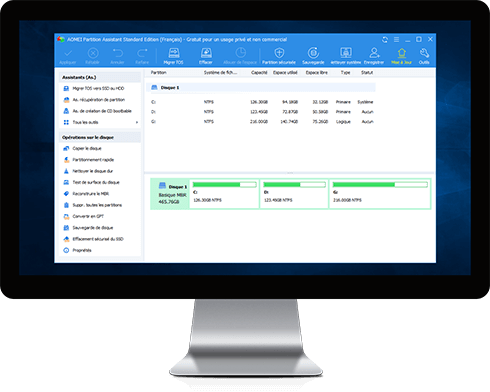
AOMEI Partition Assistant est l'un des meilleurs logiciels de gestion des partitions que j'ai jamais vus. L'édition standard est plus que suffisante pour la plupart des utilisateurs et l'édition Pro est aussi bonne que possible. J'ai eu quelques problèmes, mais la fonction Windows To Go a parfaitement résolu le problème.
AOMEI Partition Assistant Standard (anciennement Home) Edition semble être l'utilitaire de partition de disque gratuit le plus puissant et le plus performant que nous ayons essayé. Il est fortement recommandé à tous les utilisateurs, et en particulier à ceux qui disposent de systèmes multidisques.
Aomei Partition Assistant Standard est un outil facile à utiliser pour vous aider à configurer et à gérer les partitions sur le disque dur de votre PC. Le programme fournit toutes les fonctionnalités auxquelles vous vous attendez, et certaines que vous pourriez ne pas avoir.
Votre assistant de partition est IMPRESSIONNANT ! J'ai restauré une sauvegarde SSD de 256 Go sur un nouveau SSD de 512 Go et j'ai eu le problème redouté de « partition non allouée pas à côté de la partition active ». Votre Partition Assistant l'a corrigé en 15 secondes environ ! Vous êtes les meilleurs ! Merci !
Je suis un technicien informatique professionnel avec ma propre entreprise de conciergerie. J'ai fait des recherches sur de nombreux logiciels similaires. Le vôtre est le meilleur au monde ! Continuez ce bon travail.
Ce produit est tout simplement incroyable...
J'avais besoin de fusionner deux partitions mais l'OS était à la fin du disque (tâche quasiment impossible) avec cet outil 5 minutes BOUM c'est facile merci !