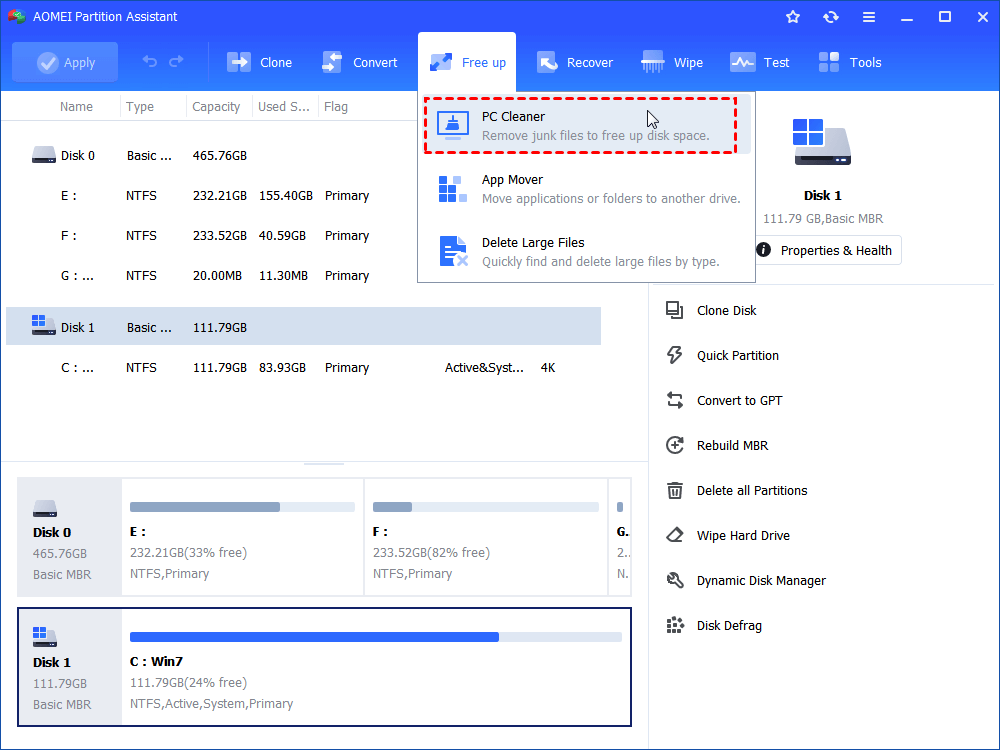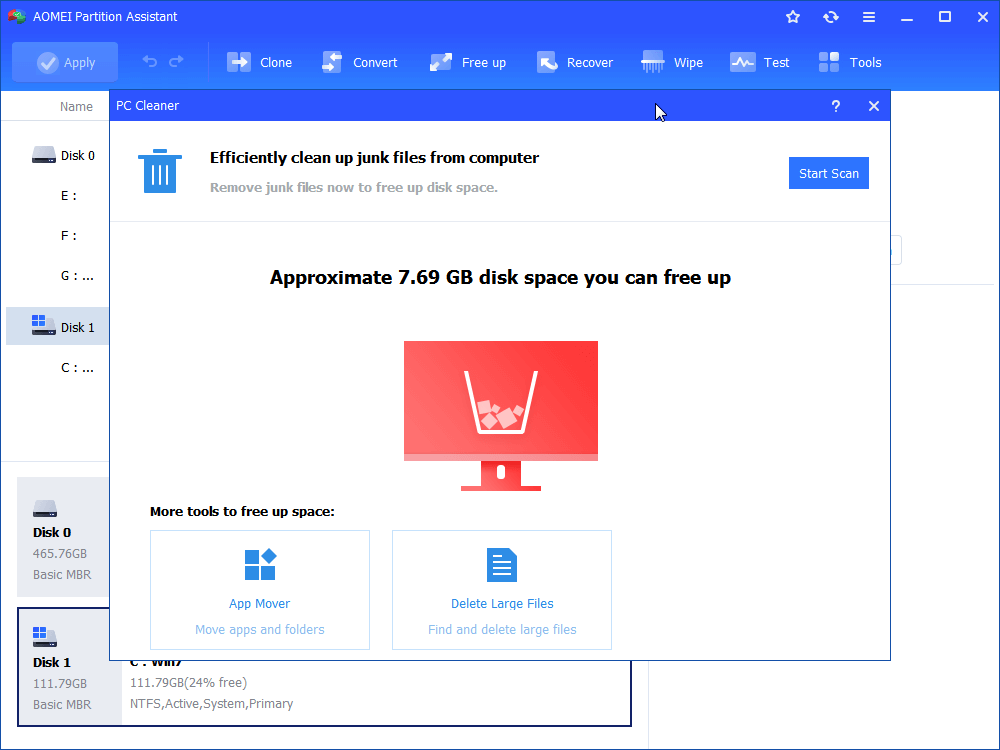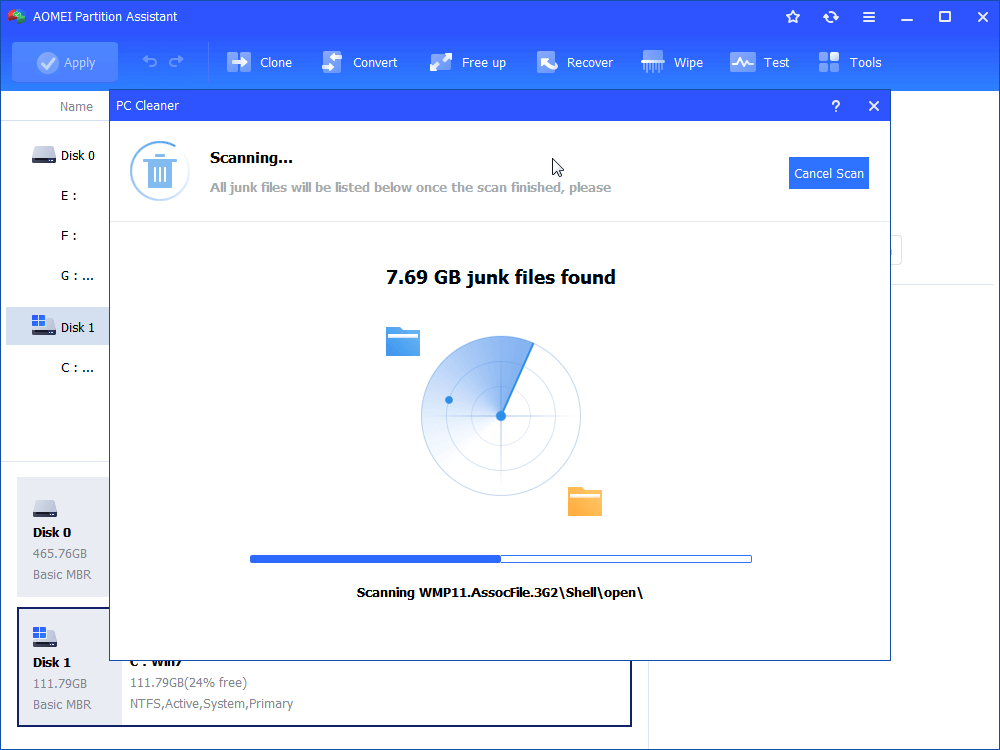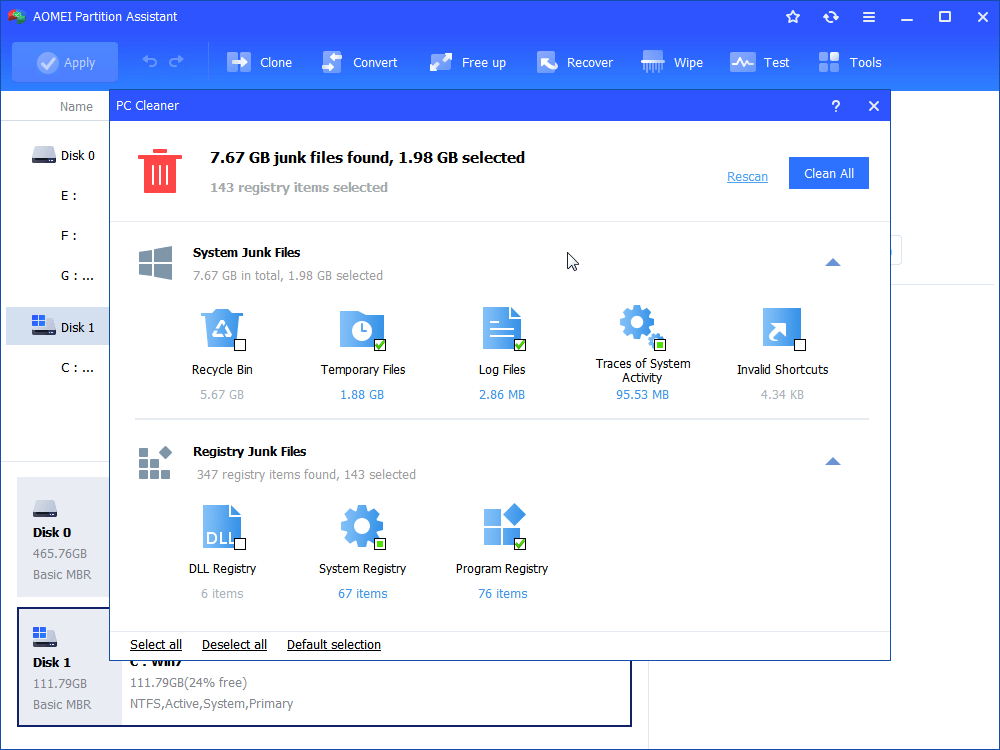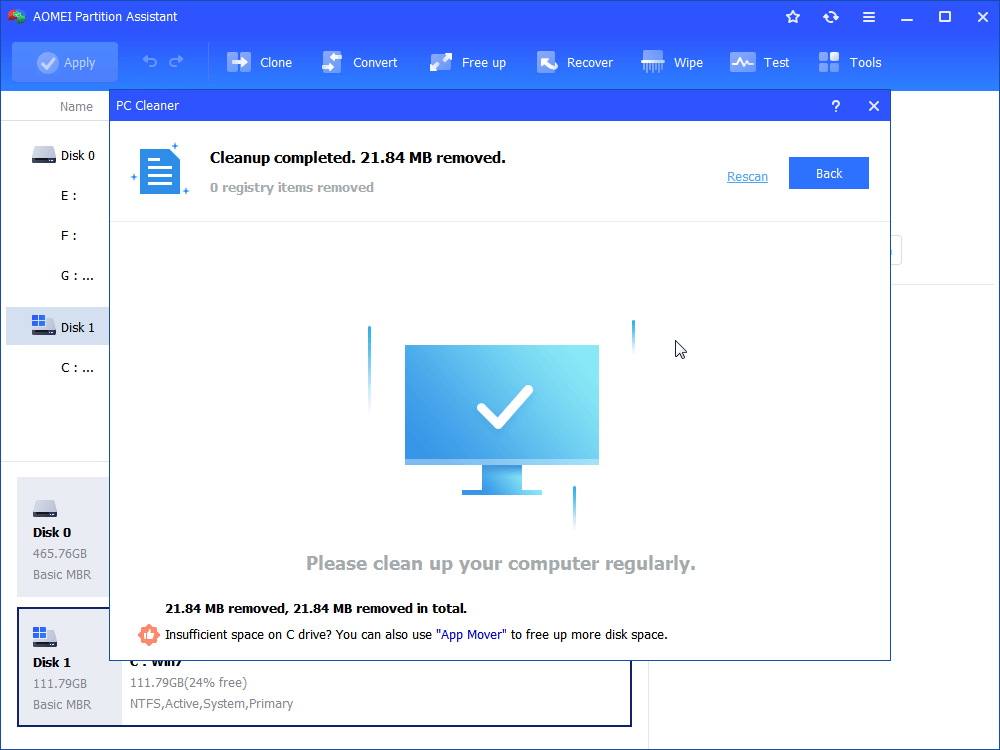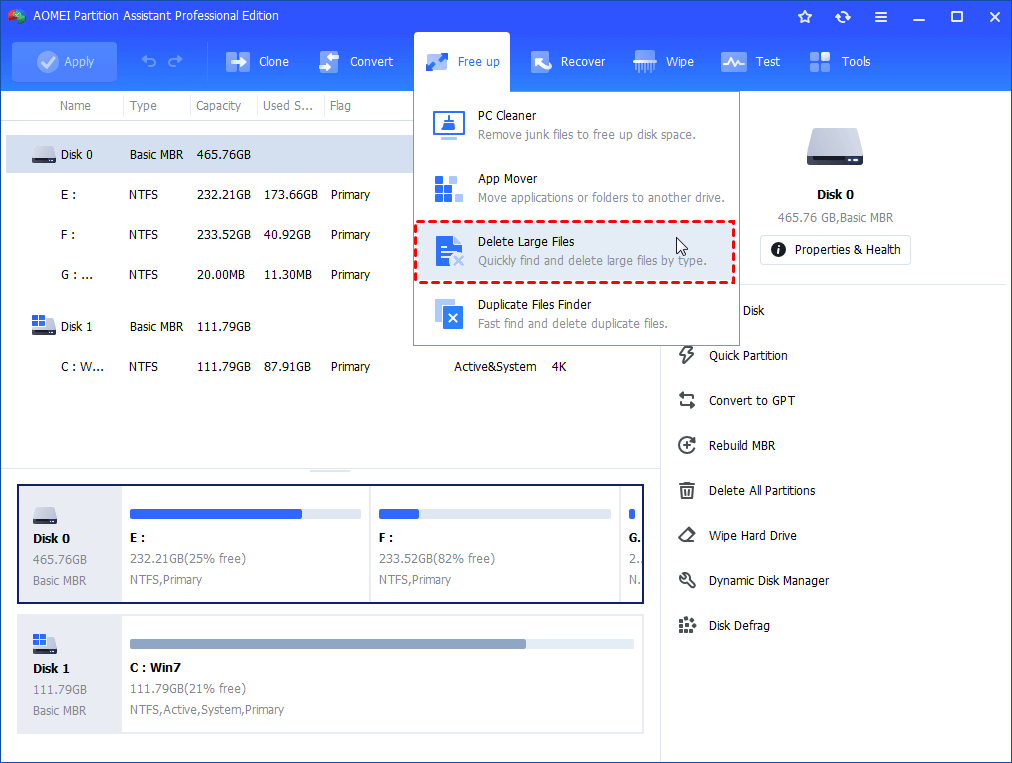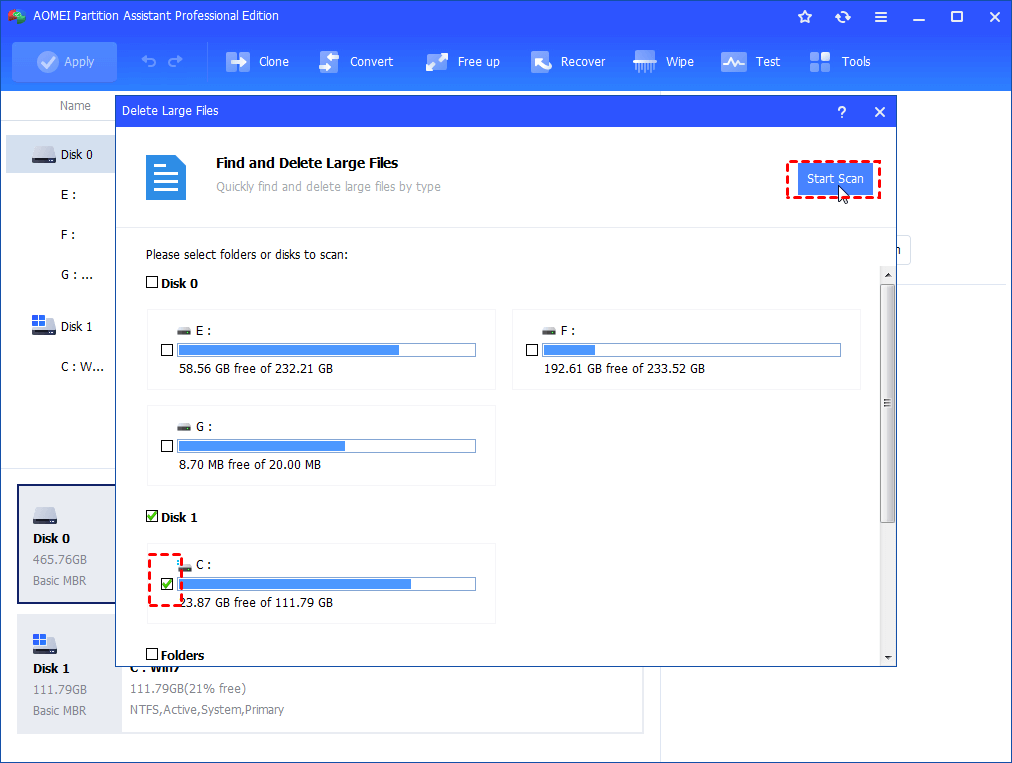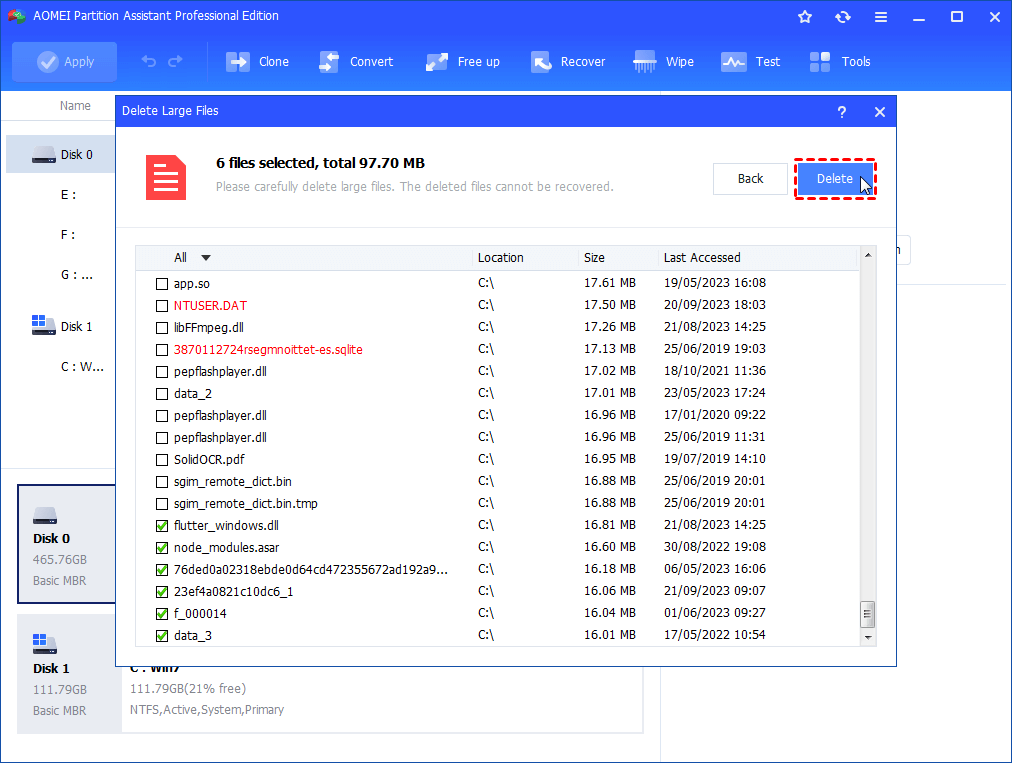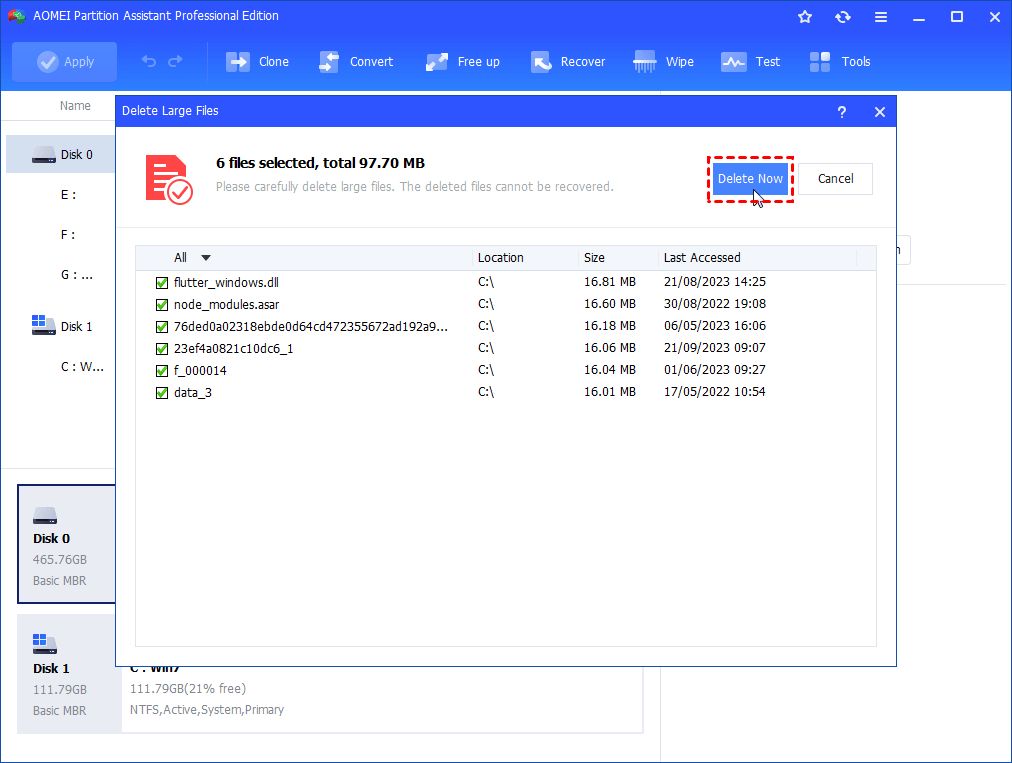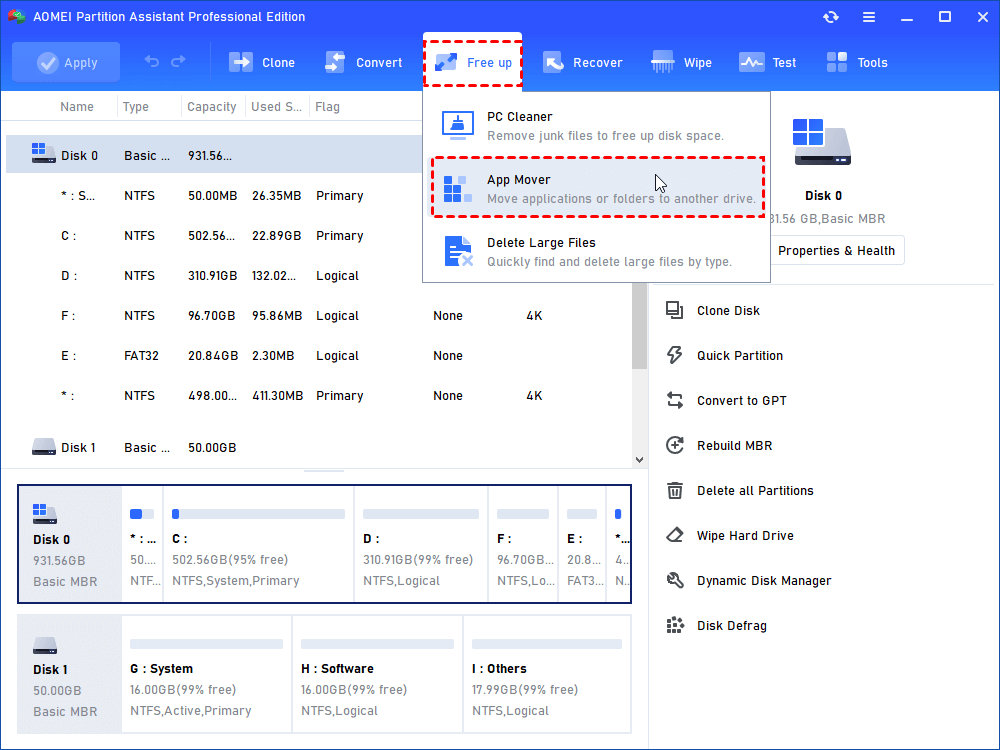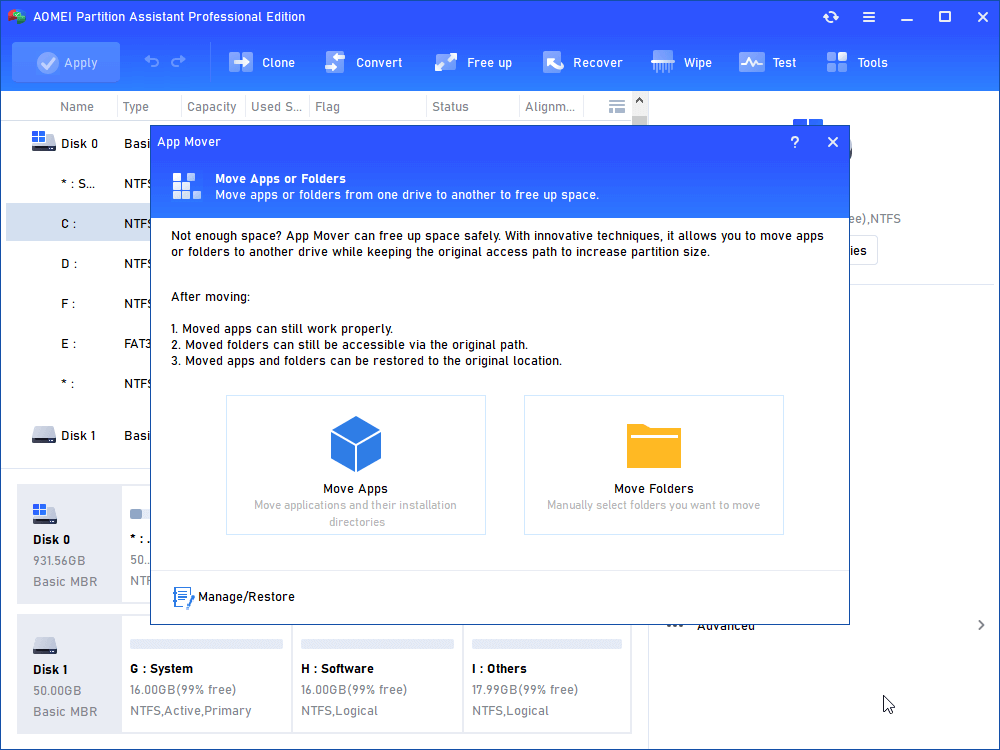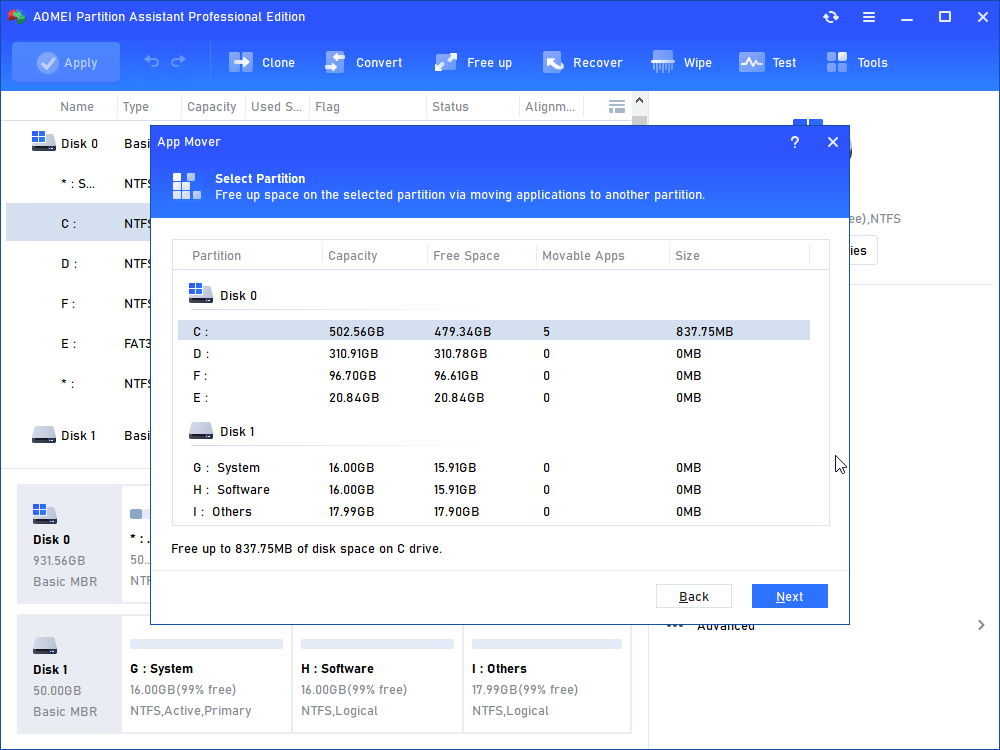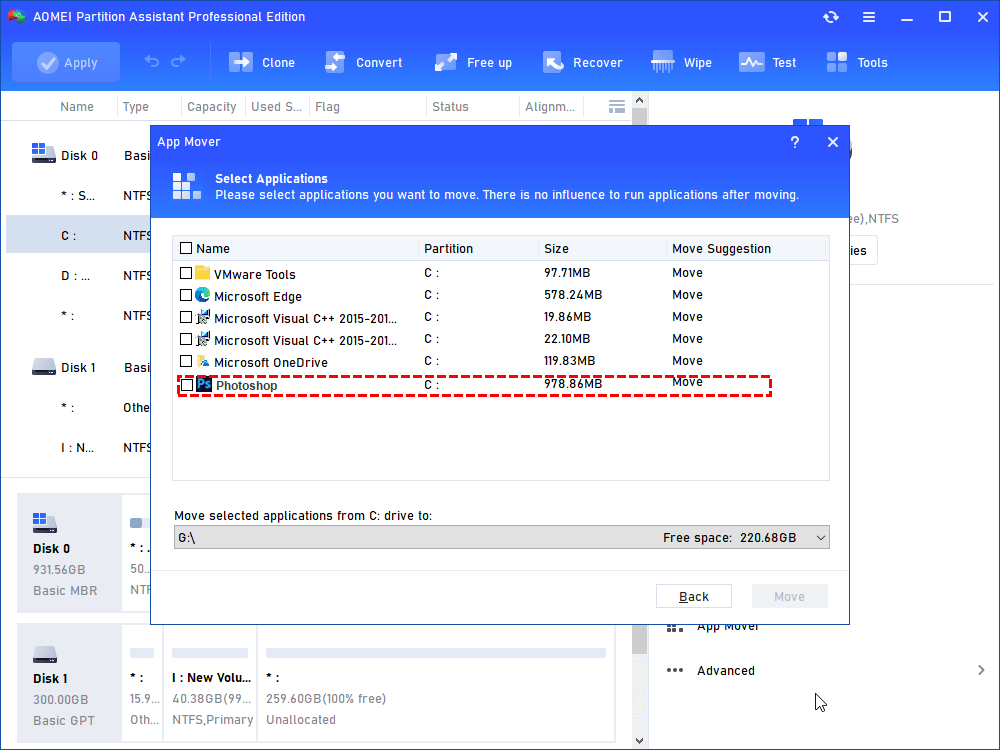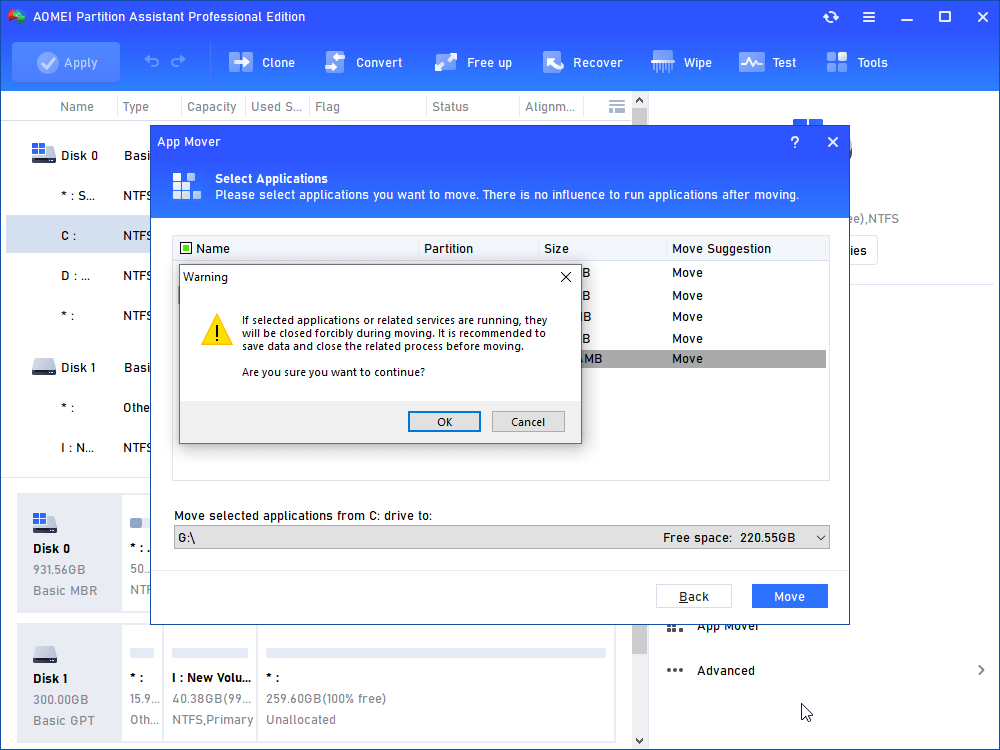[Useful Guide] How to Free Up Disk Space on PC
Here is a step-by-step guide on how to free up disk space on PC. When there is not enough space on the C drive, you can navigate this page to find the answer.
About how to free up disk space on PC
No matter it is HDD or SSD, insufficient disk space has always plagued all computer users. When you receive low disk space warning, you need to take some measures to free up disk space timely. Otherwise, insufficient disk space will make the computer run very slowly, or even crash, which greatly affects the user experience.
How do you free up disk space on PC? Generally speaking, most people will try the methods that come with Windows, such as emptying the recycle bin, deleting unnecessary files, uninstalling unnecessary programs, using Disk cleanup to remove temporary files, or opening Storage Sense on Windows 10, etc.
However, when you try these methods, you will find that they are not completely effective. Your disk may still not have much space to keep your computer running smoothly.
How to free up disk space on Windows 11, 10, 8, and 7
To completely free up disk space, the most you need is a reliable tool. Please read on to find out all information about it.
▶ Option 1. Remove junk files
AOMEI Partition Assistant Standard is a free and safe disk partition management software, compatible with Windows 11, 10, 8, and 7. It provides many excellent features to help you solve disk partition issues effectively. Among them, the “PC Cleaner” feature allows cleaning up all junk files on the target disk, including system junk files and registry junk files. Please download this freeware to see how to free up disk space on Windows PC.
Step 1. Click "Free up" and "PC Cleaner" at the top panel.
Step 2. Click "Start Scan" in the new pop-up window to scan the computer for junk files.
Step 3. After starting the scan, please wait for a while until the progress bar is loaded.
Step 4. Some junk files will be automatically selected, you can directly click "Clean All" to delete them. Or, you can tick “Select all” to delete all kinds of junk files.
Step 5. When you see a correct symbol displayed in the interface, you can click "Back" to leave the function.
▶ Option 2. Delete large files
In addition to junk files, you probably have many large files on your disk that you don't use often. Since they hide so deeply, it is difficult to find and remove them manually.
Fortunately, after turning to AOMEI Partition Assistant Professional, its "Delete Large Files" can automatically scan the target disk or folder for large files, and list all files larger than 16MB. You can delete the corresponding large files according to your needs to free up disk space. Please download it to see how to free up disk space on PC.
Tip: It will mark system-related files and bootloader-related files in red to remind you to be cautious when handling them.
Step 1. Download and install AOMEI Partition Assistant Professional. Then, double-click to open it. Click "Free up" on the top panel, and select "Delete Large Files".
Step 2. In the new window, select the target partition or folder and click "Start Scan".
Step 3. After the scan is complete, you will see all files larger than 16MB in the selected partition or folder. In addition, you can also see the Location, Size and Last Accessed Time of these files. Then, check the files to be deleted and click "Delete".
Step 4. The next window will summarize all the files you have selected. After confirming, click "Delete Now" to submit the operations.
▶ Option 3. Move apps to another drive
Is there any way to free up disk space? With the help of AOMEI Partition Assistant Pro, you can also move installed applications from one drive to another without reinstalling.
Step 1. Install and launch PA Professional, click “Free up” on the top, then select “App Mover”.
Step 2. There are two options: App Mover and Move Folders. Here, we choose App Mover. If you need to move folders from C drive to D drive, you can select the latter one.
Step 3. Then, select the C drive and click "Next".
Step 4. Choose the apps you want to move and select the destination location, then click "Move".
Step 5. In the pop-up window, you need to read the prompts. Click "OK" to begin the process.
Extend C drive via Allocate Free Space feature
After figuring out how do you free up disk space on a computer, I will also introduce you to a way to extend the C drive. "Allocate Free Space" supports allocating the excess space of one drive to the destination drive to achieve the purpose of expanding the space. Let’s see how it works.
Step 1. Open it and you will see enough free space on drive D. Right click it and choose the button "Allocate Free Space".
Step 2. The following picture will show up. It will give you the detail. Choose the size and destination drive you want.
Step 3. If all the operations are right, please click "Apply" to commit.
Sum up
This is the full guide on how to free up disk space on PC. This article provides three methods to free up disk space, and a method to expand drive space is also mentioned, you can choose a method you like.
AOMEI Partition Assistant Pro has more features waiting for you to unlock, such as cloning a smaller drive to a larger drive, wiping a hard drive for reuse, converting MBR to GPT without losing data, etc.