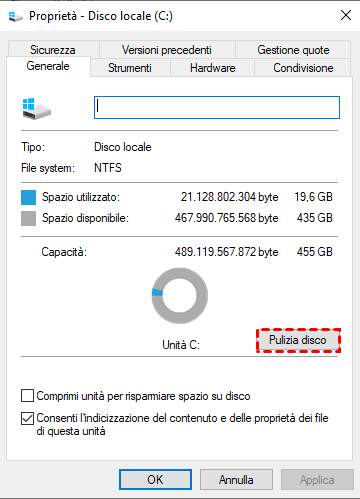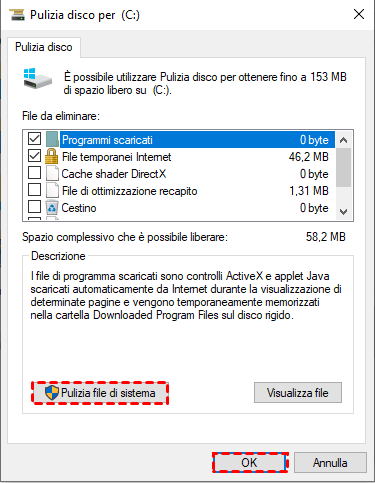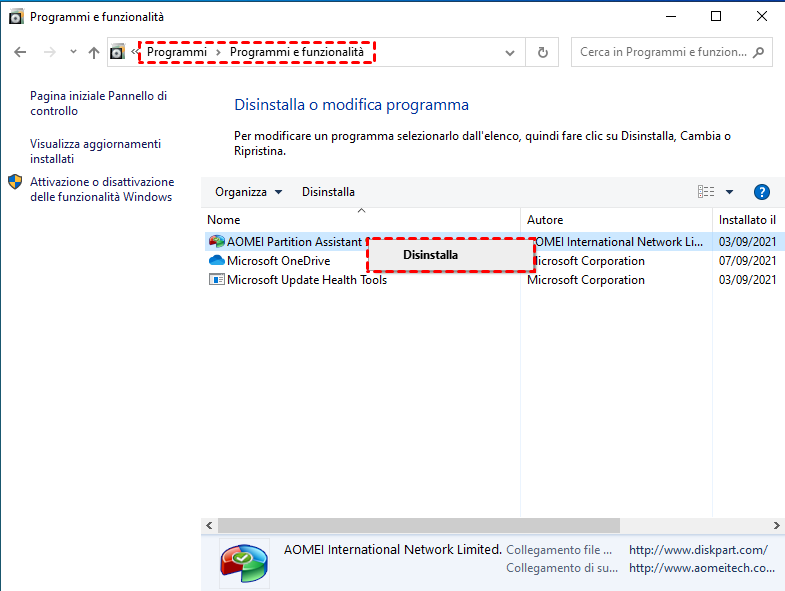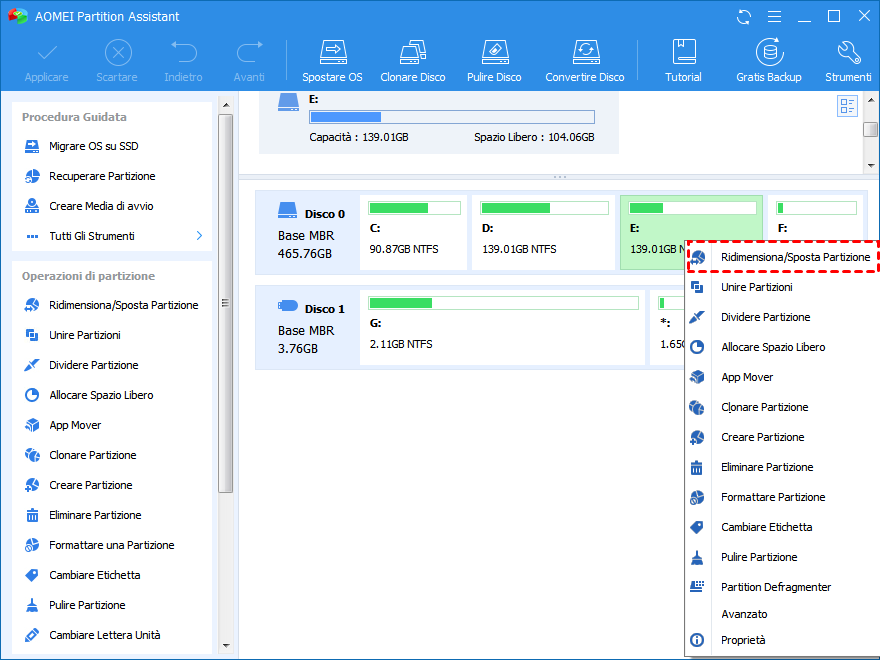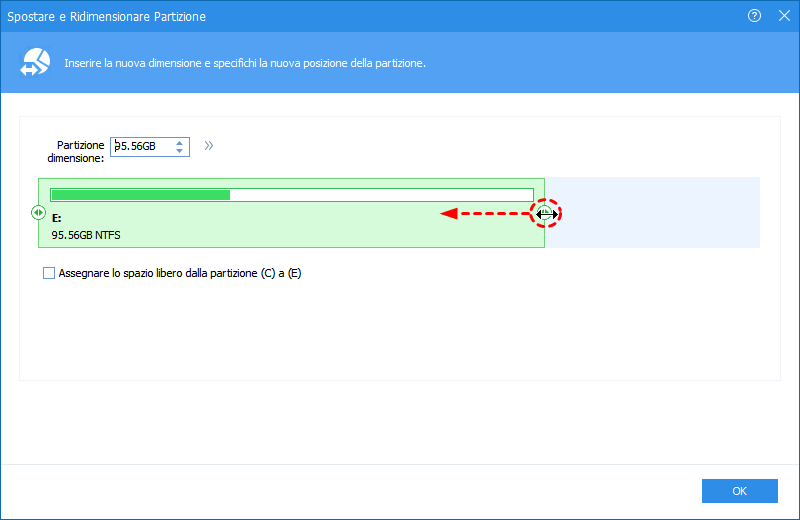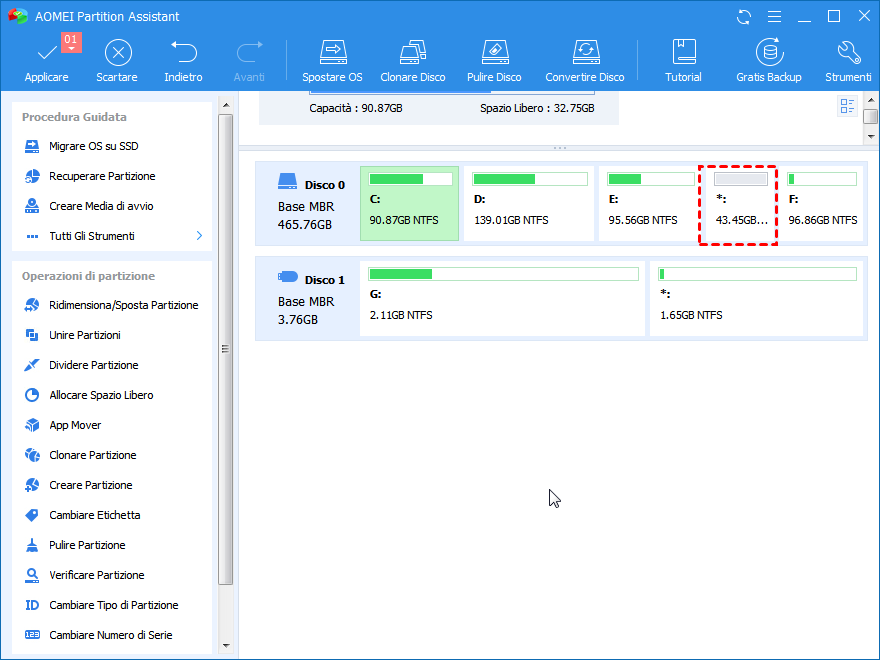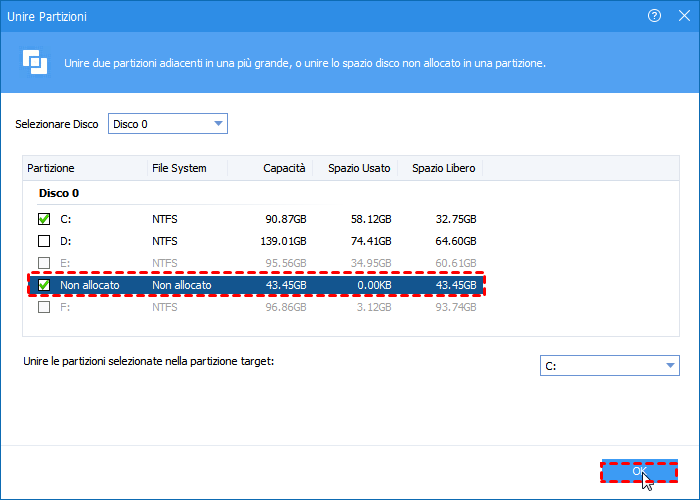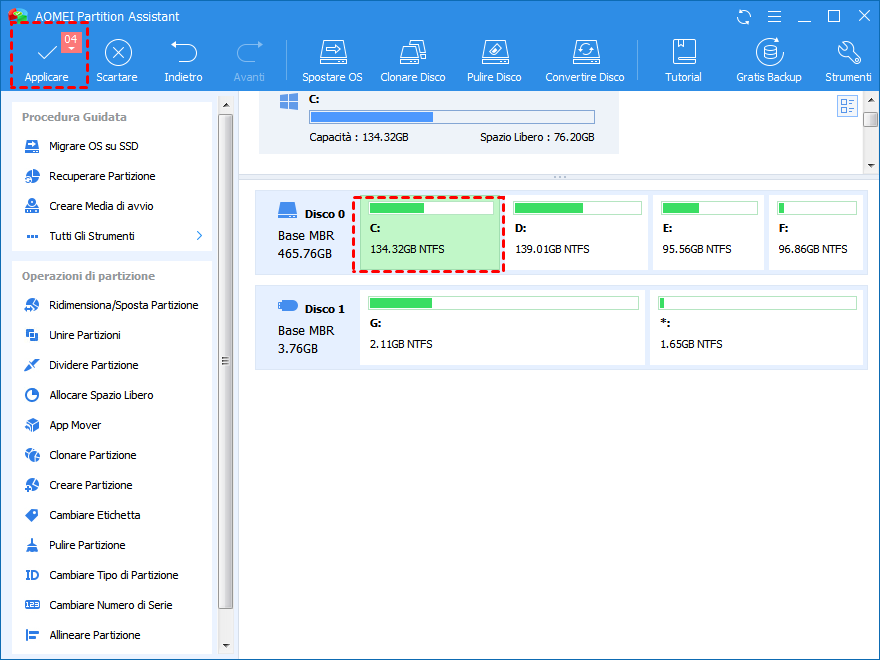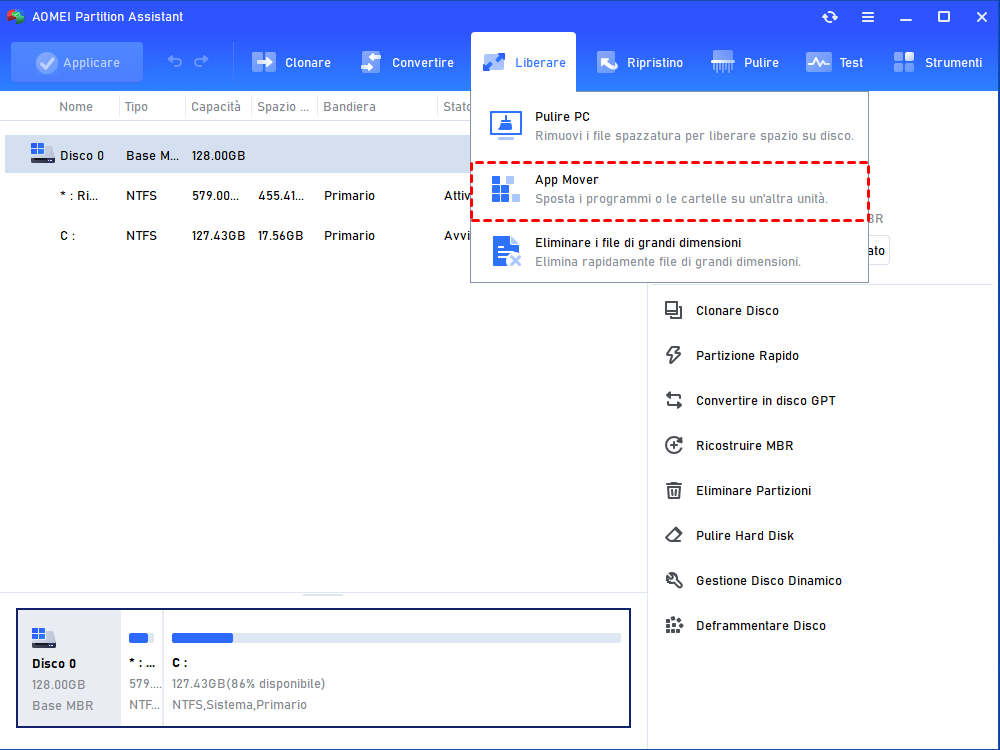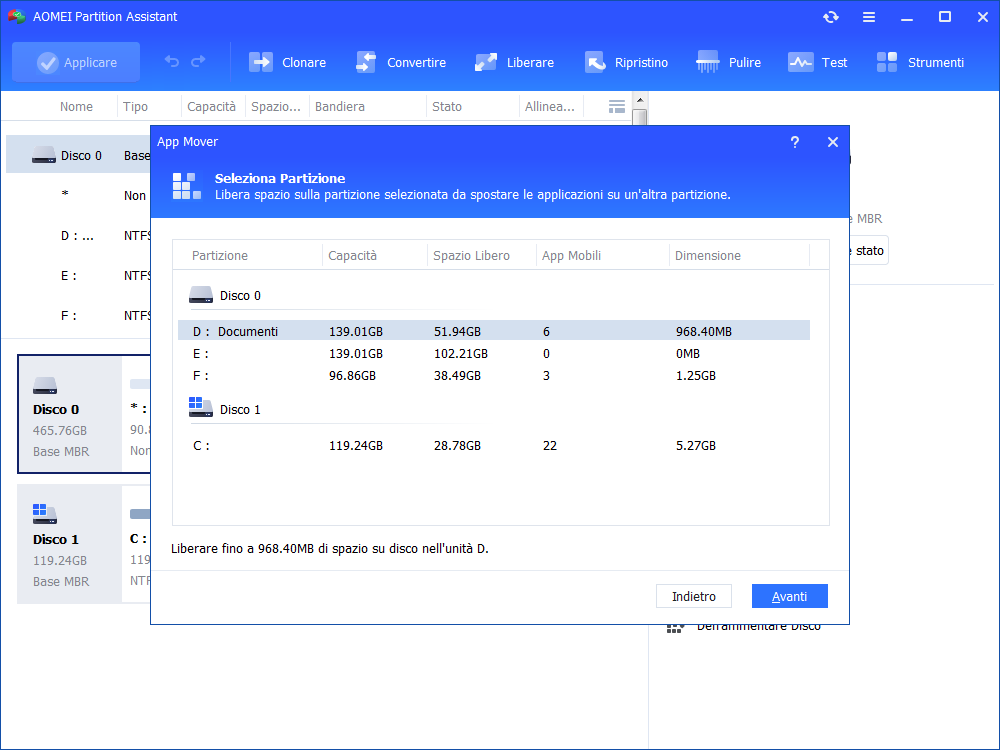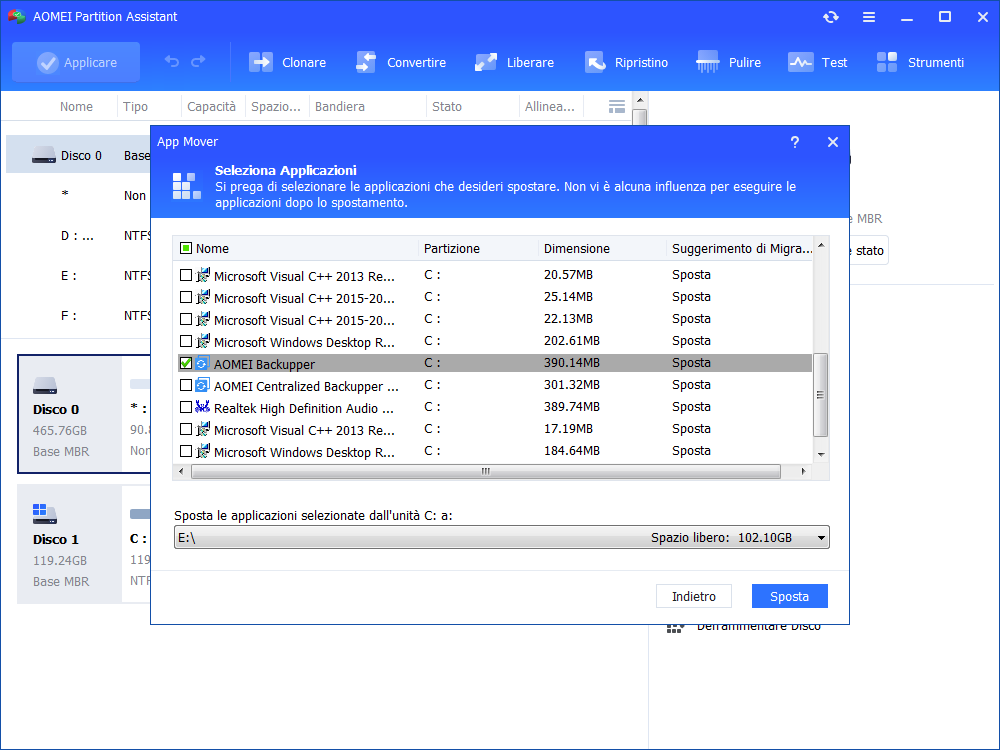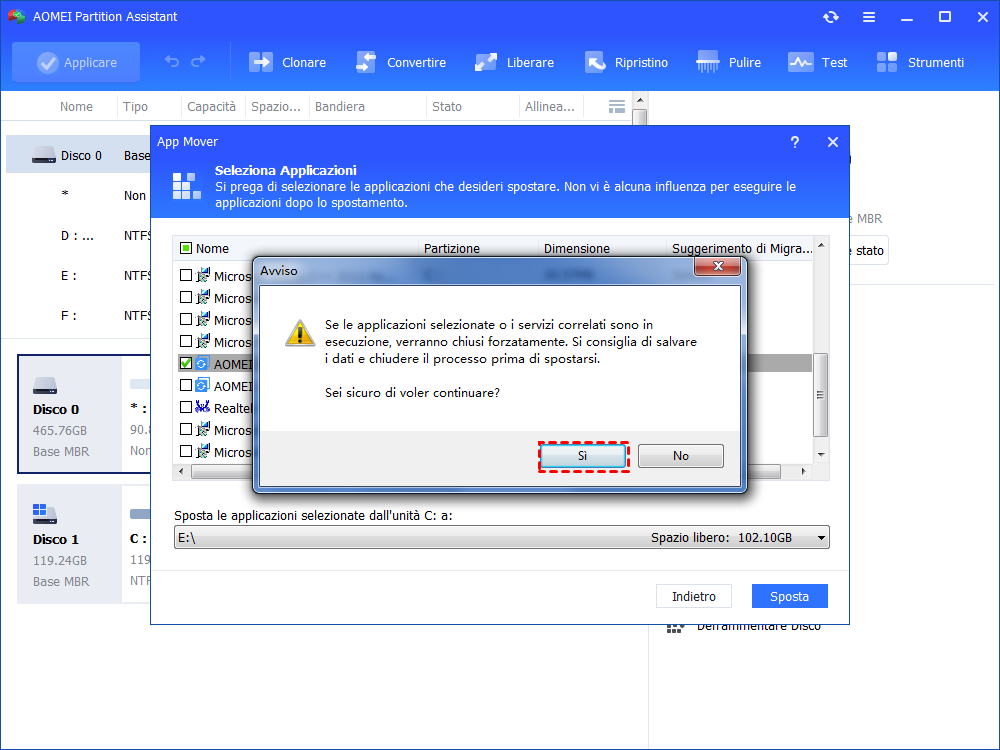Il Mio Disco C è Pieno Senza Motivo - 6 Modi per Risolverlo
A volte, potresti scoprire che il tuo disco C è pieno senza motivo e non sai cosa devi fare. Qui spiegheremo perché disco C è pieno e condivideremo 6 metodi efficaci per aiutarti a risolvere questo problema in Windows 11,10,8,7.
Cosa succede quando il disco C: è pieno?
Molti utenti Windows hanno riscontrato questo problema: "Il mio disco C: è pieno senza motivo". Potresti anche ricevere un avviso di spazio su disco insufficiente, specialmente dopo l'aggiornamento da Windows 10 a Windows 11. Quando l'unità di sistema ha poco spazio su disco, alcuni programmi potrebbero non funzionare correttamente. Quel che è peggio, potrebbe causare un arresto anomalo del sistema. Pertanto, è necessario risolvere questo problema il prima possibile.
Perché disco C: è pieno?
▶ Virus e malware possono continuare a generare file per riempire il disco di sistema.
▶ Potresti aver salvato file di grandi dimensioni di cui non sei a conoscenza sul disco C:. Ad esempio, la cartella di download predefinita si trova in disco C:.
▶ I file di Pages, l'installazione precedente di Windows, i file temporanei e altri file di sistema potrebbero aver occupato lo spazio della partizione di sistema.
▶ Potrebbero esserci più ragioni che causano lo spazio pieno sul disco C:. Puoi utilizzare uno o più dei metodi seguenti per ripulire spazio sul disco C: in Windows 11/10/8/7.
Soluzioni per disco C: pieno senza motivo in Windows 7, 8, 10,11
Avendo compreso i motivi del problema "il mio disco C è pieno", è tempo di imparare come risolverlo.
Soluzione 1. Scansionare il tuo computer alla ricerca di software o virus
Quando noti che il disco C: è pieno, dovresti prima eseguire una scansione antivirus prima di chiederti cosa puoi eliminare. Dovresti avere un buon software antivirus installato. Almeno, dovresti avere Windows Defender e aggiornarlo all'ultima versione. Poi dovresti iniziare a eseguire una scansione chiara. Per proteggere il tuo computer da virus e malware, assicurati che il tuo sistema sia aggiornato.
Soluzione 2. Eseguire Pulizia disco
Pulizia disco è uno strumento integrato di Windows, consente di eliminare alcuni file che non è possibile eliminare in Esplora file di Windows.
Passo 1. Fare clic con il pulsante destro del mouse sul disco C: e selezionare Proprietà, poi fare clic sul pulsante "Pulizia disco" nella finestra delle proprietà del disco.
Passo 2. Nella finestra Pulizia disco, selezionare i file che si desidera eliminare e fare clic su OK. Se questo non libera molto spazio, puoi fare clic sul pulsante Pulizia file di sistema per eliminare i file di sistema. Da lì, puoi eliminare la precedente installazione di Windows (cartella Windows.old), i punti di ripristino del sistema, il Cestino e altri file di sistema.
Soluzione 3. Eliminare il file di ibernazione
Windows riserva circa la metà dello spazio RAM per il file di ibernazione. Se la RAM del tuo computer è di 8 GB, il file di ibernazione (hiberfil.sys) ha una dimensione di circa 4 GB.
Per eliminare il file hiberfil.sys:
1. Andare al menu Start, digitare "cmd" e fare clic con il pulsante destro del mouse sul prompt dei comandi dei risultati e selezionare Esegui come amministratore.
2. Poi digitare "powercfg.exe -h off" e premere Invio.
Dopodiché, potresti vedere qualche gigabyte di spazio libero in più sul disco di sistema.
Soluzione 4. Disinstallare alcuni programmi
Windows ha molti programmi integrati, specialmente in Windows 10. Alcuni di essi potrebbero non essere mai utilizzati. Quindi puoi disinstallare i programmi che non ti servono effettivamente. Inoltre, potresti aver installato programmi che non saranno necessari in futuro. Disinstallali per liberare spazio.
Puoi fare clic (clic destro in Windows 10) sul pulsante Start, poi Pannello di controllo > Programmi > Programmi e funzionalità.
In Windows 8/8.1, puoi digitare "disinstalla" e poi selezionare Programmi e funzionalità dai risultati.
Da lì, puoi fare clic con il pulsante destro del mouse sul programma che desideri disinstallare e selezionare Disinstalla.
Soluzione 5. Estendere la partizione di sistema senza perdita di dati
Se dopo tutti questi passi, il disco C: è ancora pieno, potresti prendere in considerazione aumentare lo spazio sulla partizione di sistema da un'altra partizione sullo stesso hard disk.
Puoi utilizzare il software gratuito di gestione delle partizioni, AOMEI Partition Assistant Standard, per estendere il disco C: senza la necessità di eliminare la partizione sottostante.
Passi dettagliatti per estendere la partizione di sistema in Windows 11/10/8/7:
1. Scaricare questo programma di partizione gratuito ed eseguirlo.
2. Fare clic con il pulsante destro del mouse su una partizione che ha più spazio libero e selezionare "Ridimensiona/Sposta Partizione". Se il hard disk dispone di spazio non allocato, è possibile saltare questo passo e passare al passo 5.
3. Nella finestra pop-up, trascinare l'estremità della partizione verso sinistra per ridurre questa partizione in modo da generare spazio non allocato.
4. Ora, hai creato uno spazio non allocato.
5. Fare clic con il pulsante destro del mouse sul disco C: e selezionare "Unire Partizione". Nella schermata successiva, selezionare il disco C: e lo spazio non allocato, poi fare clic su "OK".
6. Fare clic su "Applicare" per salvare queste modifiche.
Soluzione 6. Trasferire alcuni grandi programmi dal disco C ad un'altro disco
Se il disco C ha contenuto molti programmi o applicazioni di grandi dimensioni, puoi provare a spostarne alcuni in un'altra partizione più grande per liberare spazio sul disco C e risolvere il problema che il disco C è pieno senza motivo in Windows 7, 8, 10,11. Per questa attività, puoi aggiornare AOMEI Partition Assistant Standard all'edizione Professional. Sviluppa la funzione "App Mover" che permette di spostare i programmi e le applicazioni da un disco all'altro. Puoi scaricare la versione demo e provare.
Passo 1. Installare e avviare AOMEI Partition Assistant Professional. Fare clic su "Liberare" > "App Mover".
Passo 2.Selezionare il disco C e fare clic su "Avanti".
Passo 3. Verranno elencate tutti programmi mobili nel disco C, scegliere quella che voresti spostare, selezionare il percorso di destinazione e fare clic su "Sposta".
Passo 4. Nella finestra a comparsa, fare clic su "OK" per chiudere i programmi e le applicazioni in esecuzione e avviare lo spostamento.
Conclusione
Il disco c: è pieno e cosa devi fare per riparalo?
Questi 6 metodi di sopra sono tutti efficaci per risolvere il problema in Windows 11,10, 8, 7. Un'altra soluzione bonus per il mio disco C: pieno senza motivo è l'aggiornamento a un hard disk più grande. Puoi clonare il vecchio disco su un nuovo HDD o SSD senza reinstallare Windows.