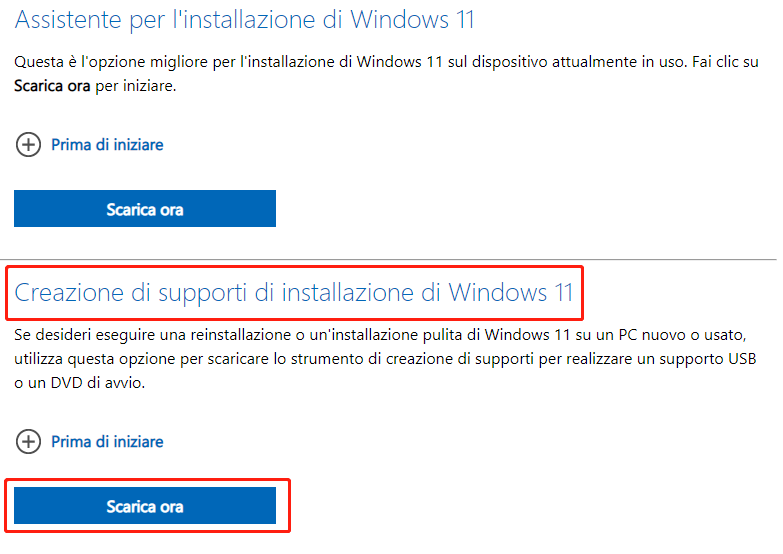Creare Chiavetta USB Avviabile Windows (UEFI) con Diskpart
Imparare a creare una chiavetta USB avviabile UEFI con Diskpart (CMD) e AOMEI Partition Assistant in Windows 7, 8.1, 10, 11.
Perché creare una chiavetta USB avviabile?
USB avviabile, proprio come suggerisce il nome, viene utilizzato per avviare computer non OS o computer corrotti del sistema operativo.
☞ Chiavetta USB avviabile potrebbe essere utilizzata per riparare il sistema quando il sistema operativo non riesce ad avviarsi a causa di un virus. È possibile riavviare il computer e ripararlo utilizzando il dispositivo USB avviabile, se hai incontrato un problema del disco come il guasto grave del sistema, un disco rigido difettoso, ecc.
☞ La chiavetta USB avviabile può aiutare a eseguire backup del hard disk senza avviare windows. Pertanto, il supporto di avvio è abbastanza utile in questa circostanza.
☞ Può aiutare a installare il sistema operativo. Ad esempio, se si desidera installare Windows su altri dischi rigidi o altri computer e non si dispone di un disco di installazione, è possibile creare una chiavetta USB avviabile utilizzando Diskpart o altri strumenti. Questa unità di avvio ha tutti i driver necessari per avviare la macchina.
Tuttavia, per utilizzare software di terze parti o per utilizzare Diskpart in Windows, è necessario capire come creare un USB avviabile.
Come creare USB bootable in Windows? (3 Modi)
Nota: tutte le operazioni in Diskpart sono irreversibili. Se non si ha familiarità con i comandi Diskpart o desideri evitare il rischio di perdita di dati, ti consigliamo vivamente di usare il software professionale AOMEI Partition Assitant per farlo.
Metodo 1. Creare usb avviabile con Diskpart
Passo 1. inserire un'unità USB nel computer in funzione. Tutti i dati nella chiavetta USB verranno formattati, è possibile eseguire il backup dei file prima della riformattazione. Aprire una finestra del prompt dei comandi come amministratore e digitare diskpart. Ricorda di premere il tasto Invio dopo ogni operazioni.
Passo 2. digitare i seguenti comandi in ordine.
1. list disk
2. select disk X(X indica la lettera dell'unità o il numero del disco dell'unità USB)
3. clean- Questa operazione cancella l'unità.
4. create patition primary - Crea una partizione.
5. select partition 1(questa è la partizione che hai appena creato)
6. ACTIVE - Contrassegna la partizione corrente come attiva.
7. format fs=ntfs quick (se si desidera creare USB avviabile UEFI in Diskpart, formattarlo come FAT32. Digitare format fs=fat32 quick anziché)
8. assign - Assegna una lettera di unità.
9. exit
Alla fine, posizionare l'immagine personalizzata preparata nella radice dell'unità flash USB. Prestare attenzione a questo se il tuo USB mostra come Disco Rimovibile in Windows Esplora, è possibile creare solo una partizione primaria lì. Se mostra come Disco Fisso, puoi creare più partizioni primarie in base alle sue dimensioni.
Metodo 2. Creare un USB avviabile UEFI con Windows 10 Media Creation Tool
Se desideri preparare un'unità USB avviabile UEFI per aggiornare o installare Windows 10 da zero, puoi farlo utilizzando lo strumento Microsoft Media Creation.
Per creare questa unità USB, inizia assicurandoti di avere una chiavetta USB con almeno 8 GB di spazio disponibile. Poi segui questi passaggi:
1. Visita il sito ufficiale di Microsoft e scarica il supporto di installazione di Windows 10.
2. Esegui il file exe di MediaCreationTool e accetta i termini della licenza.
3. Nella schermata di installazione di Windows 10, scegli l'opzione "Crea supporto di installazione (unità flash USB, DVD o file ISO) per un altro PC" e procedi.
4. Seleziona "Avanti" nella schermata della lingua, edizione e architettura. Poi, scegli "Unità flash USB" e premi "Avanti".
5. Seleziona l'unità flash USB collegata dall'elenco e completa il processo cliccando su "Avanti > Fine". Attendi che Media Creation Tool scarichi i file e crei l'unità USB avviabile, che potrai utilizzare per installare Windows 10 su dispositivi compatibili con UEFI e BIOS.
Metodo 2. Come creare USB avviabile via AOMEI Partition Assistant (Consigliato)
Diskpart per creare una chiavetta USB avviabile in Windows 7, 8/8.1, 10 e 11 è un'operazione efficace e avanzata. Se sei nuovo al computer e stai cercando una soluzione più grafica e più semplice per creare un'unità USB avviabile per riparare Windows, puoi provare AOMEI Partition Assistant Professional.
È possibile scaricare la versione demo per provarla!
Questo strumento di partizione ha un'interfaccia facile da usare e consente di completare la creazione di una USB avviabile in pochi passaggi. La cosa più importante è che non è necessario preparare nuovamente un'immagine personalizzata (file ISO) perché Partition Assistant se ne occupa. Fornisce la creazione del supporto avviabile Windows PE da seguire. Non c'è bisogno di preoccuparsi dei potenziali errori che si possono commettere.
Questo strumento di partizione ha un'interfaccia intuitiva e puoi completare la creazione di un USB avviabile in meno passaggi. La cosa più importante è che non è necessario preparare nuovamente un'immagine personalizzata (ISO.file) perché Partition Assistant se ne occupa. Fornisce la sezione Crea supporto di avvio di Windows PE da seguire. Non devi preoccuparti dei potenziali errori che potresti commettere.
Inoltre, masterizzando Partition Assistant in un dispositivo avviabile e avviando da questo per gestire il disco rigido, è possibile gestire una massa di computer senza installare direttamente il software su queste macchine.
Passo 1. Avvia AOMEI Partition Assistant. Clicca Creare un supporto di avvio nel riquadro di sinistra.
Passo 2. Clicca USB avviabile per selezionare l'unità USB come percorso per memorizzare il file ISO e fare clic su Procede.
Passo 3. Clicca OK e attendere il completamento del processo.
Al termine del processo, collegare l'unità USB avviabile al computer con il problema di avvio e modificare l'ordine di avvio per avviare dalla chiavetta USB avviabile. Quindi è possibile riparare il sistema operativo Windows da ricostruire l'MBR o controllando se ci sono settori danneggiati nella partizione.
Conclusione
Tutto sommato, è facile usare Diskpart per creare una chiavetta USB avviabile, ma usare AOMEI Partition Assistant è molto più conveniente. Dopo l'avvio dall'unità USB avviabile creata da Partition Assistant, è possibile utilizzare tutte le funzionalità interne, come ridimensionare la partizione, copiare il disco, copiare la partizione, creare partizioni in Windows dall'unità C ecc. Se si utilizza Windows 8, 8.1 o 10, è possibile creare un'unità USB Windows To Go con AOMEI Partition Assistant.
Se si utilizza un sistema Windows Server, è possibile scegliere la edizione Serve di questo strumento.