-
Qual è la politica di rimborso?
Offriamo una garanzia di rimborso incondizionato di 90 giorni. Se non sei
completamente
soddisfatto del prodotto che hai acquistato da noi, dovresti informarci entro 90
giorni
dalla data dell'acquisto e ti forniremo un rimborso completo. Quando si richiedere
un
rimborso, i nostri rappresentanti del servizio clienti possono indagare sul motivo
del
il tuo rimborso in modo da poter migliorare i nostri prodotti e la nostra esperienza
cliente.
-
Perché il prezzo della pagina ordine è più alto di quello del tuo
negozio e come evitarlo giustamente?
È dovuto all'IVA (imposta sul valore aggiunto). Il prezzo nel nostro
negozio non include l'IVA. L'IVA è un'imposta generale sul valore aggiunto di beni e
servizi ed è sostenuta in ultima analisi dal consumatore finale. Se hai il
privilegio di
esenzione IVA, si prega di inserire l'ID di esenzione IVA alla cassa.
-
Quali metodi possono essere utilizzati per il pagamento?
We accept PayPal, Visa, MasterCard, Discover, American Express, JCB, and check cards
or
ATM cards connected with one of the major credit card companies listed above. We
also
accept Wire Transfer, iDEAL, SEPA, giropay, Nordea.
-
Qual è la politica di consegna del prodotto e c'è una fattura?
Consegna in tempo reale. Di solito, una volta che il tuo ordine è stato elaborato
con
successo, il link per il download, il codice di licenza e una fattura elettronica
del
software verranno immediatamente inviati alla tua email.
-
Quali servizi post vendita ci sono?
Forniamo supporto tecnico gratuito a vita via e-mail fino ad ora. Se hai qualche
problema con i nostri prodotti, ti consigliamo di inviarci un'e-mail con il tuo
problema. Inoltre, è possibile anche fare domande su AOMEI Twitter, Facebook e
Forum.
Politica di aggiornamento: Gli aggiornamenti minori sono gratuiti. Per gli
aggiornamenti
maggiori, è sufficiente pagare una piccola somma per godere di tutti i vantaggi
delle
nuove versioni successive. Se hai già acquistato "Aggiorrnamenti a Vita" in
precedenza,
in futuro potrai aggiornare all'ultima versione senza costi aggiuntivi.
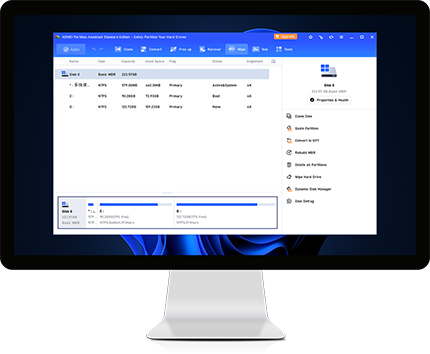
Come software di partizionamento, Aomei Partition Assistant è buono come qualsiasi altro programma che ho visto. Per la maggior parte degli utenti, la versione Standard è abbastanza adeguato, mentre la versione Pro ha fatto del meglio. Ero un po' preoccupato, ma Windows To Go risolve questi problemi.
AOMEI Partition Assistant standard Edition sembrerebbe essere la più potente e il freeware partizione del disco che abbiamo provato. È altamente raccomandato a tutti gli utenti, e in particolare quelli con i sistemi multidisco.
AOMEI Partition Assistant Standard è uno strumento facile da usare per aiutarti a configurare e gestire le partizioni sul disco rigido del tuo PC. Il programma fornisce tutte le funzionalità che ci si aspetta, e alcuni non si potrebbe.
Il vostro assistente delle partizioni è FANTASTICO! Ho ripristinato un backup di un SSD da 256 GB su un nuovo 512GB SSD e ho avuto il temuto problema della "partizione non allocata non accanto alla partizione attiva". Il vostro Partition Assistant l'ha risolto in circa 15 secondi! Voi ragazzi siete i migliori! Grazie!
Sono un tecnico informatico professionista con la mia propria attività. Ho ricercato molti software simili. Il vostro è il migliore al mondo! Continuate il grande lavoro.
Questo prodotto è incredibile...
Avevo bisogno di unire due partizioni ma il sistema operativo era alla fine del disco (praticamente lavoro impossibile) con questo strumento 5 minuti BOOM fatto facile grazie!