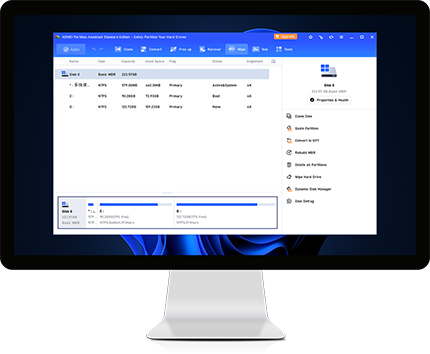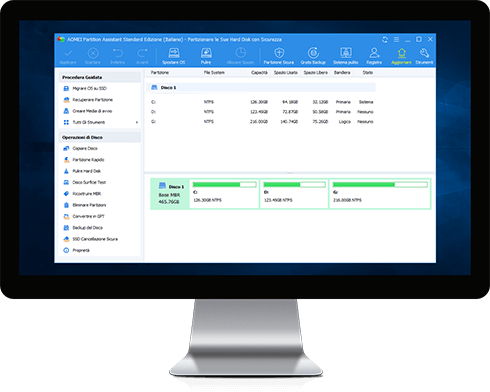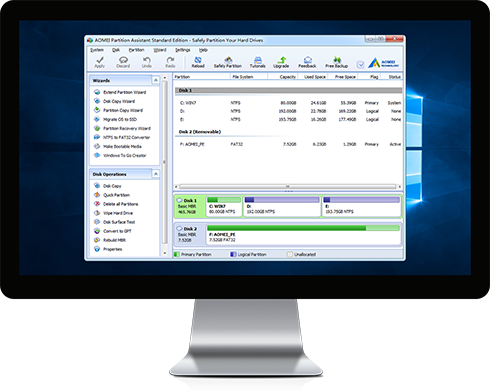-
Qual è la politica di rimborso?
Offriamo una garanzia di rimborso incondizionato di 90 giorni. Se non sei completamente soddisfatto del prodotto che hai acquistato da noi, dovresti informarci entro 90 giorni dalla data dell'acquisto e ti forniremo un rimborso completo. Quando si richiedere un rimborso, i nostri rappresentanti del servizio clienti possono indagare sul motivo del il tuo rimborso in modo da poter migliorare i nostri prodotti e la nostra esperienza cliente.
-
Perché il prezzo della pagina ordine è più alto di quello del tuo negozio e come evitarlo giustamente?
È dovuto all'IVA (imposta sul valore aggiunto). Il prezzo nel nostro negozio non include l'IVA. L'IVA è un'imposta generale sul valore aggiunto di beni e servizi ed è sostenuta in ultima analisi dal consumatore finale. Se hai il privilegio di esenzione IVA, si prega di inserire l'ID di esenzione IVA alla cassa.
-
Quali metodi possono essere utilizzati per il pagamento?
We accept PayPal, Visa, MasterCard, Discover, American Express, JCB, and check cards or
ATM cards connected with one of the major credit card companies listed above. We also
accept Wire Transfer, iDEAL, SEPA, giropay, Nordea.
-
Qual è la politica di consegna del prodotto e c'è una fattura?
Consegna in tempo reale. Di solito, una volta che il tuo ordine è stato elaborato con successo, il link per il download, il codice di licenza e una fattura elettronica del software verranno immediatamente inviati alla tua email.
-
Quali servizi post vendita ci sono?
Forniamo supporto tecnico gratuito a vita via e-mail fino ad ora. Se hai qualche problema con i nostri prodotti, ti consigliamo di inviarci un'e-mail con il tuo problema. Inoltre, è possibile anche fare domande su AOMEI Twitter, Facebook e Forum. Politica di aggiornamento: Gli aggiornamenti minori sono gratuiti. Per gli aggiornamenti maggiori, è sufficiente pagare una piccola somma per godere di tutti i vantaggi delle nuove versioni successive. Se hai già acquistato "Aggiorrnamenti a Vita" in precedenza, in futuro potrai aggiornare all'ultima versione senza costi aggiuntivi.
 90 Giorni Incondizionata
90 Giorni Incondizionata Codice di Licenza
Codice di Licenza  SSL a 256 Bit
SSL a 256 Bit  Gratuito per Sempre
Gratuito per Sempre