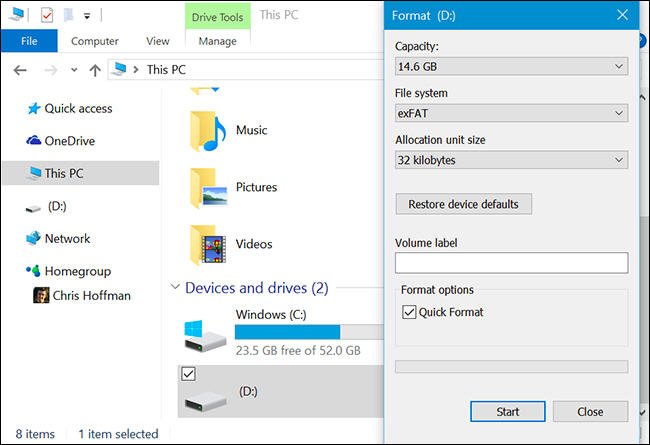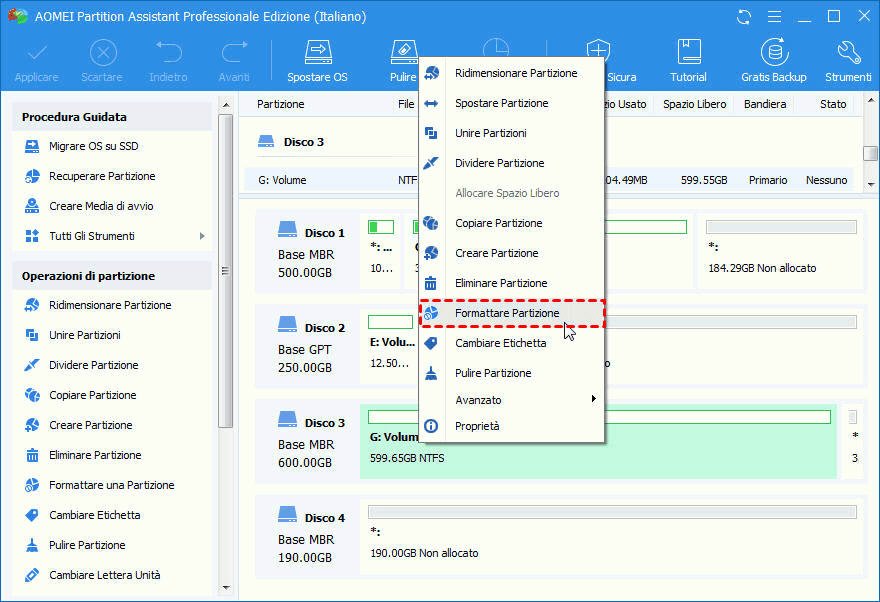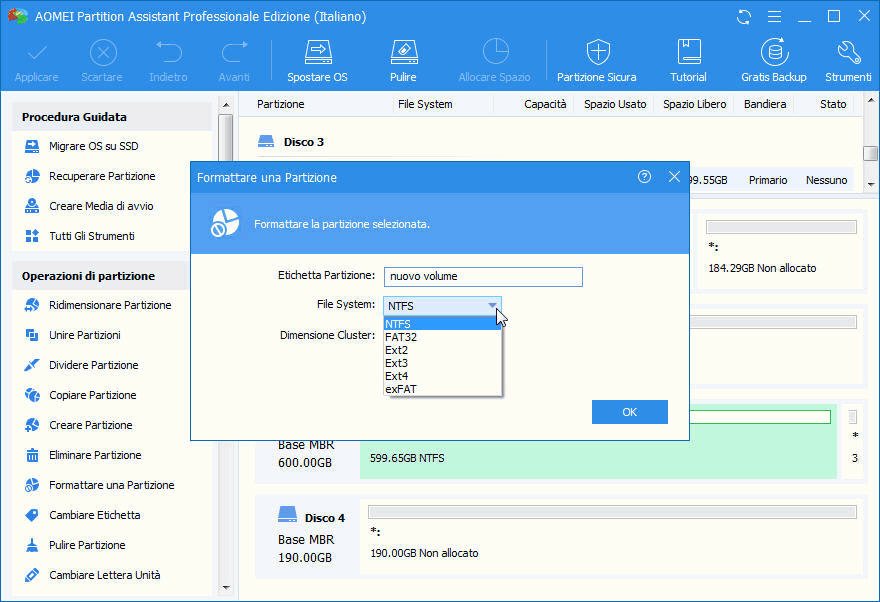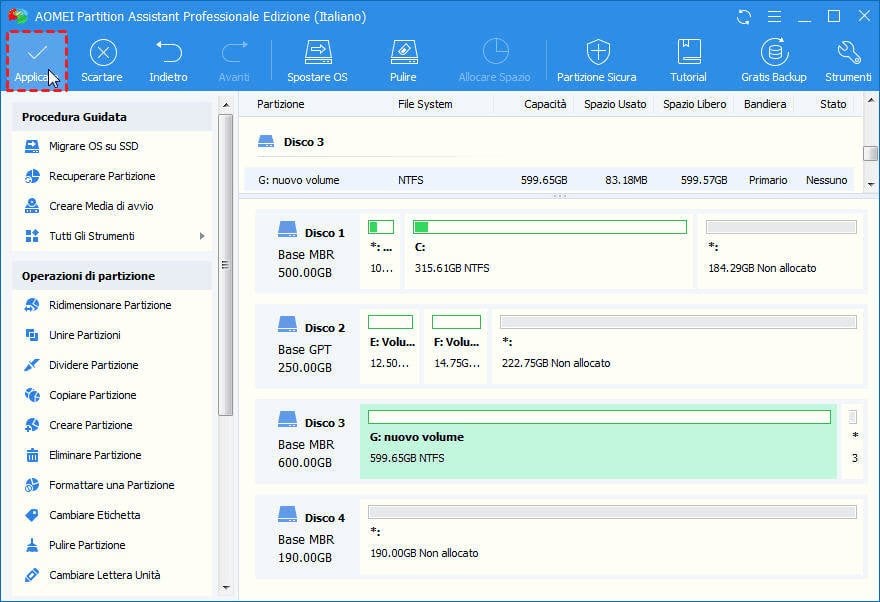Risolto: Unità exFAT Non Riconosciuta in Windows 10
Hai mai incontrato il problema che l'unità exFAT non è stata riconosciuta in Windows 10? Questo articolo ti dirà perché succede e come risolverlo.
Scenario
"Potrei avere qualche problema con il file system exFAT in Windows 10. La mia versione del sistema operativo è Windows 10 Pro, 64 bit. Ho un flash drive USB con tanta musica e una copia di Windows 7 Pro 32 bit significato per VirtualBox di Oracle. L'unità USB è di circa 32GB e l'ho formattata sul mio MacBook con OSX Mavericks per exFAT, perché questo sembra essere l'unico file system disponibile compatibile sia con Mac che con Windows. Tuttavia, quando collego l'unità USB al mio computer Windows 10, l'unità exFAT USB creata su Mac OS non funziona in Windows 10 e ricorda con "Windows non è in grado di rilevare il file system". Quindi, come faccio a ottenere che Windows riconosca l'unità exFAT e mi permetta di leggere e scrivere con questa unità formattata exFAT? "
Informazioni su exFAT
FAT32, NTFS, exFAT sono tre diversi file system. ci sono differenze tra i tre file system.
FAT32, è un file system compatibile con Windows, Linux e Mac. Tuttavia, ha alcune limitazioni gravi, ad esempio, i singoli file possono avere dimensioni fino a 4GB ciascuno. Pertanto, se esiste un singolo file più grande di 4GB, non è adatto.
NTFS, è un file system che funziona con il sistema operativo Windows. È un file system che può essere letto in sola lettura su Mac OS X.
exFAT, è anche compatibile con Windows e Mac. Rispetto a FAT32, exFAT non ha i limiti di FAT32. Pertanto, molti utenti preferirebbero il file system exFAT compatibile con Windows e Mac.
Tuttavia, come detto lo scenario, Windows non può normalmente leggere Mac-formatted drives. Se hai formattato la tua unità in exFAT con Apple’s HFS Plus, l'unità exFAT non può essere letta da Windows in modo predefinito anche se il file system exFAT è compatibile con Mac e Windows. In effetti, alcuni produttori vendono "Mac drives" pre-formattate con questo file system solo per Mac.
Come risolvere exFAT non riconosciuto in Windows 10?
Se ha il problema "unità exFAT non riconosciuta in Windows 10" da risolvere, è possibile seguire i seguenti metodi.
Accedi a Mac-formatted drive con HFSExplorer
HFSExplorer è un freeware che ti può accedere a Mac-formatted drive. Ma prima, è necessario installare Java, quindi installare HFSEexplorer su Windows 10. Consente di leggere un'unità disco formattata per Mac, e di copiare liberamente i file sul PC Windows. Se hai intenzione di utilizzare il supporto per la scrittura, devi pagarlo.
Per utilizzare HFSExplorer per accedere all'unità con formattazione Mac, puoi seguire i seguenti passaggi:
1. Connettere l'unità al tuo computer Windows. Avviare HFSExplorer.
2. Fare clic sul menu "File", seleziona "Load File System From Device". Individuare automaticamente l'unità connessa e caricarla.
3. Quando vedi il contenuto di HFS+ drive nella finestra grafica, basta selezionare i file o le cartelle che vuoi, fare clic su "Extract" e scegliere una cartella. Verranno copiati nella cartella scelta sul computer Windows.
Tuttavia, HFSExplorer non è la scelta migliore. Non ha molte funzionalità ed è di sola lettura. Se si desidera leggere e scrivere l'unità formattata per Mac su Windows e Mac, riformattarlo come exFAT dovrebbe essere il modo migliore.
Riformattare l'unità su exFAT per renderla compatibile con Windows e Mac
Attenzione: Riformattare unità eliminerà tutti i dati sul disco. Confermare di aver eseguito il backup dei dati importanti sull'unità prima di formattare.
In realtà, quando collegare Mac-formatted drive a un computer Windows, verrà visualizzata una finestra che ricorda che "È necessario formattare il disco nell'unità N: prima di poterlo utilizzare". Se aver dati importanti sull'unità, è necessario annullare l'operazione poiché cancellerà tutti i dati presenti sull'unità.
Una volta eseguito il backup di tutti i dati sull'unità con formattazione Mac, formattarlo con il file system exFAT sul computer Windows.
È possibile formattare unità in exFAT con Esplora file di Windows:
Fare clic con il tasto destro del mouse sull'unità, selezionare Formato. Scegliere il file system exFAT nell'elenco. Impostare Allocation unit size e Volume label. Spuntare l'opzione di Quick Format, fare clic Start.
Tuttavia, impossibile formattare correttamente l'unità come exFAT in Esplora file di Windows ogni volta. Pertanto, è necessario rivolgersi a software di terze parti per renderlo efficace.
Formattare unità come exFAT con AOMEI Partition Assistant:
1. Collegare Mac-formatted drive al tuo computer Windows. Installare AOMEI Partition Assistant e lanciarlo.
2. Ti mostrerà tutti i dischi su Windows. Fare clic con il pulsante destro del mouse su Mac-formatted drive, selezionare Formattare Partizione.
3. Apparirà una finestra per la formattazione. AOMEI Partition Assistant consente di formattare l'unità su FAT32, NTFS, Ext2, Ext3, exFAT. Qui scegliere exFAT. Fare clic OK.
4. Quando si torna all'interfaccia principale, fare clic su Applicare sulla barra dello strumento.
Conclusione
Quando il disco rigido esterno exFAT non viene riconosciuto su Windows, è possibile rivolgersi a AOMEI Partition Assistant. È un ottimo strumento per gestire il tuo disco rigido interno/esterno. Supporta la formattazione e la creazione della partizione exFAT e funziona anche su altri file system. È ampiamente utilizzato negli utenti di PC Windows. Se hai bisogno di funzionalità più avanzate, puoi aggiornare a AOMEI Partition Assistant Professional per sbloccare le funzionalità come Allocare Spazio Libero, convertire l'unità di avvio tra MBR e GPT, ecc.