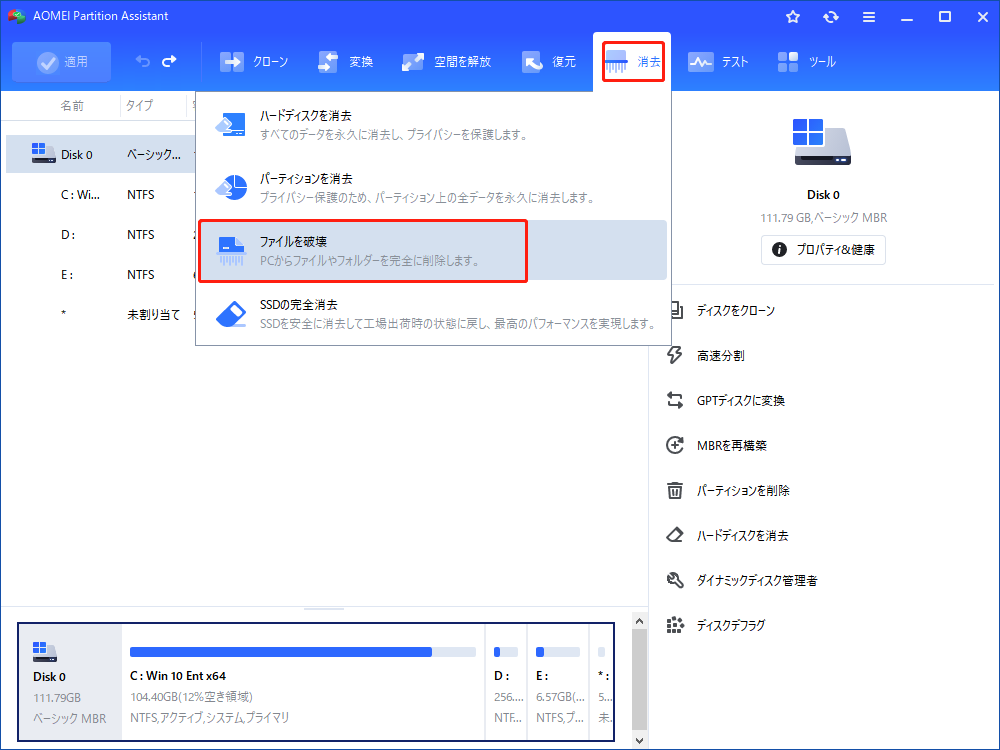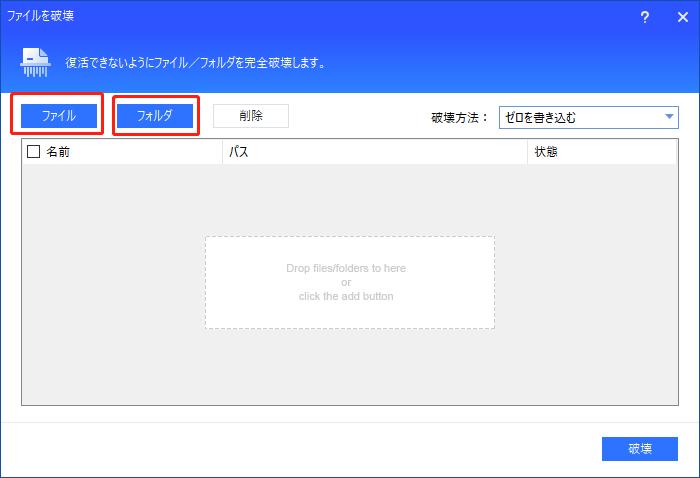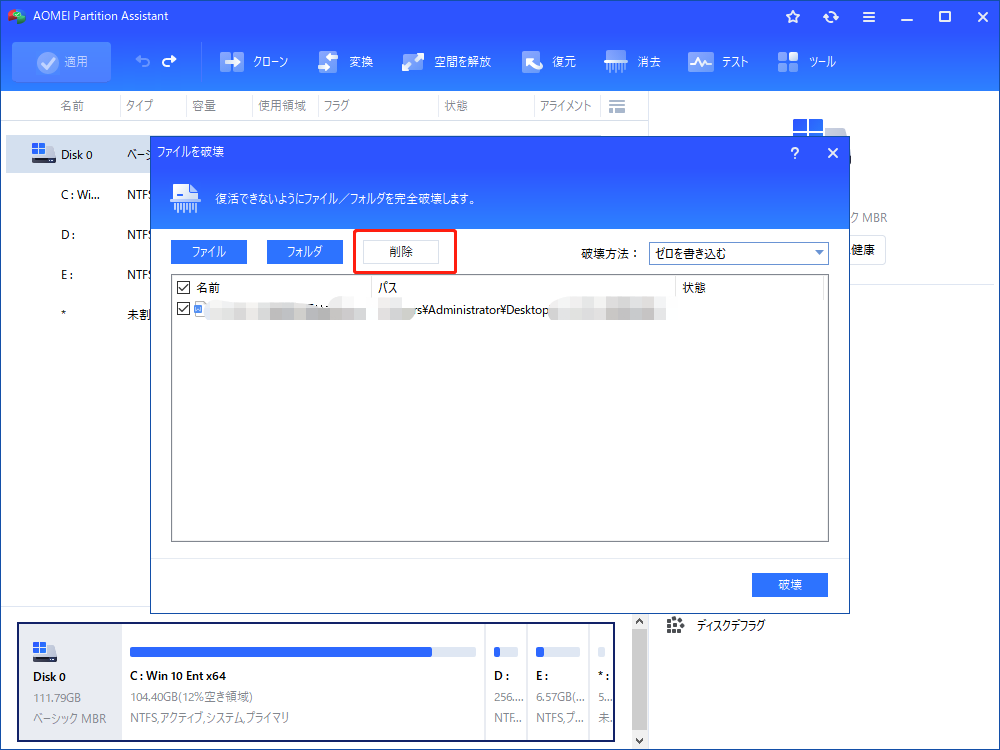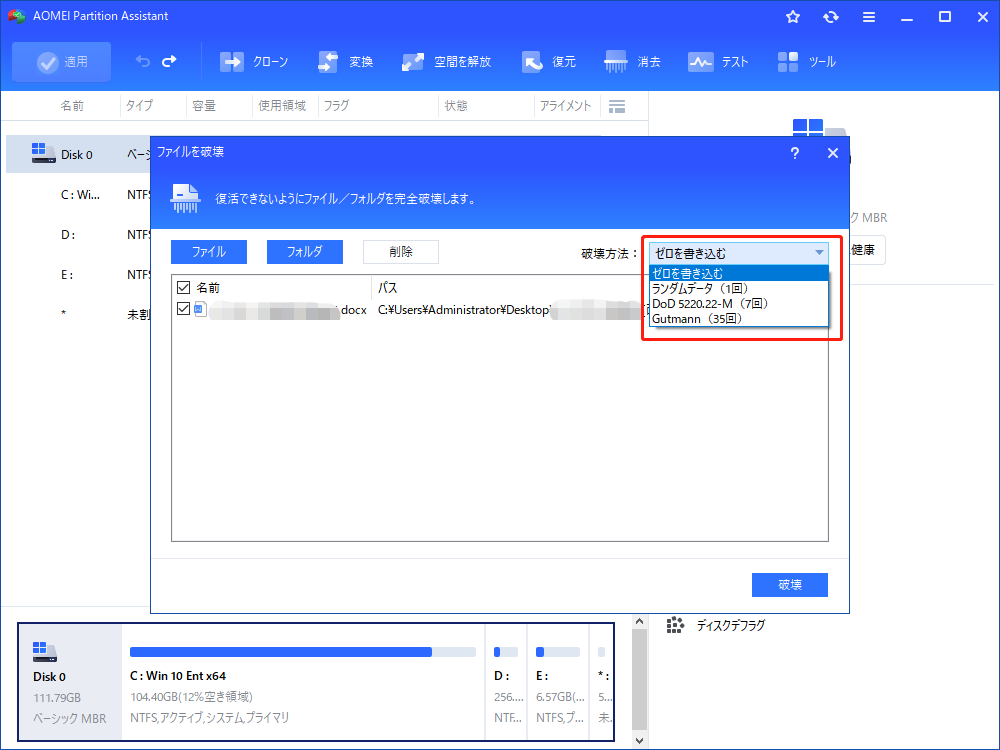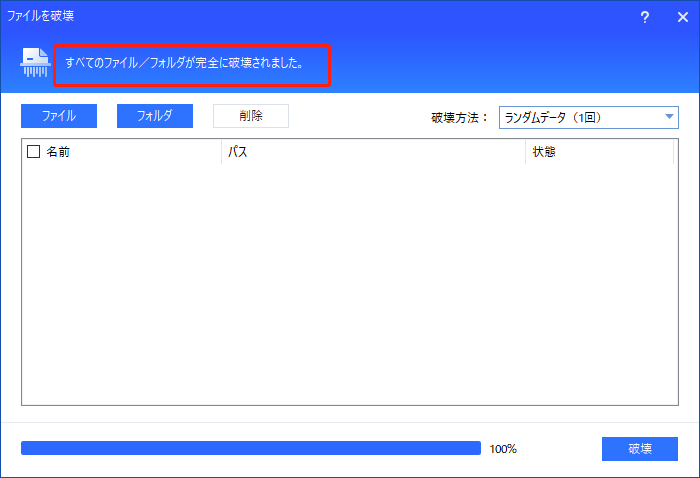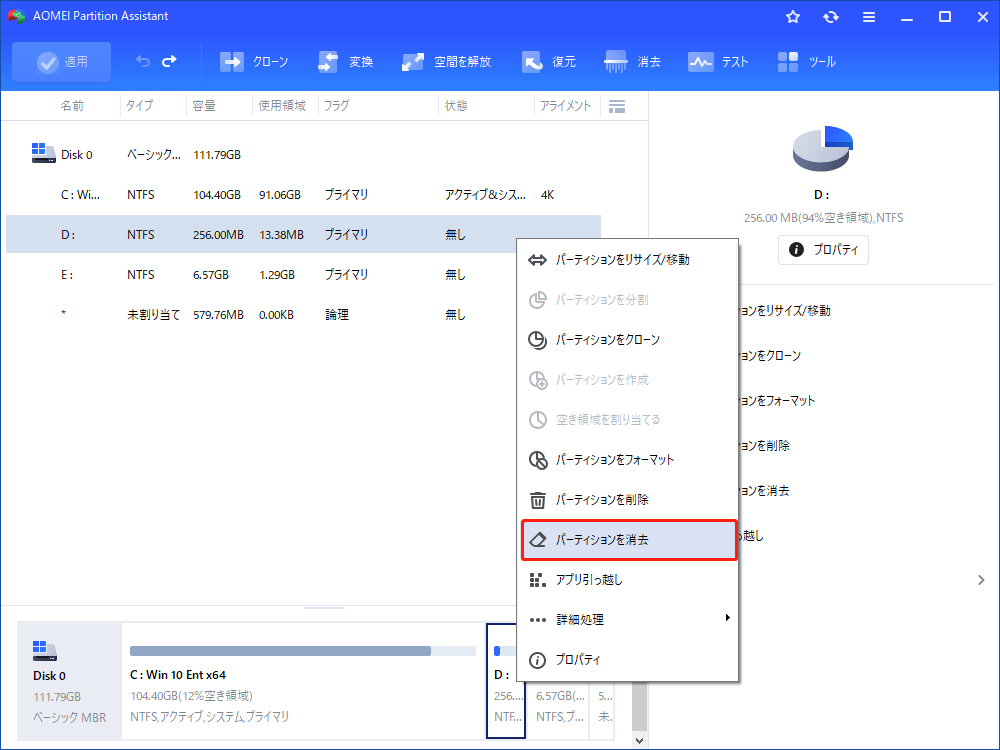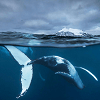パソコンのファイル完全削除ソフトをダウンロード【Windows 10、8、7】
ファイルやフォルダを強制的に削除できるソフトウェアをお探しの場合は、AOMEI Partition Assistant Professionalを使用できます。これにより、Windows 10、8、7で頑固なファイルを簡単に削除できます。
ファイルやフォルダを削除する必要があるのはいつですか?
場合によっては、いくつかのファイルまたはフォルダーを削除する必要があります。たとえば、ファイルが多すぎると、多くのドライブ領域を占有します。それらを削除すると、ディスク領域を解放するのに役立ちます。さらに、古いハードドライブを転売、廃棄、または廃棄する前に、個人情報の盗難から機密情報を保護するために、まずすべてのファイルまたはフォルダを削除することをお勧めします。
ファイルエクスプローラーのWindowsの「削除」オプションを使用してファイルやフォルダーを削除するのは簡単ですが、削除されたファイルは永久に失われることはなく、誰でも適切なツールを使用して復元できます。ただし、特に個人データが含まれている場合に、ファイルを完全に永久に消去することを計画している場合はどうなりますか?そのためには、ファイルが削除されるだけでなく、上書きされることを確認する必要があります。今日は、Windowsコンピューター上のファイルやフォルダーを削除するのに最適なソフトウェアを紹介します。
Windowsファイルやフォルダを削除するソフトウェア
ファイルまたはフォルダーを削除するために利用可能なすべてのソフトウェアの中で、AOMEI Partition Assistant Professionalという名前のパーティションマネージャーは、Windows 10/8/7およびWindows XP/Vista(32ビットと64ビットの両方)ユーザーのすべてのエディションに強くお勧めします。
このソフトウェアは、頑固なファイルやフォルダを細断処理して上書きするのに役立つ「ファイルを破壊」機能を開発しています。その直感的でユーザーフレンドリーなインターフェースにより、ファイルシュレッダープロセス全体を誰にとっても簡単に実行できます。
これで、次の手順でこのソフトウェアをダウンロードし、ファイル/フォルダーを削除できます。
手順 1. AOMEI Partition Assistant Professionalをインストールして実行します。「消去」をクリックし、「ファイルを破壊」を選択します。
手順 2. ポップアウトウィンドウで、「ファイル」または「フォルダ」をクリックして、ローカルディスクドライブとすべてのファイルまたはフォルダを開きます。次に、コンピューターから完全に削除する予定のターゲットアイテムを選択します。複数のファイルまたはフォルダを選択するには、最初のファイルまたはフォルダをクリックしてから、「Shift」または「Ctrl」キーを押したままにします。
手順 3. メインインターフェイスに戻ると、選択したすべてのファイルまたはフォルダが「名前」の下に選択順序に基づいて一覧表示されます。「削除」をクリックすると、選択したアイテムを削除できます。
手順 4. 破壊方法に「ゼロを書き込み」を選択します。他の3つの高度な消去方法も選択できます。
手順 5. すべてがOKになったら、「破壊」を押してファイルまたはフォルダの削除を開始します。
手順 6. タスクが完了すると、ステータスバーに「すべてのファイル/フォルダーが完全に破壊されました」というメッセージが表示されます。
これは、Windows 10、8、7のソフトウェアを介して一部のファイルまたはフォルダーを削除する方法です。さらに、1つのパーティションに保存されているすべてのファイルまたはフォルダーを完全に削除する場合は、「パーティションを消去」機能を使用できます。パーティションを消去し、すべてのセクターをゼロで上書きします。
さらに、1台のハードディスクドライブ上のすべてのファイルまたはフォルダを削除する場合は、「ハードディスクを消去」機能を利用できます。SSDドライブの場合、「SSDの完全消去」機能が適切なソリューションです。
まとめ
AOMEI Partition Assistantファイル完全削除ソフトウェアを使用すると、ファイルやフォルダーの削除を簡単に行うことができます。さらに、信頼性の高いデータ抹消ソフトウェアであるだけでなく、包括的なディスクパーティションマネージャーでもあります。すべてを再インストールせずにOSをSSDに簡単に転送したり、パーティションを別のハードドライブにクローンしたり、HDD/SSDをクローンしたり、パーティションを削除せずにMBRとGPTの間でパーティションスタイルを変更したりできます。
Windows Server 2003/2008/2012/2016/2019(R2を含む)を実行している方は、AOMEI Partition Assistant Serverを試して、より高度な機能をお楽しみください。