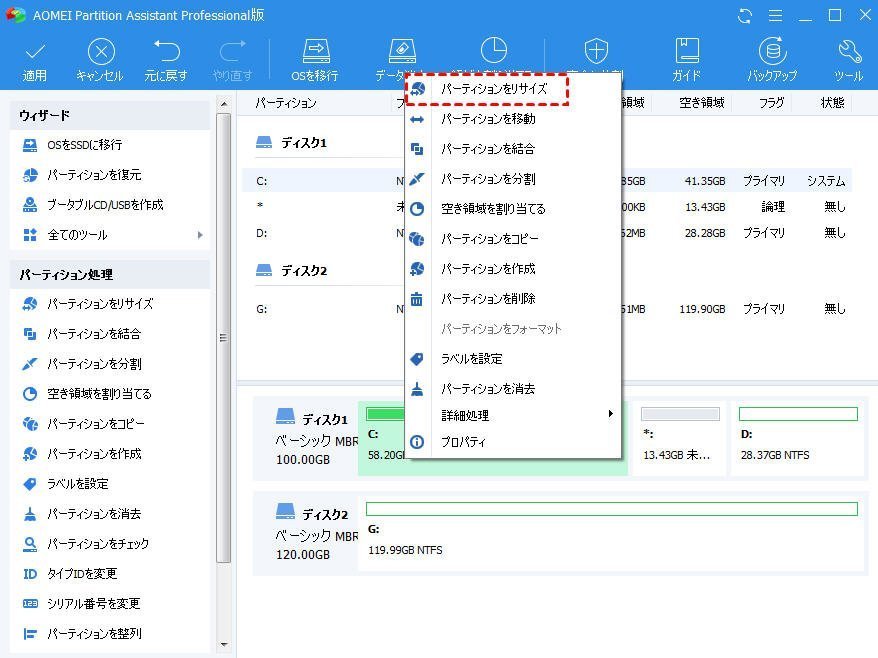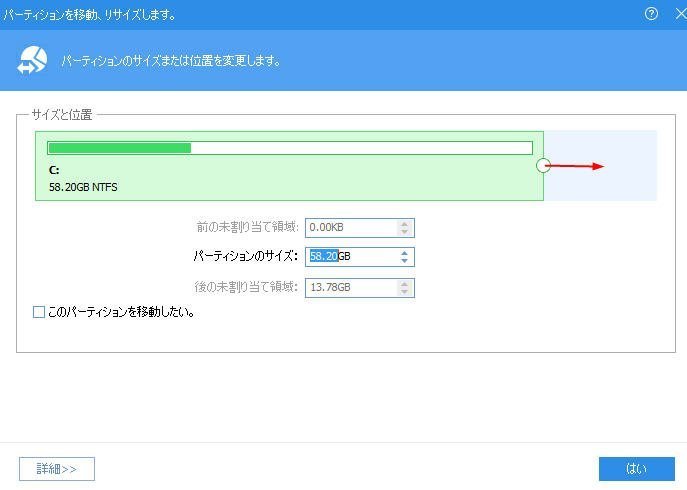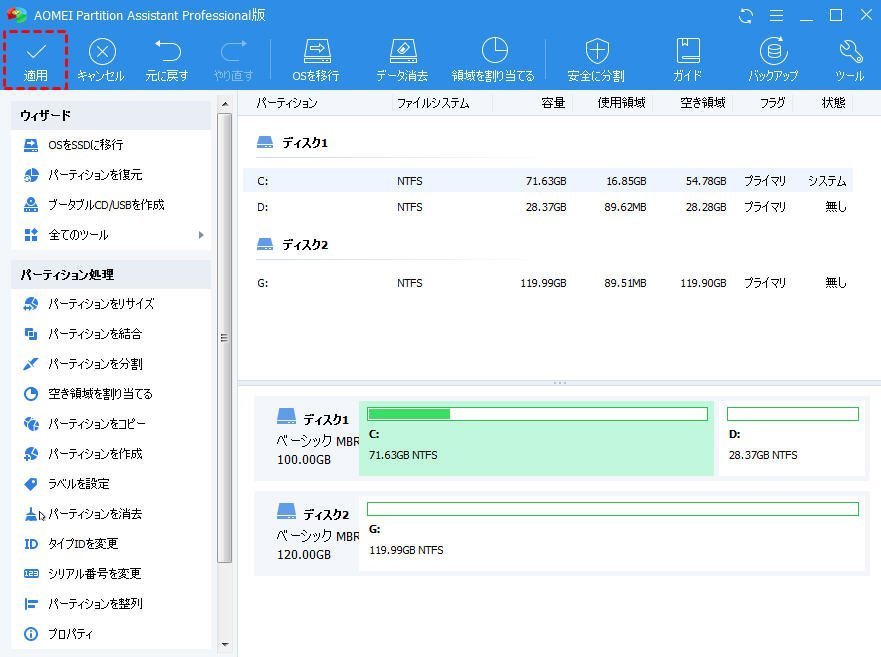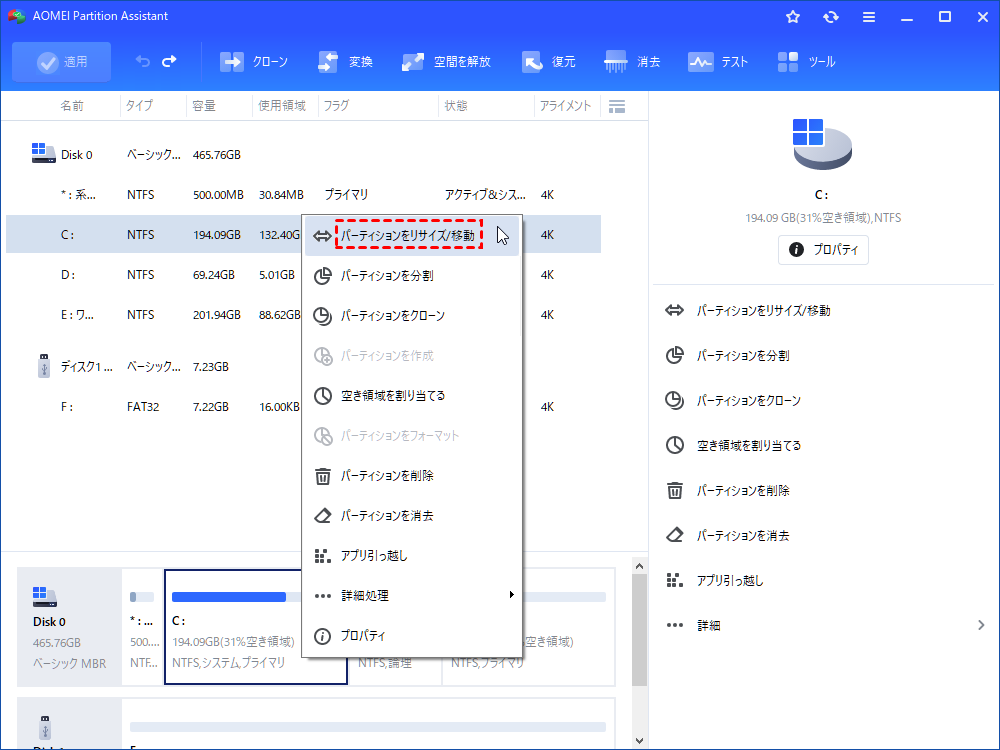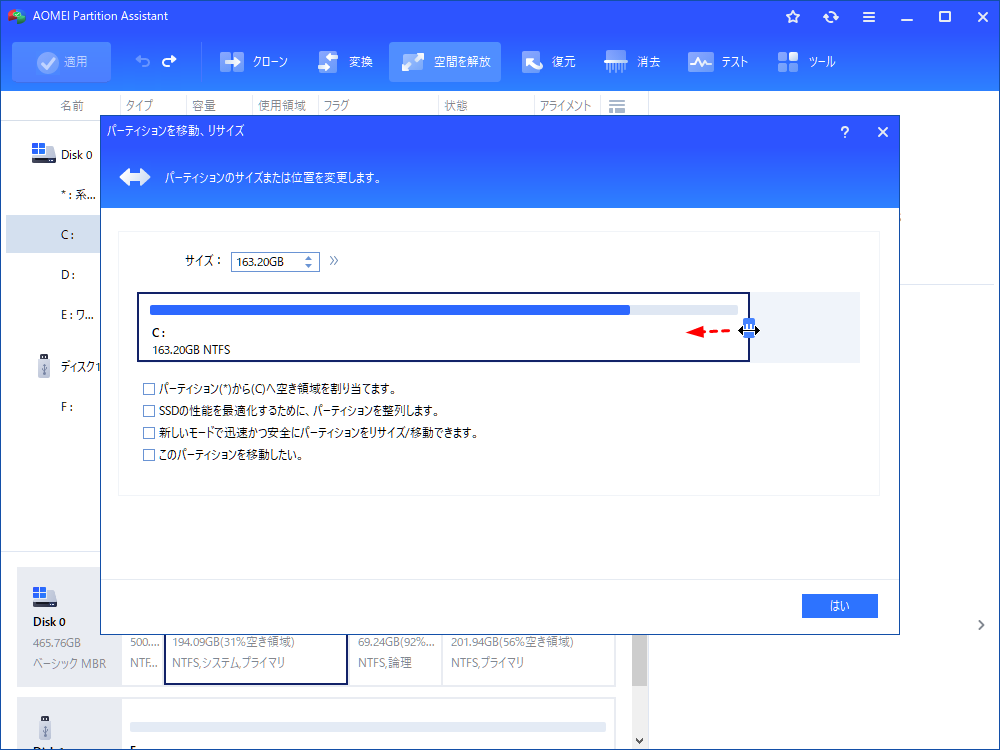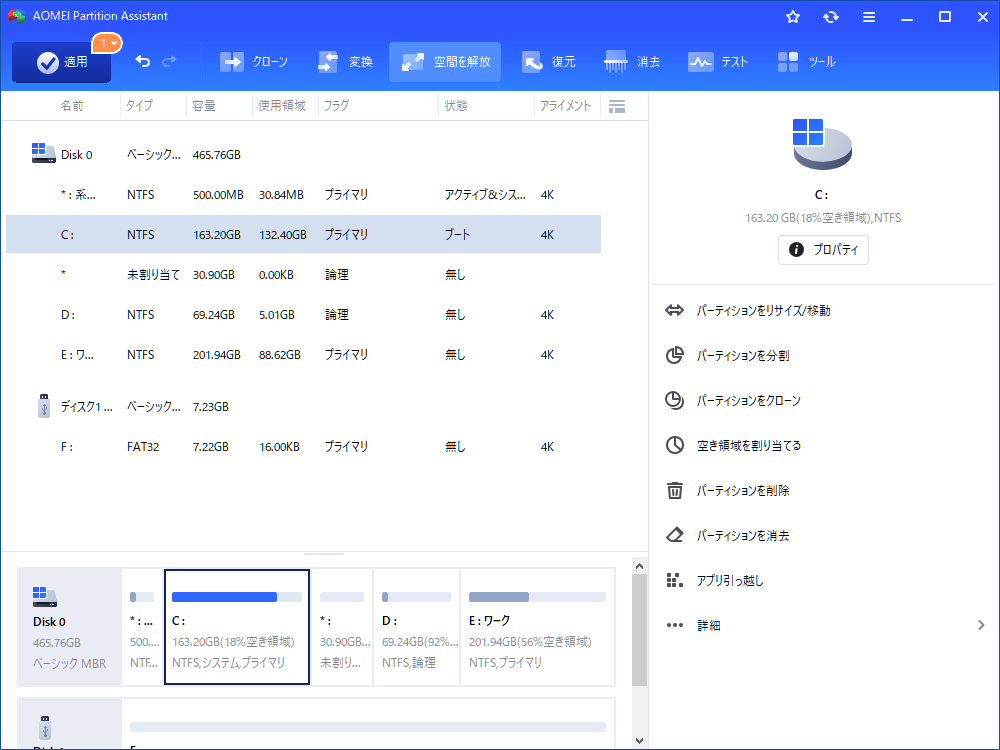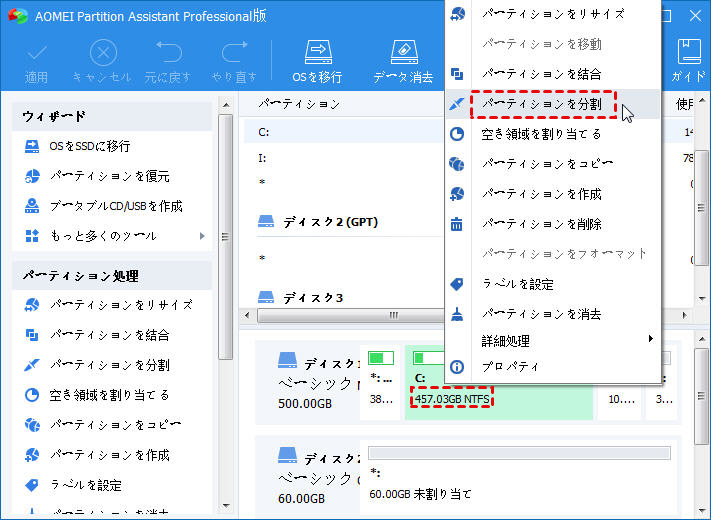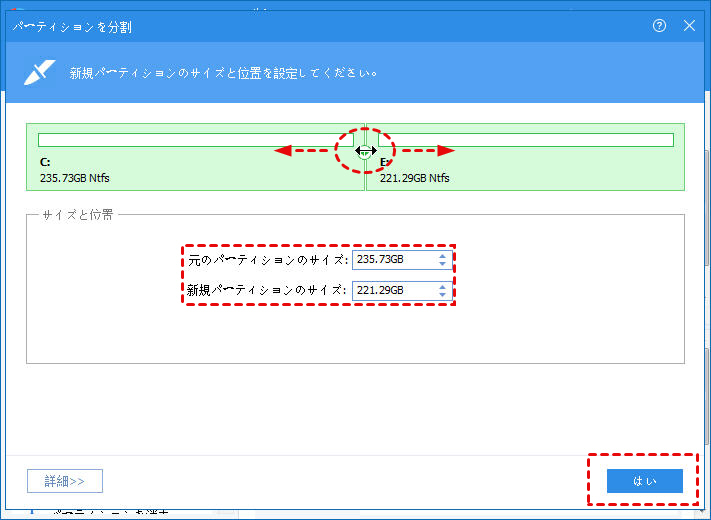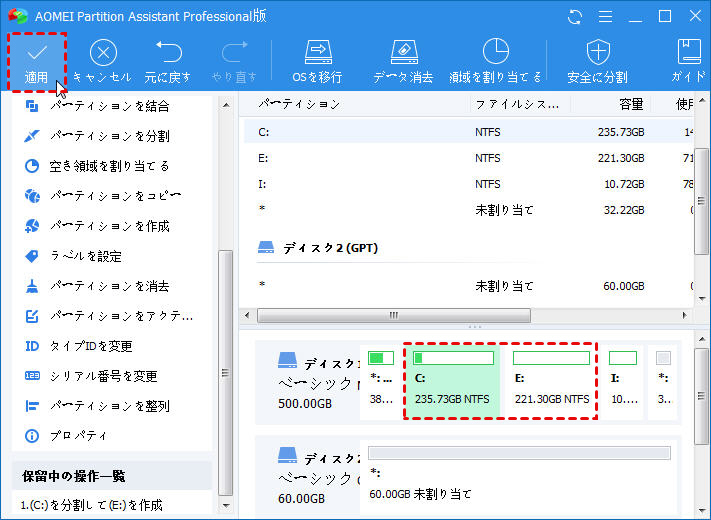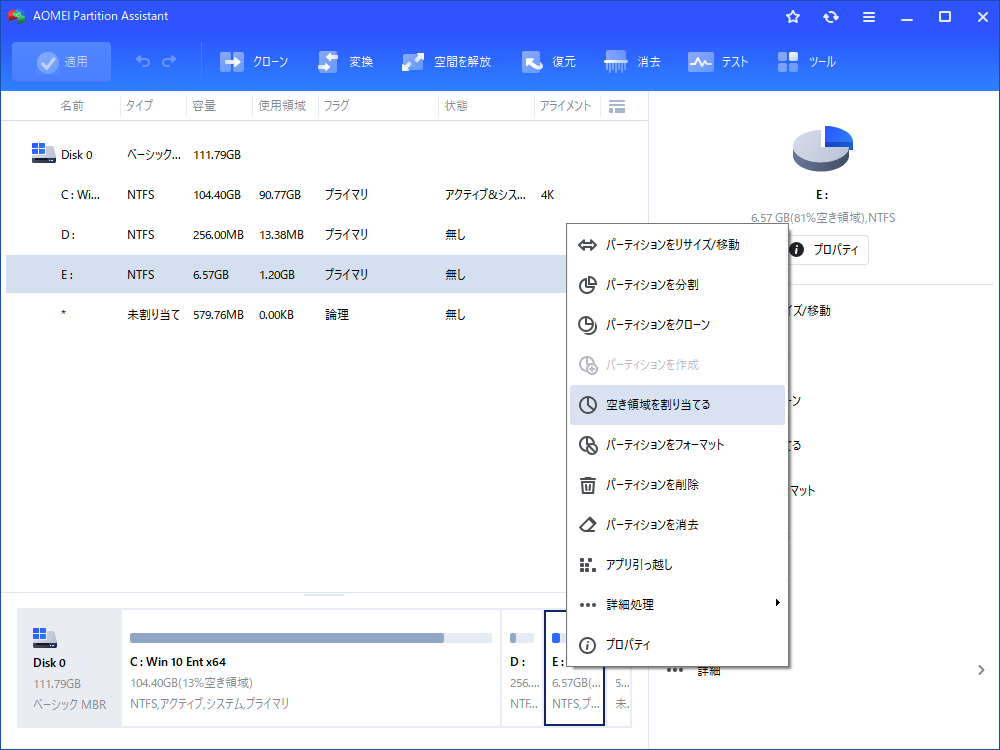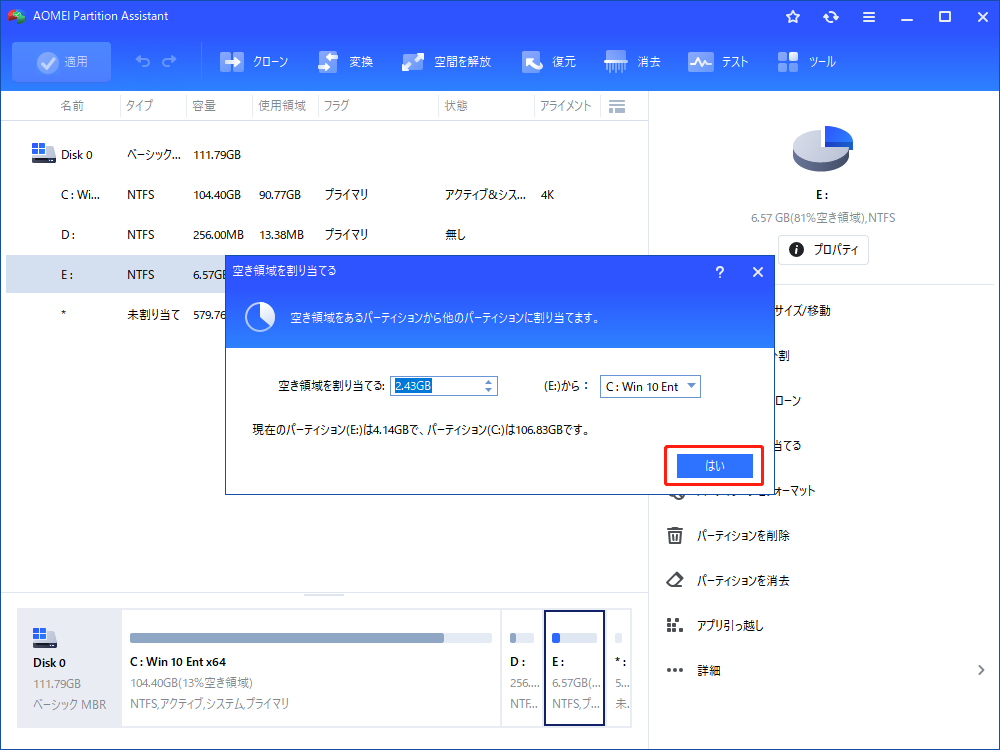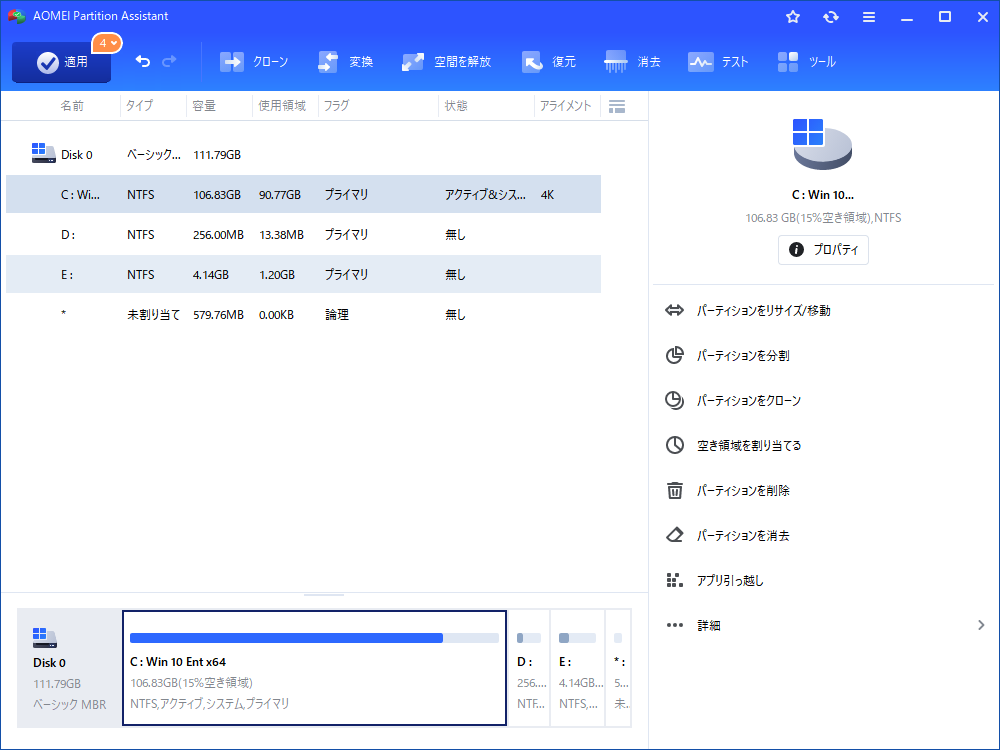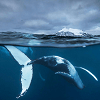「2020年最新案内」パーティションサイズを変更
パーティション拡張、パーティション縮小などのようなパーティションサイズを変更する場合、この記事で紹介した方法を使用してリサイズの操作を簡単に完了できます。
パーティションはHDDの一部です。パーティションのリサイズはパーティションに基づいて、パーティションのサイズを変更できます。自分の要求に応じて、パーティションの拡張、縮小、分割、未割り当て領域の移行などの操作を行えます。毎日、増加していくデータとともに、パーティションのリサイズはパーティションの管理用の一般的な方法になっています。
なぜWindows 10/8/7でパーティションのサイズを変更?
上記の例示のように、Windows 10/8/7でパーティションのサイズを変更する理由と言えば、直接の答えはディスクを最大限に活用できることです。例えば、毎日増加したデータのせいで、お使いのコンピューターはディスク容量不足になるかもしれません。特にシステムパーティションです。その同時に、この問題はコンピューターの速度に悪い影響を与えます。こんな場合、パーティションのサイズを変更することがいい解決方法だと思います。
更に、新しいコンピューターを購入する時、HDDの上にひとつの大きいパーティションだけがあります。しかし、ファイル、アプリケーションとシステムを別々に保存するために、ほとんどのユーザーは2つあるいは3つのパーティションが必要です。この時、パーティションをリサイズして、未割り当て領域を得ることができます。そして、未割り当て領域でパーティションを作成します。また、パーティションを分割して、複数のパーティションを取得することもできます。
など……
疑問:Windows「ディスクの管理」でパーティションサイズを変更できるか?
Windows内蔵の「ディスクの管理」がパーティションを拡張し、縮小できますが、あなたが拡張したいパーティションの右側に未割り当て領域がない場合、「ボリュームの拡張」機能が利用できません。例えば、E:パーティションを縮小したら、生成される未割り当て領域がC:パーティションではなく、E:パーティションの後ろにロケートされます。そのため、E:パーティションを縮小することにより、C:パーティションを拡張することができません。確かに、目標を達成するには、E:パーティションを削除することができますが、そこにはデータがたくさんある場合、それをバックアップし、復元することも長い時間かかるんでしょう。
それ以外、ディスクの管理はディスク/パーティションをコピー、パーティションを結合、FATパーティションをリサイズできません。この状況で、サードパーティ製のディスクパーティション管理ソフトを使用して、「ディスクの管理」の既存制限を破れます。
AOMEI Partition Assistantはパーティション管理の専門ツールであり(一部の機能は無料)、データの安全を保持しながら、パーティションをリサイズ、パーティションを作成、パーティションを移動、SSDにOSを移動、ブータブルCDを作成できます。拡張したいパーティションの隣接に未割り当て領域があるかどうか心配する必要がないで、直接にパーティションを拡張できます。また、その他のより強力な機能はパーティションを完全に管理できます。
次は、AOMEI Partition Assistant とWindows内蔵の「ディスクの管理」との比較です:
| 機能 | AOMEI Partition Assistant | Windows「ディスクの管理」 |
| NTFSパーティションのリサイズ |  |
 |
| FATパーティションのリサイズ |  |
 |
| パーティションの移動 |  |
 |
| NTFSシステムパーティションの拡張 |  |
 |
| パーティションの結合 |  |
 |
| パーティションの分割 |  |
 |
| NTFSとFAT間の変換 |  |
 |
| パーティションの作成/フォーマット/削除 |  |
 |
| パーティションの非表示/チェック/ラベル化 |  |
 |
| パーティションのコピー |  |
 |
| ディスクのコピー |  |
 |
より他の多くの違いを参照するには、このフリーウェアをダウンロードしてください。
次の手順はパーティションのサイズを変更する詳細な方法です。
Windowsでパーティションサイズを変更する手順
ヒント:
①AOMEI Partition Assistantは、最新のWindows8.1/10と完全に互換性があります。また、Windows8.1/10でパーティションのサイズを変更する手順は、Windows8でパーティションのサイズを変更する手順と同じです。
②不意な状況を避けるには、リサイズする前に、パーティションをバックアップしたほうがいいです。たとえば、Windowsの電源が切れるか、ダウンすること。
ケース1:Windowsでパーティションを拡張
操作する前に:
● もし、未割り当て領域は拡張したいパーティションに隣接しない場合、まずパーティションを移動して、パーティションの位置を調整できます。
● もし、未割り当て領域がない場合、まずパーティションを縮小して、それを取得できます。
● リサイズしたいパーティションの上に実行しているプログラムがないことを確認してください。
● システムドライブにディスク容量不足はよく発生します。そのため、次の詳細な手順は、システムパーティションをリサイズする方法です。
ステップ 1. フリーソフトAOMEI Partition Assistant Standardをダウンロードして、インストールし、起動します。パーティションCを右クリックして、「パーティションをリサイズ/移動」を選択します。
ステップ 2. バーを右側に向いて移動して、未割り当て領域からどのくらいボリュームを増加したいか決定します。そして「はい」をクリックします。
ステップ 3. ステップ2の後、パーティションCが拡張されます。操作を実行するために、「適用」をクリックします。
ケース2:Windowsでパーティションを縮小
ほとんどのPCユーザーは、Windows 10/8/7の「ディスクの管理」がデータ損失なしでボリュームを縮小できることを知っています。それは信頼性があるツールです。「PC」→「管理」→「ディスクの管理」を順にクリックして、このツールに入ります。そして、縮小するつもりのパーティションをクリックして、「ボリュームの縮小」を選択します。
この内蔵ツールは良さそうですが、制限もあります。例えば、パーティションの半分のサイズだけを縮小できます。即ち、パーティションに50 GBがある場合、縮小できる最大のサイズは25GBです。これはトラブルをもたらすでしょう。
こんな場合、AOMEI PAを使用して問題を解決します。
ステップ 1. このソフトウェアを開いて、空き容量のあるパーティションを右クリックして、「パーティションをリサイズ/移動」を選択します。
ステップ 2. バーを左側に向いてドラッグして、未割り当て領域を得るために、そのパーティションのサイズを変更します。そして「はい」をクリックします。
ステップ 3. 前よりそのパーティションのサイズは小さくなることを見つけます。それに、そのパーティションの隣接に未割り当て領域が出ます。「適用」をクリックして、すべての操作を実行します。
注意:パーティションを縮小している時、操作はPreOSモードの下で進行しています。お使いのコンピューターは次のような状況で再起動します:
● 縮小したいパーティションはシステムパーティションであります。
● 縮小するパーティションの上に、ページファイルまたはAOMEI Partition Assistantインストールファイルがあります。縮小するパーティションの上にプログラムを実行しています。
Windowsでパーティションを縮小した後、HDDの上に未割り当て領域を取得できます。それで、自分のニーズに応じて、拡張の必要があるパーティションにこの未割り当て領域を追加し、新しいパーティションを作成することができます。
ケース3:パーティションを分割
Windows 10/8/7などでHDDを再分割する必要を起こす様々な理由があります。最も一般的なのは、新しいコンピューターを購入した時、一つだけのパーティションがあり、システムファイル、アプリケーションと個人的なデータを一緒に保存することです。ある日、システムがクラッシュすると、他のデータは紛失のリスクがあるので、それはデータにとって危険です。そのため、この状況で、HDDを再分割して、データをべつべつに保存する必要があります。
一方で、データを保存するために十分なパーティションがありますが、時間が経つに連れて、一時ファイルやキャッシュのせいでシステムドライブは容量不足になります。それはコンピューターの性能にとって悪いことです。この問題を解決するために、Windows 10でHDDを再分割する必要もあります。
ステップ 1. このソフトウェアをダウンロードして、インストールし、起動します。分割したいパーティションを右クリックして、「パーティションを分割」を選択します。
注意:この機能は無料ではありません。ここでその体験版を無料ダウンロードして試用することをお勧めします。
ステップ 2. 分割画面でそのパーティションは二つのパーティションになります。ここでバーを左右に移動して、分割されたパーティションのサイズを決めます。そして、「はい」をクリックします。
ステップ 3. 「適用」をクリックして、すべての操作を実行します。
この「パーティションを分割」機能以外、「パーティションの高速分割」、「コマンドラインでの分割」機能を使用して、同じ結果を得られます。
ケース4:未割り当て領域を移行
毎日増加しているデータに伴って、一時ファイル、キャッシュやゴミのせいで、システムドライブは容量不足の状態になる一方で、他のパーティションは十分な空き領域があることを発見しました。この時、Windows 10/8/7などの空き領域を他のパーティションからシステムディスクへ移動したい人がいるかもしれません。
操作する前に:
● 空き領域を一つのパーティションから他のパーティションに割り当てることだけができます。また、割り当てるつもりの空き領域のサイズはソースパーティションの空き領域より少なくて、またはそれと同じであるはずです。
● 操作しようとしているパーティションの上に実行されているアプリケーションがある場合、AOMEI Partition Assistantはこれらのアプリケーションを閉じなければ、この操作がPreOSモードで続いていることを知らせます。
ステップ 1. AOMEI Partition Assistantをダウンロードして、インストールし、起動します。どのパーティションから空き領域を移動するかを選択して、「空き領域を割り当てる」をクリックします。
注意:この機能は無料ではありません。ここでその体験版を無料ダウンロードして試用することをお勧めします。
ステップ 2. どのくらい空き領域を移動したいか、どこへ移動したいかを選択して、「はい」をクリックします。
ステップ 3. 操作を実行するために、左上の「適用」をクリックしてください。
ノート:
● この操作はデータの元の位置を変更するかもしれません。それで、データの安全性を保証するために、この操作を実行する前に「どのように安全に分割しますか」のチュートリアルを学んだほうがいいです。
● 割り当て操作を実行した後、このプログラムはソースパーティションから一部の空き領域をターゲットパーティションにもたらします。他の言葉で、ソースパーティションは縮小され、ターゲットパーティションは拡張されます。
まとめ
ここまで、AOMEI Partition Assistantを使用して、Windowsでパーティションのサイズを変更することを完了しました。パーティションの拡張/縮小/分割、空き容量の割り当てという四つ操作を紹介します。もしその他のパーティション管理についての問題を解決したいなら、例えば、クラスタサイズを変更、パーティションの復元、回復パーティションの削除、HDDからSSDに換装、GPTとMBRの変換など、右欄の「人気記事」をご参照ください。もしより多くのディスクパーティション問題の解決方法を知りたいなら、「三浦大和」をクリックし、百篇以上の文章を参照することができます。
はい、以上です。ご参考になれば、幸いです。もしご不明な点などがありましたら、遠慮なくご質問ください。弊社のメールは:[email protected]。ここまでありがとうございました。