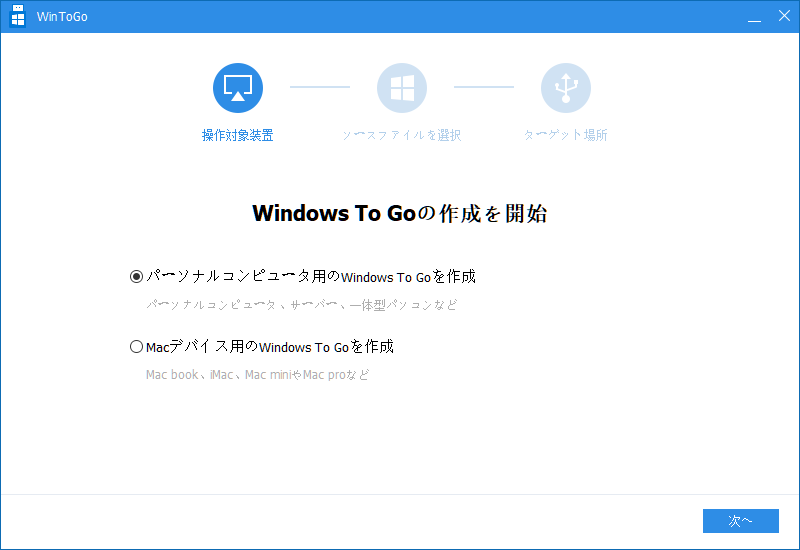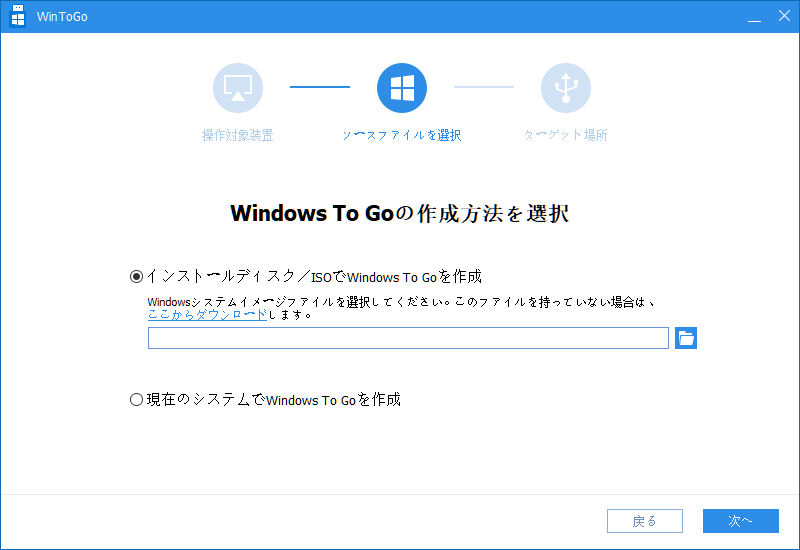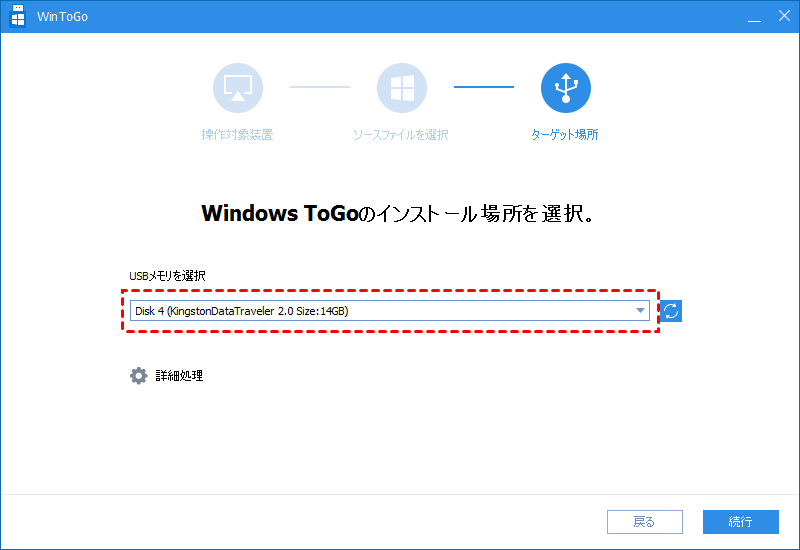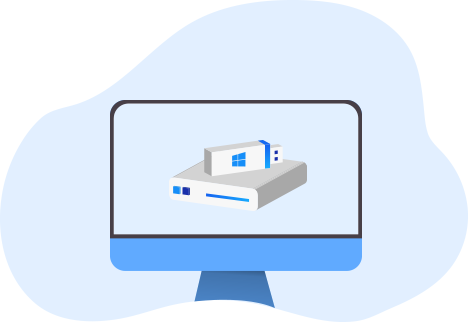
重要:Windows To Go作成速度を上げるために、USB3.0ドライブを使用するほか、USB3.0ポート搭載パソコンを使用することをお勧めします。USB2.0ポートの場合、より多くの時間かかります。
ご存知のように、Windows To GoはWindows10、8/8.1のEnterpriseとEducationでのみ使用可能です。それ以外のシステムでブータブルUSB(起動可能なUSB)を作成する方法は何ですか?Windows10、8/8.1 Enterprise/Educationをインストールするか複雑なコマンドラインを使用する方法は最適な選択ではありません。
ここでは、AOMEI Partition AssistantのWindows To Go Creator機能を強くお勧めします。Windows To Goの代替としてWindows To Go Creatorを使うと、WindowsシステムをUSBメモリ(または外付けHDD)にインストールしてブータブルUSBを作成することができます。そして、いつでもどこでもUSBから起動して同じOSの環境を操作することができます。Windows10、8/8.1 Enterprise/Educationを購入したり、コマンドラインを使用したりする必要がありません。優れたGUIとウィザード形式により、誰でも簡単にWindows To Go USBを作成することができます。
※ヒント:互換性の問題(USBにインストールされているシステムは、ターゲットパソコンのハードウェアと互換性がないこと)でUSBからWindowsを起動できない場合もあります。そのため、ブータブルメディアを作成する時に、Microsoftの公式サイトからダウンロードしたISOファイルを使用した方がいいです。
まずはAOMEI Partition Assistantをインストールして起動します。「全てのツール」→「Windows To Go Creator」をクリックします。次には「パーソナルコンピュータ用のWindows To Goを作成」するか「Macデバイス用のWindows To Goを作成」するか選択します。
ここでは、Windows To Go USBの作成方法を一つ選択する必要があります。必要に応じて「インストールディスク/ISOでWindows To Goを作成」するか「現在のシステムでWindows To Goを作成」するか選択します。
最後は、ターゲット場所を選択する必要があります。ここでは、USBメモリを選択して「続行」をクリックします。Windows To Go USBの作成タスクが始まります。