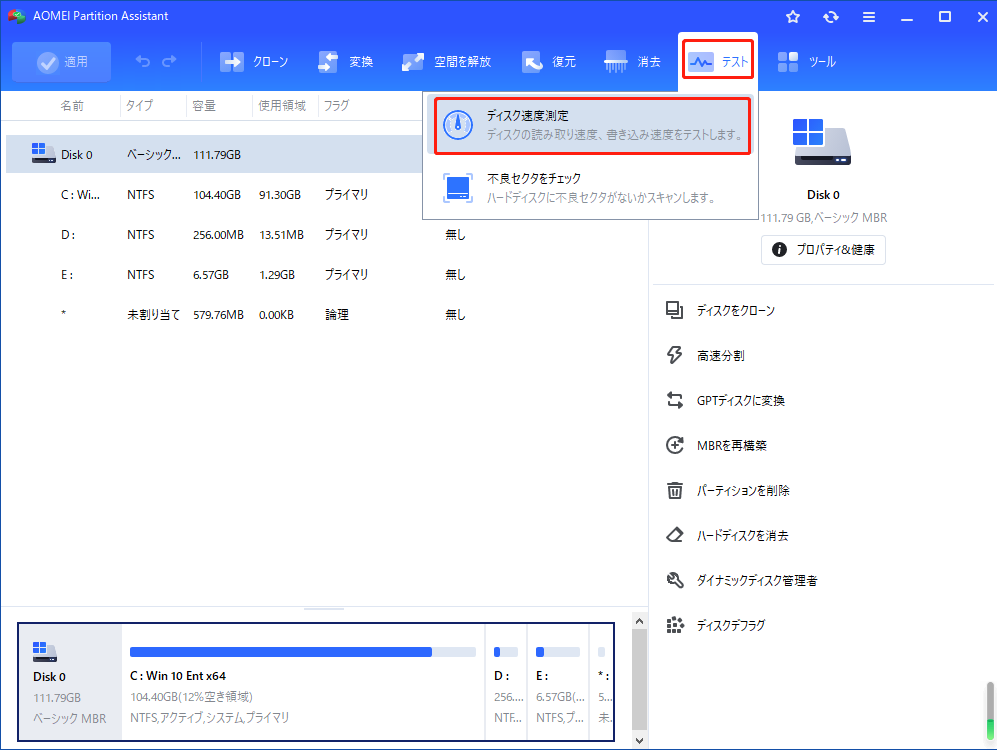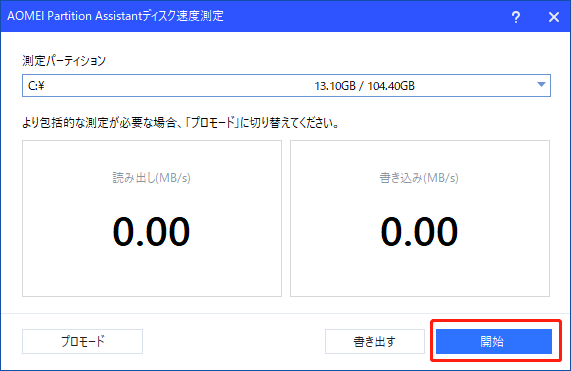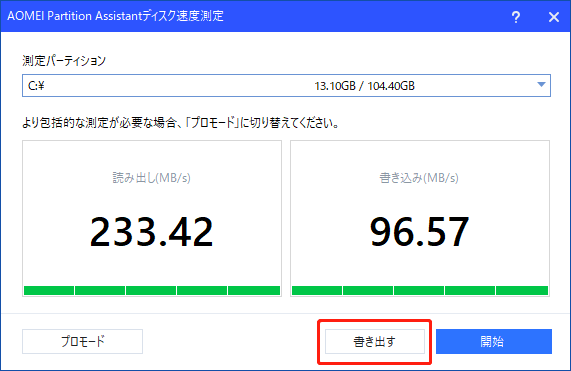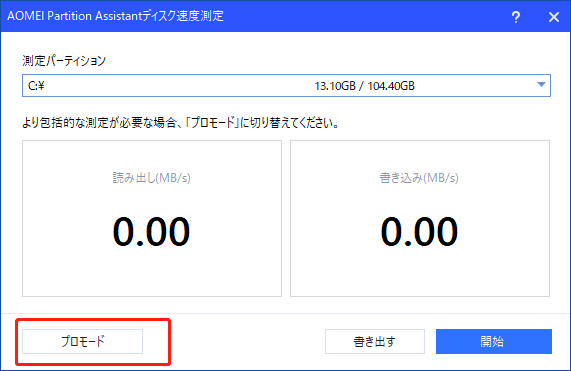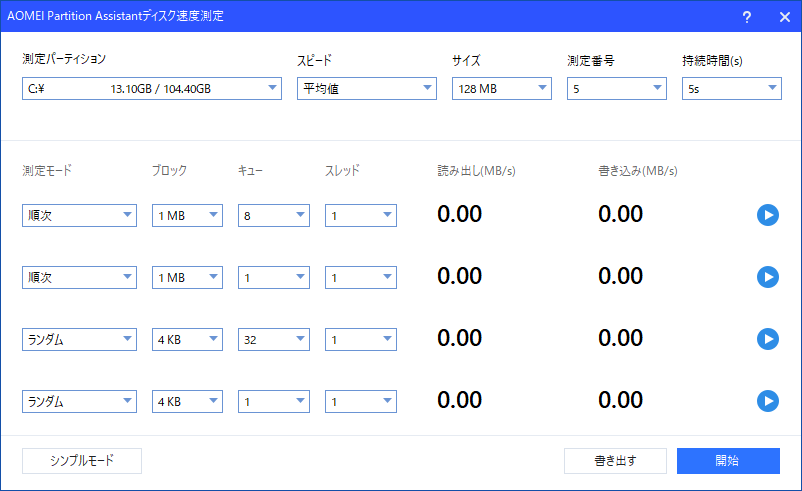HDDの読み取りと書き込み速度を測定する方法は?
この記事では、AOMEI Partition AssistantでHDDの読み取りおよび書き込み速度を測定する方法を説明します。
ディスク速度測定とは?
ディスク速度測定は、ハードディスクの転送速度を測定するものです。ハードディスクのデータ転送速度は、ハードディスクがデータを読み書きする速度を指します。通常、ハードディスクの速度効率は、ハードディスクの転送速度を測定することによって決定されます。転送速度の単位はMB/sです。一般的にSSDはHDDよりもはるかに高速ですが、正確な速度を知りたい場合は、ディスク速度測定を行う必要があります。
AOMEI Partition AssistantでHDDのスピードを測定する方法
ステップ 1. AOMEI Partition Assistantをインストールして起動し、「テスト」と「ディスク速度測定」をクリックします。
ステップ 2. ここにすべてのパーティションが一覧表示されます。測定パーティションを選択し、「開始」をクリックしてプロセスを開始できます。
ステップ 3. 速度測定が完了したら、結果を書き出すことができます。
ヒント:結果を書き出す方法は3つあります。
クリップボードにコピー:テスト結果をクリップボードにコピーします。
テキストに書き出す:テスト結果をtxtファイルとして書き出します。
スクリーンショットに書き出す:テスト結果をpng画像として書き出します。
ステップ 4. より包括的なテストが必要な場合は、プロモードを使用してください。
プロモードインターフェイスでは、詳細情報が表示されます。
測定パーティション:デフォルトでシンプルモードで選択されているパーティションを表示します。シンプルモードでパーティションが選択されていない場合、デフォルトで1番目のディスクの下の最初のパーティションが選択されます。
スピード:速度測定には、平均速度と最大速度の2種類があります。デフォルトでは平均速度が設定されています。
サイズ:テストファイルのサイズは16MB〜64GBの範囲で選択できます。デフォルトでは、現在のパーティションに適したファイルサイズに設定されています。
測定番号:測定番号のオプションの範囲は1〜10です。デフォルトでは5に設定されています。
持続時間:測定時間の範囲は5秒から60秒の範囲で選択できます。デフォルトでは5秒に設定されています。
測定モード:測定モードは、順次テストとランダムテストに分けられます。デフォルトでは、1回目と2回目のラウンドは順次テストであり、3回目と4回目のラウンドはランダムテストです。
ブロック:ブロックサイズのオプション範囲は4KB~2MBです。デフォルトでは、1回目と2回目のラウンドは1MB、3回目と4回目のラウンドは4KBです。
キュー:キューのオプション範囲は1~512です。デフォルトでは、1回目のラウンドは8つ、2回目のラウンドと4回目のラウンドは1つ、3回目のラウンドは32つとなっています。
スレッド:スレッドのオプション範囲は1~64です。デフォルトでは、1~4ラウンドは1です。
読み出し/書き込み:「読み出し」と「書き込み」欄は、システムテストの速度がMB/sでリアルタイムに表示され、テストが開始されていない場合のデフォルトの表示は0.00です。