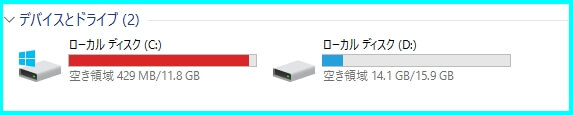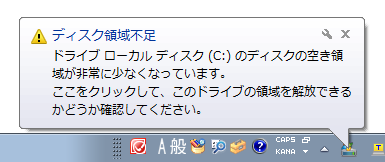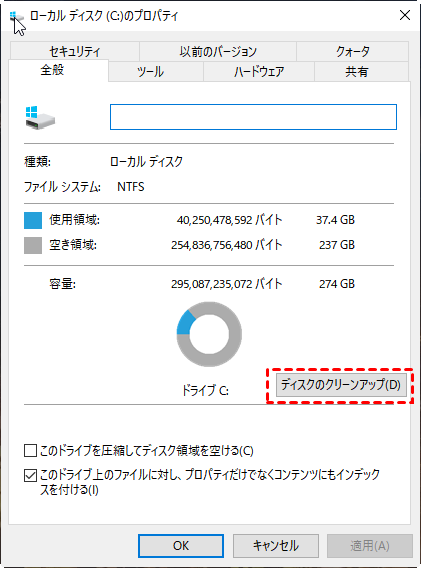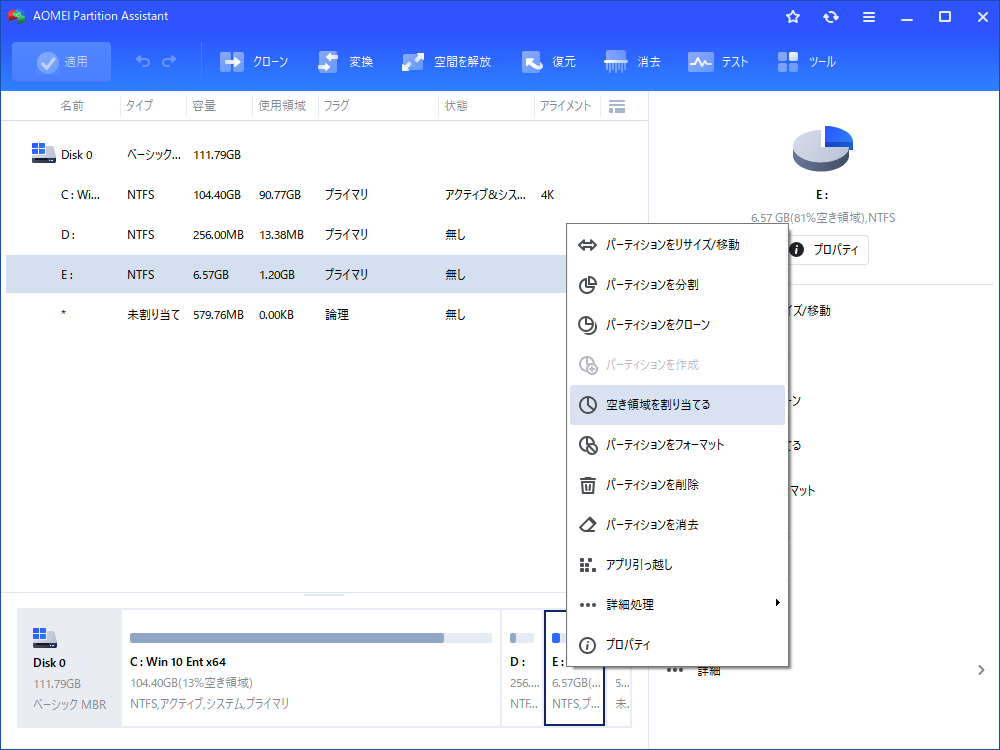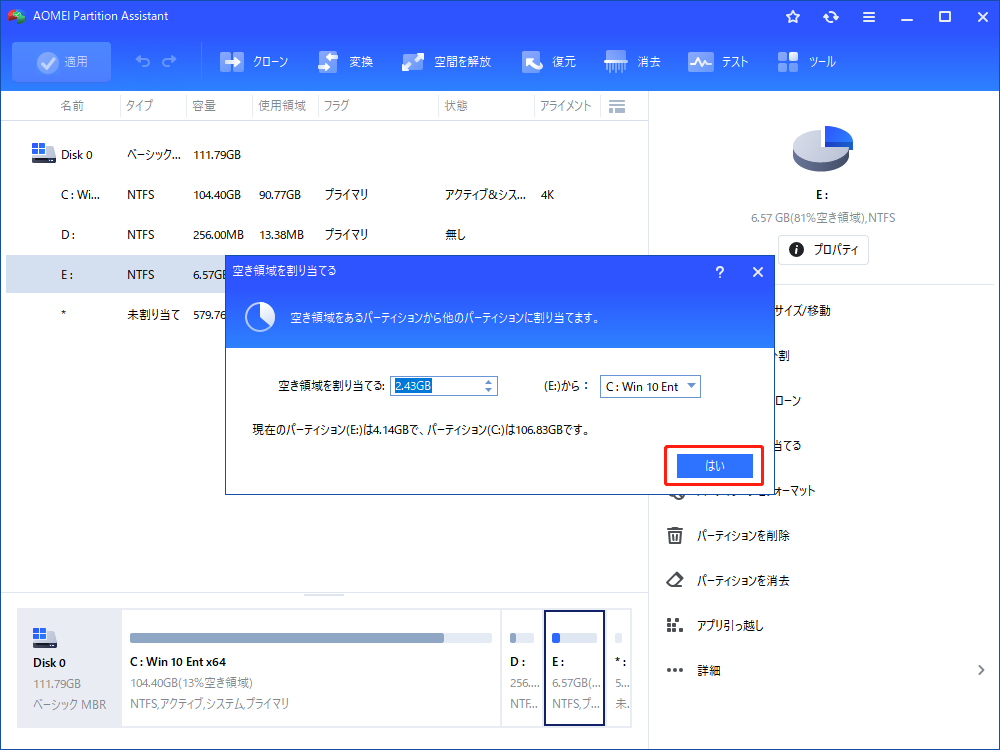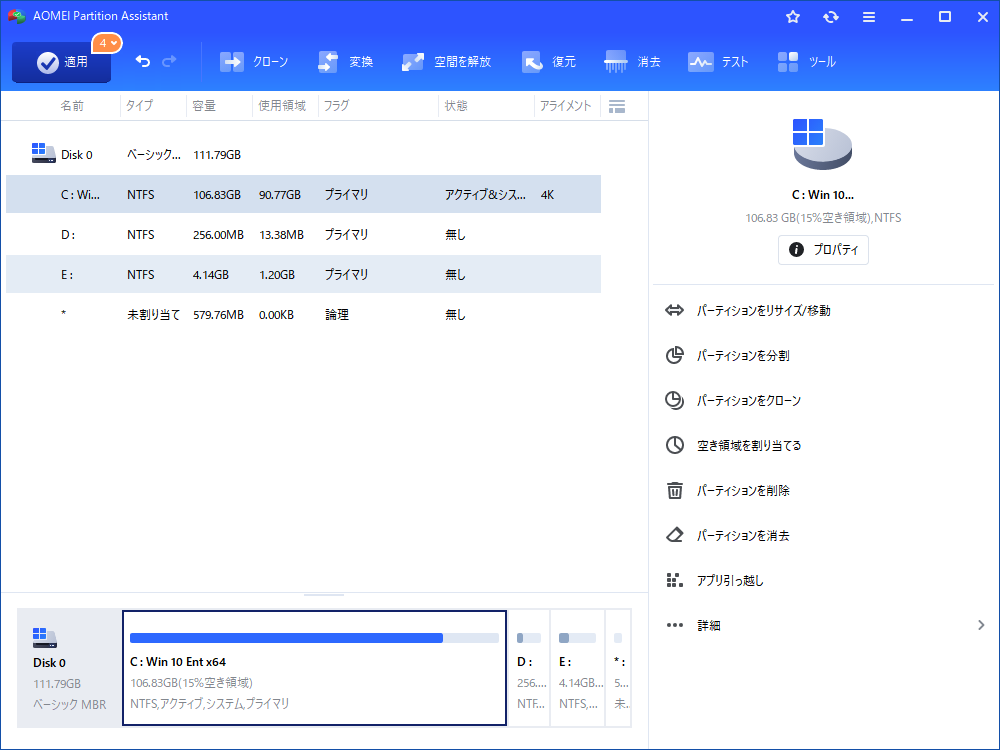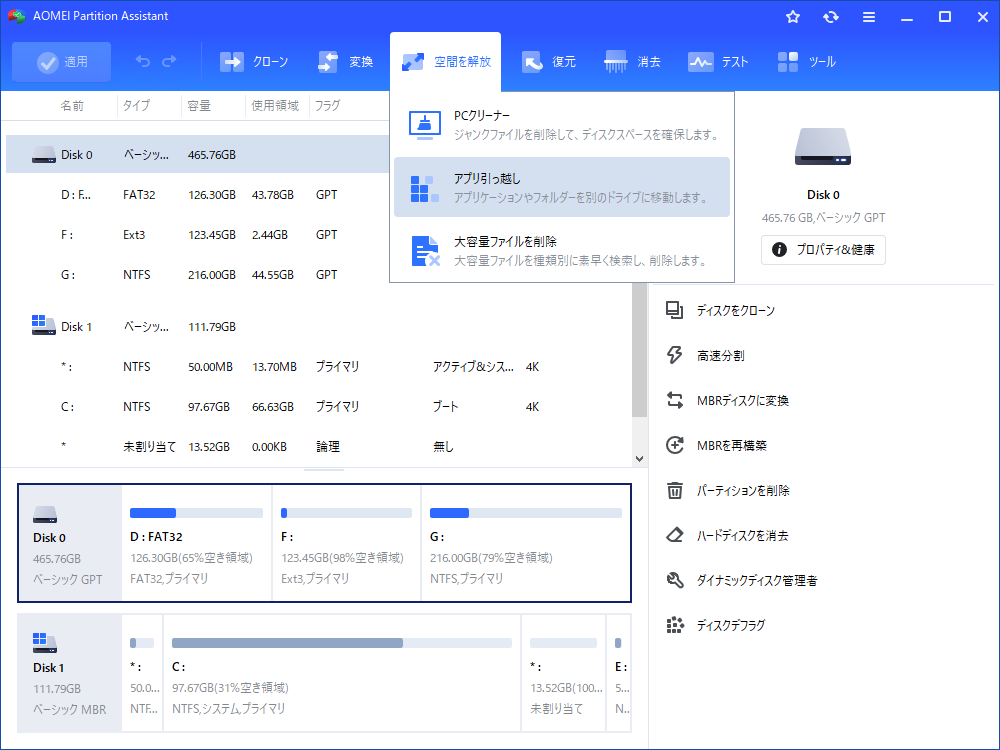Windows 11/10/8/7でCドライブの容量を増やす方法
場合によっては、Cドライブ(システムドライブ)のディスク容量不足の問題が発生し、WindowsファイルエクスプローラーからCドライブは赤色で表示されることがあります。どのようにシステムドライブを拡張するか、またはCドライブのスペースを解放しますか?ここでは、Windows 10/8/7のディスク容量不足の解決方法を紹介します。
Cドライブは赤になっている!
Windows VistaまたはWindows 7でDドライブが青く表示されていますが、Cドライブが赤になっています。
また、「ディスク領域不足」というメッセージが表示されます。
Cドライブの容量が少なくなるとどうなる?
もしCドライブは赤になったら、コンピュータの動作が重くなります。また、一部のアプリケーションは正常に起動またはロードできません。アプリケーションを閉じることができなくなり、パソコンの画面が突然灰色になって何もできなくなる場合もあります。
さらに悪いことに、システムパーティションに格納されているファイルやインストールされているアプリが多すぎるため、起動時間がますます長くなっていることもあります。
Cドライブのディスク容量不足の解決策
解決策1.ディスククリーンアップを実行する
ディスククリーンアップを実行することができます。ディスククリーンアップを開くには、Cドライブを右クリックし、「プロパティ」>「ディスクのクリーンアップ」を選択します。ディスククリーンアップで、不要な項目を選択し、「OK]」をクリックします。これには数分かかる場合があります。
解決策2.Cドライブから不要なファイルを削除する
Cドライブからファイルをスキャンし、不要なファイル、IE、Firefoxなどのブラウザまたはアプリケーション・プログラムによって作成された一時ファイル、hiberfil.sys、pagefile.sysなどを削除して、Cドライブを解放することができます。しかし、後はごみが増え、Cドライブが赤くなる可能性があります。毎回削除しなければなりません。
解決策3.Cドライブを拡張する
Windows 11/10/8/7のディスク容量不足の問題を解決する最も効果的な方法は、システムパーティションを拡張することです。プロのディスクマネージャーAOMEI Partition Assistant Professionalが最適です。その「空き領域を割り当てる」は、あるドライブから別のドライブに空き領域を直接移動できます。
手順 1. AOMEI Partition Assistantを起動して、容量が多いパーティションを右クリックして「空き領域を割り当てる」をクリックします。
手順 2. パーティションから割り当てた空き領域のサイズを入力して、Cドライブをターゲットドライブとして選択し、「はい」をクリックします。
手順 3. 左上の「適用」をクリックし、ポップアウトウィンドウで「続行」をクリックします。
さらに、「パーティションを拡張」機能は、コンピュータを再起動せずにシステムドライブを拡張するのにも役立ちます。AOMEI Partition Assistant Professionalを使用すると、アプリケーションをCドライブから別のドライブに移動して、Cドライブの空き容量を増やすこともできます。
AOMEI Partition Assistantには、Standard、Professional、Server、Unlimited、Techの5つのエディションが用意されています。異なるエディションは異なる機能を持っています。どのような状況で、どのような問題を解決したいかに応じて、いずれかを選択することができます。この場合、AOMEI Partition Assistant Professional版は完全に問題を解決することができます。