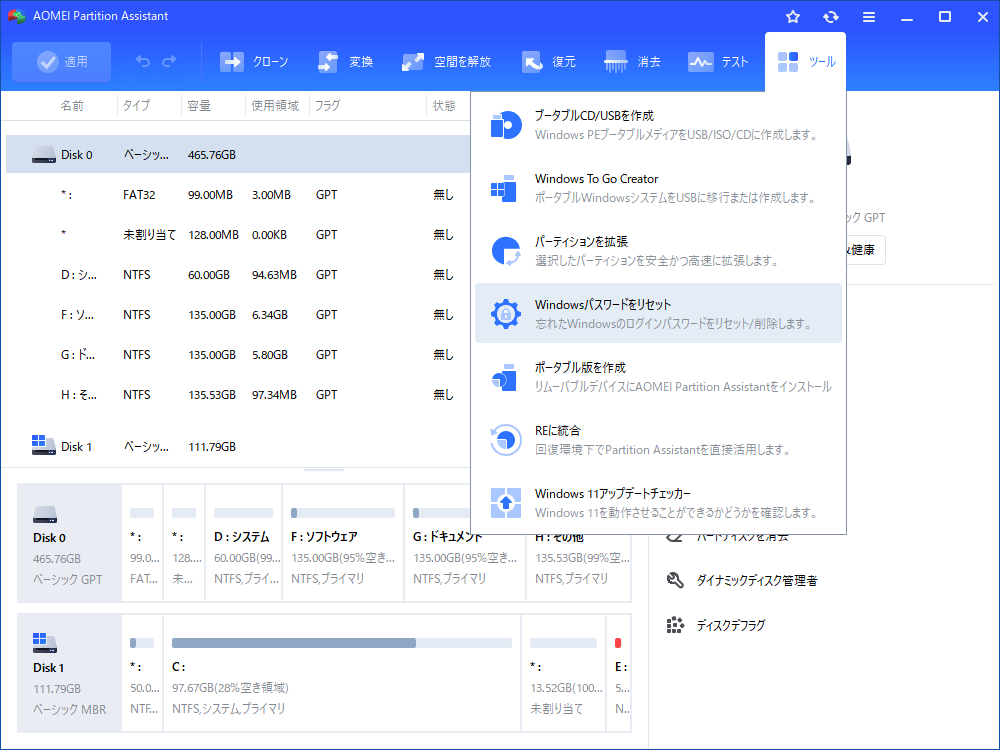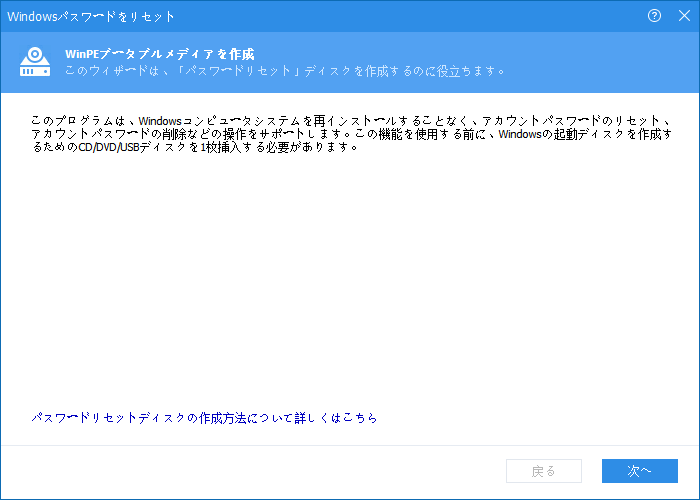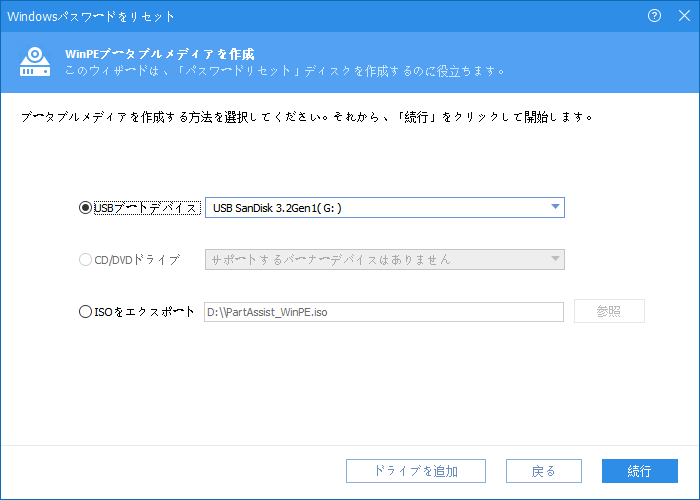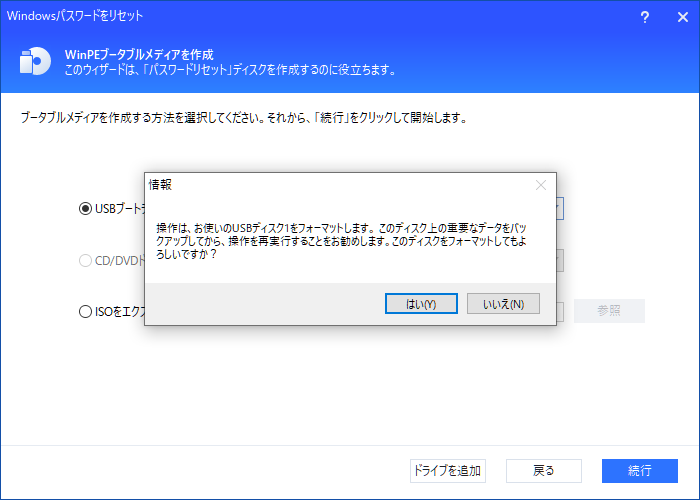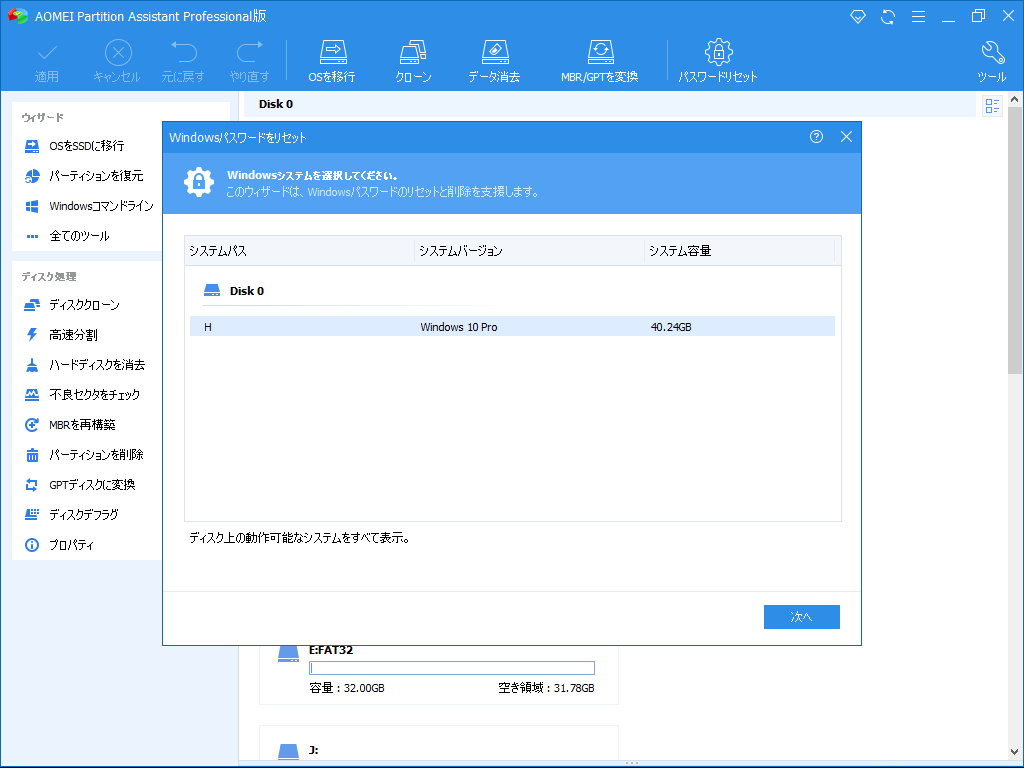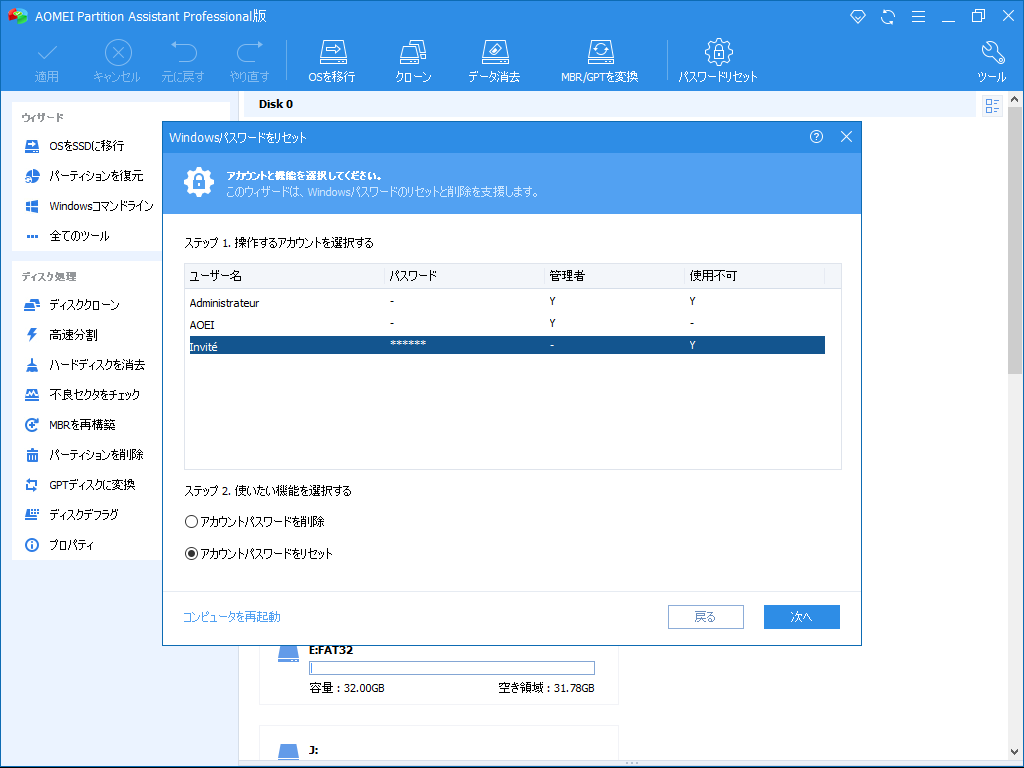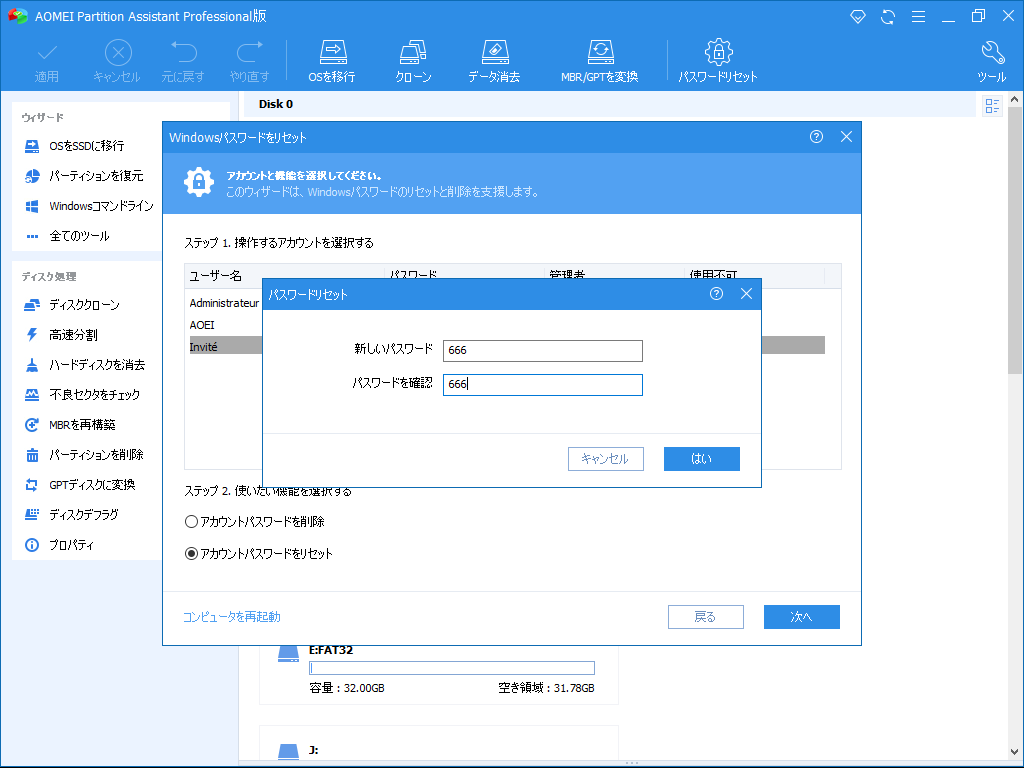Partition AssistantでWindowsのパスワードをリセット/削除する方法とは?
AOMEI Partition Assistantを使用すると、Windowsコンピュータシステムを再インストールすることなく、Windowsパスワードを簡単にリセットまたは削除することができます。
なぜWindowsのパスワードの削除やリセットが必要なのでしょうか?
Windowsアカウントのパスワードを忘れてしまった、自分の組織内のPCのパスワードを削除したいなど、Windowsアカウントのパスワードの削除やリセットが必要になるケースは多いのではないでしょうか?通常、パスワードの削除やリセットを行うには、時間と技術が必要です。AOMEI Partition Assistantを使用すると、Windowsコンピュータシステムを再インストールすることなく、簡単にWindowsのパスワードをリセットまたは削除することができます。
Partition AssistantでWindowsのパスワードを削除/リセットする方法
ステップ 1. AOMEI Partition Assistantをインストールし、起動します。メインタブで、「パスワードリセット」をクリックしてください。
ステップ 2. ポップアップウィンドウで、WinPEブータブルメディアを作成するためのウィンドウポップアップが表示されます。これは、「パスワードリセット」ディスクを作成するのに役立ちます。「次へ」をクリックしてください。
ステップ 3. Windows PEをベースにしたブータブルメディアの作成には、3つの方法が用意されています。
USBブートデバイス:ブート可能なUSBデバイスを作成します。
CD/DVDドライブ:ブート可能なCD/DVDを作成します。
ISOをエクスポート:ブート可能なISOファイルを作成します。
必要なものを選択し、「続行」をクリックします。USBブートデバイスを選択すると、ブート可能なUSBを使用して直接WinPEで起動し、操作を行うことができます。
注:「ドライブを追加」は、手動で追加のドライバをブータブルメディアに追加することができます。
ステップ 4. USBフラッシュドライブはフォーマットする必要があり、その上のすべてのデータが失われます。重要なデータがある場合は、バックアップをとってやり直してください。
ステップ 5. WinPEブータブルUSBドライブの作成の進行は、数分かかります。
ステップ 6. ブータブルUSBが正常に作成されたら、USBからパスワードを削除またはリセットしたいコンピュータを起動してください。そして、操作したいWindowsシステムを選択し、「次へ」をクリックします。
注:Windows PE USBフラッシュドライブまたはCD/DVDから起動するには、まずBIOSに入り、起動メニューで起動順序を変更する必要があります。
ステップ 7. 操作したいアカウントを選択し、使用したい機能を選択して「次へ」をクリックしてください。
2つの機能があります。「アカウントパスワードを削除」と「アカウントパスワードをリセット」の2つの機能があります。
パスワードを削除する場合は、「アカウントパスワードを削除」を選択し、「次へ」をクリックしてください。
パスワードをリセットしたい場合は、「アカウントパスワードをリセット」を選択してください。その後、新しいパスワードを設定するためのウィンドウがポップアップ表示されます。新しいパスワードを確認した後、「はい」をクリックしてパスワードのリセット操作を開始します。
パスワードのリセット/削除操作が終了したら、「コンピューターを再起動」ボタンをクリックして、PCを再起動します。