| ライセンスの種類 |
フリーソフト |
2台のPC/1ライセンス |
2台のサーバ/
1ライセンス |
台数無制限のPC&
サーバ/1ライセンス |
台数無制限のPC&
サーバ/1ライセンス |
| 技術サポート |
営業時間 |
永久無料 |
永久無料 |
永久無料・優先 |
永久無料・優先 |
| Windows 11/10/8.1/8/7/Vista/XP |
|
|
|
|
|
基本的なディスク&パーティション管理機能
- パーティションをリサイズ
- パーティションを結合
- パーティションをクローン
- パーティションを作成
- パーティションをフォーマット
- パーティションをチェック
- ドライブ文字を変更
- ラベルを変更
- パーティションタイプIDを変更
|
|
|
|
|
|
OSをSSDに移行
システムドライブをMBRディスクとGPTディスク(SSDにも対応)間で移行します。
|
|
|
|
|
|
アプリ引っ越し
アプリケーション、関連するキャッシュ、ダウンロードまたは他の大きなフォルダを別のドライブに移動します。
|
|
|
|
|
|
大容量ファイルを削除
大容量ファイルを種類別に簡単に検索し、すばやく削除することができます。
|
|
|
|
|
|
MBR/GPT起動ディスクを変換(Win11に完全対応)
起動ディスクをMBR形式とGPT形式間で変換します。
|
|
|
|
|
|
ディスクデフラグスケジュール
毎日、毎週、毎月、またはイベントトリガーでディスクデフラグを自動的に行うスケジュールを作成します。
|
|
|
|
|
|
ディスク速度測定
HDDの読み取りおよび書き込み速度を測定します。
|
制限
Standard版(無料)では、より包括的なテストを行うためのプロモードをサポートしていません。
|
|
|
|
|
起動ディスクをクローン
アップグレードのためにディスク全体を簡単かつ迅速にクローンしてコピー・複製を作成します。
|
|
|
|
|
|
パーティションを分割
様々な種類のファイルを保存するために大きなパーティションを複数の小さなパーティションに分割します。
|
|
|
|
|
|
高度なデータ消去
HDD/パーティションの消去:
- セクタにゼロを書き込む
- セクタにランダムデータを書き込む
- DoD 5220.22-M
- Gutmann
起動ディスク/パーティションの消去:
- セクタにゼロを書き込む
- セクタにランダムデータを書き込む
- DoD 5220.22-M
- Gutmann
ファイルを破壊:
- ゼロを書き込む
- ランダムデータ
- DoD 5220.22-M
- Gutmann
|
|
|
|
|
|
高度なパーティション削除
パーティションを削除してその上のデータを消去:
- セクタにランダムデータを書き込む
- DoD 5220.22-M
- Gutmann
全てのパーティションを削除してHDD上の全てのデータを消去:
- セクタにランダムデータを書き込む
- DoD 5220.22-M
- Gutmann
|
|
|
|
|
|
パーティション復元ウィザード
高速スキャンは削除または紛失したパーティションを高速に回復します。完全スキャンは回復のために指定したディスクの全てのセクタをスキャンします。
|
|
|
|
|
|
空き領域の割り当て
データを失うことなく一つのパーティションから空き領域を別のパーティションへ割り当てます。
|
|
|
|
|
|
ベーシックとダイナミックディスク間の変換
ベーシックディスクをダイナミックディスクまたはダイナミックディスクをベーシックディスクに変換します。
|
|
|
|
|
|
高速分割
ワンクリックで新しいディスクを自動的にパーティション分割します。
|
|
|
|
|
|
論理ドライブとプライマリパーティション間の変換
プライマリパーティションを論理ドライブまたは論理ドライブをプライマリパーティションに変換します。
|
|
|
|
|
|
パーティションアライメント
パーティションを整列して、読み込み速度や書き込み速度を向上させます。
|
|
|
|
|
|
パーティション拡張
データを失うことなく、パーティションを簡単かつ自由に拡張します。
|
|
|
|
|
|
ブータブルCD/USBを作成
展開と回復の目的でコンピューターを起動するためのWindows PE起動可能メディアを作成します。
|
|
|
|
|
|
そのほかの高度な機能
- WinToUSB
- ダイナミックディスクとボリュームの管理
- コマンドラインでの分割
- シリアル番号の変更
- SSDの完全消去ウィザード
- MacのWTGの作成
- 現在のシステムのWTGの作成
- ......
|
|
|
|
|
|
| 商用利用 |
|
|
|
|
|
| Windows Server 2003、2008(R2)、2012(R2)、2016、2019、2022 |
|
|
|
|
|
ポータブル版を作成
AOMEI Partition Assistantをリムーバブルデバイスに作成し、任意のパソコンでAOMEI Partition Assistantをインストールせずに実行できます。
|
|
|
|
|
|
| クライアントに有償技術サービスを提供 |
|
|
|
|
|
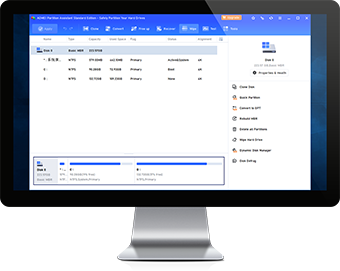


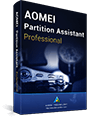
ハードディスクのパーティションの分割や結合、ディスクコピーなど色々なハードディスク操作が行えるフリーソフト。時には再起動無しでシステム領域のパーティションの結合も出来ます。無料ですが標準で日本語に対応した高機能なフリーソフトです。
AOMEI Partition Assistant Standardは無料のディスクパーティション管理アプリケーションです。このアプリケーションには、ハードディスクとパーティションを完全に制御できる多くの強力な機能があります。 AOMEI Partition Assistantはセクターレベルのデータ保護テクノロジーを組み込んでおり、これによりより多くのパーティション操作を実行できます。
AOMEI Partition Assistantは、ディスク管理全般をカバーする専門ソフトです。開発に10年以上の歴史を持ち、バージョンアップを積み重ねてきたためバグが少なく、機能も充実しており、完成度の高いツールということで、日本では膨大なユーザー数を誇る定番中の定番ソフトとして有名です。
このAOMEI Partition Assistantを使ってみて一番いい!と思ったところはそのユーザーインターフェースというか使い方です。非常に便利でよくできていると思いました。もちろん起動用のCD作成とかも不要で再起動だけで変更してくれます。このAOMEI Partition Assistantは使いやすさ、という点が他に比べてとても優れていました。
Windows版のパーティション管理ソフトAOMEI Partition Assistant Standard Edition(Free)を使ってみました。一応調べてウィルス、マルウェア関連情報が無いようです。Freeでパーティション操作も一通りできるので悪くは無いと思います。
AOMEI Partition Assistantにセクタ不良チェックがあるんですが、これがいい感じって訳です。メンテナンスにもオススメします。SYSTEMディスクのクローンは再起動がかかってPreOSモードで動作するので、より安心感がありますね。