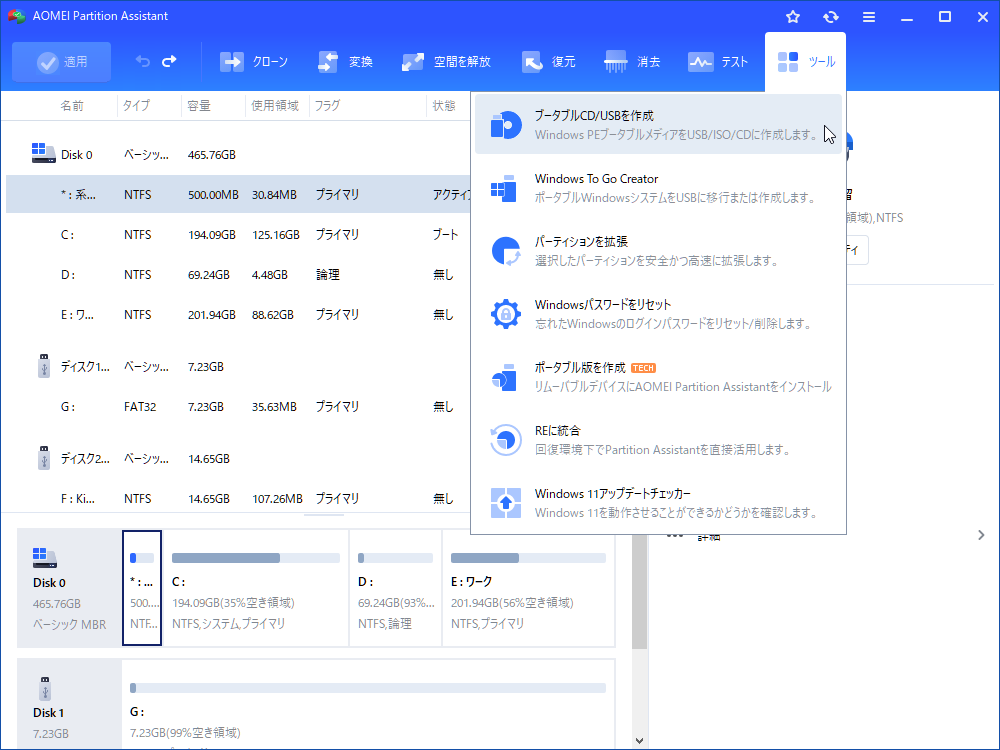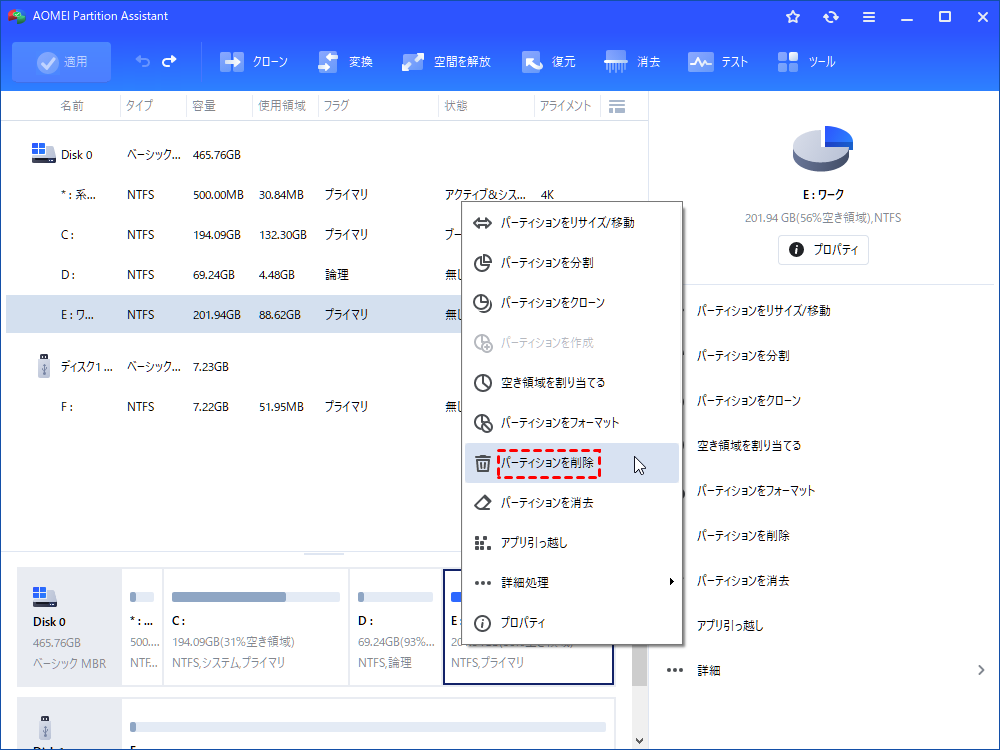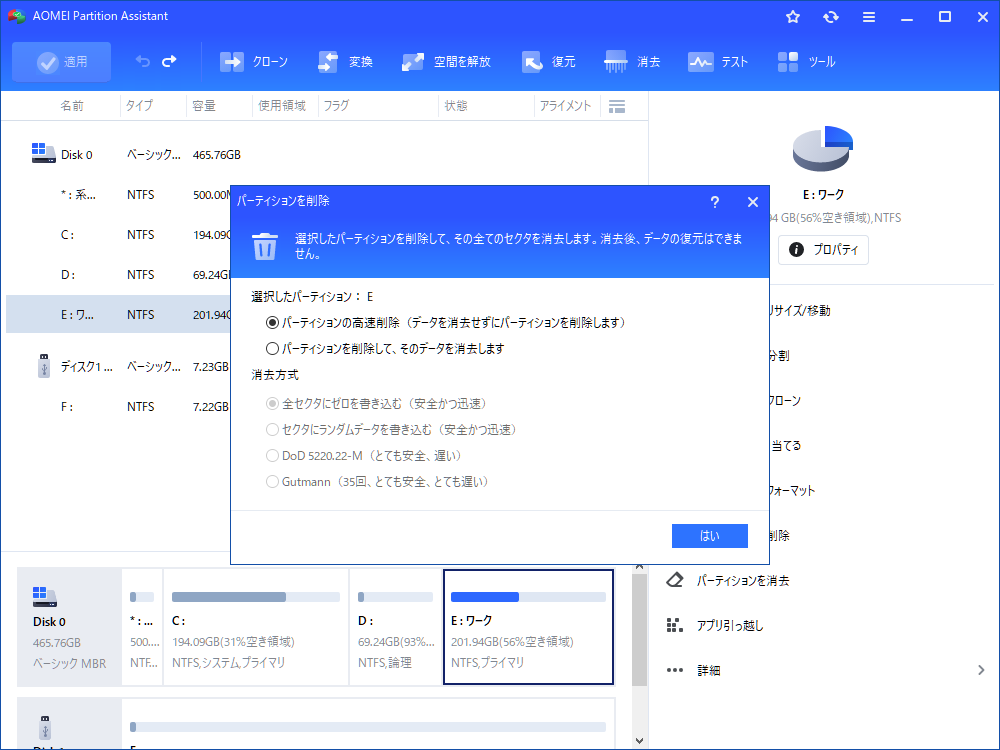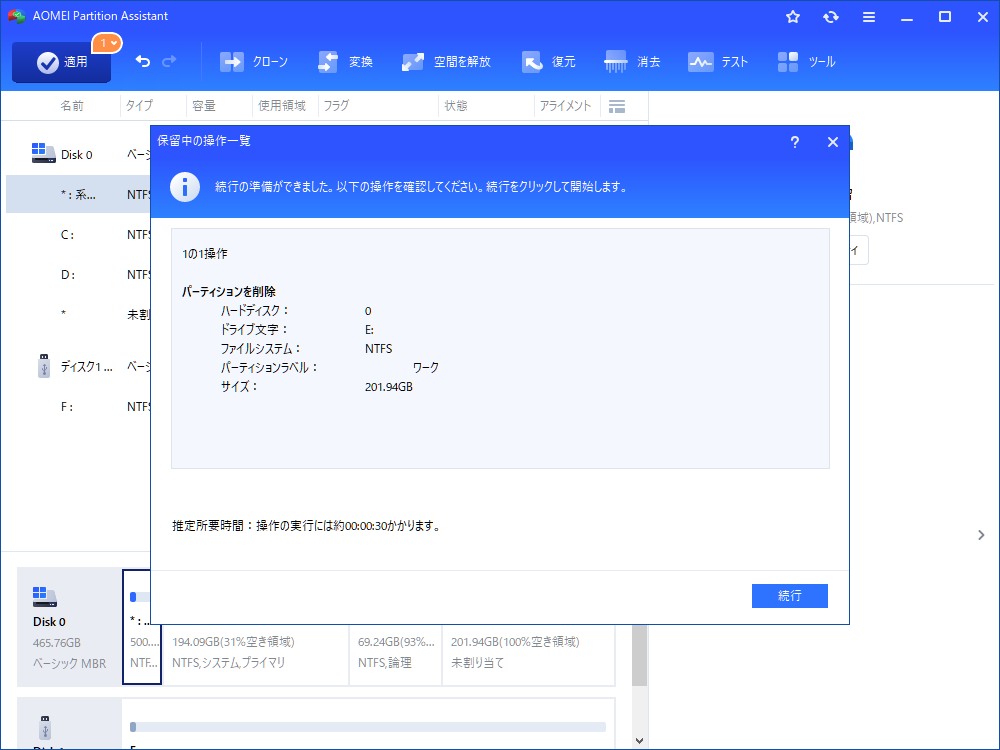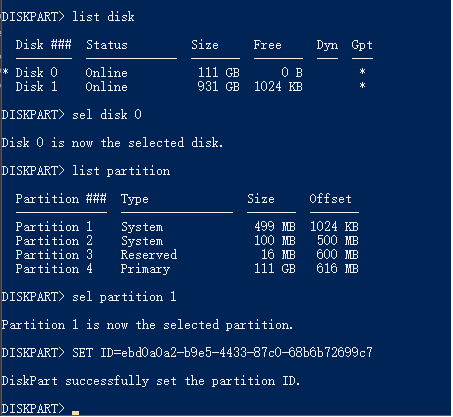【2つの方法】Windows 11でEFIパーティションを削除
Windows 11でEFIパーティションを削除するにはどうすればよいですか? ディスクの管理が機能しない場合は、この投稿が最も役立ちます。これは、ディスクの管理を実行するのに役立つ別の2つの実用的な方法が提供されているためです。
実例: Windows 11でEFIパーティションを削除したい
実例
最近、PCをWindows10からWindows11にアップグレードしました。アップグレードが完了すると、ディスクの管理からドライブ文字のない100MBのパーティションが表示されるのを発見しました。削除しようとしたところ、「ボリュームの削除」オプションがグレーアウトしていました。このパーティションは何なのか、どのように削除すればいいのでしょうか?
--Yahoo!ユーザーからの質問
EFIシステムパーティションとは何ですか?
EFIとは、extensive firmware interfaceの略で、HDDやSSDなどほとんどの記憶装置でパーティションとして使用されるシステムパーティションです。PCの起動時に、EFIはUEFIに準拠してファイルやシステムユーティリティをロードします。EFIパーティションの助けを借りて、PCはハードディスクに複数の領域を作成し、異なる情報をそれぞれ保存して管理できるようにすることができます。
EFIパーティションには、次のような重要なファイルとユーティリティが含まれています:
★ブートローダー:ブートプロセス、システムユーティリティ、デバイスドライバーを開始し、それらが連携して動作することを確認します。
★デバイスドライバー:さまざまなハードウェアコンポーネントとの通信方法をWindowsに指示します。
★データファイル:起動プロセスと関連ログに関する情報を保持します。
★システムユーティリティ:Windowsの起動と実行に役立つ小さなプログラムです。
★BitLockerデータ:BitLockerを使用してドライブを暗号化する場合、シークレットはここに格納され、TPM(信頼できるプラットフォームモジュール)と対話してドライブを暗号化および復号化します。
EFIパーティションを削除するとどうなりますか?
上記のとおり、パソコンの起動にEFIパーティションが必要です。このパーティションは、Windows 11を起動するためのインターフェイスとして機能し、これがないとWindowsを正常に起動できません。つまり、EFIパーティションを削除してしまうと、インストールしたWindows 11は起動できなくなります。そのため、EFIシステムパーティションは、ファイルエクスプローラで見つけられないように常に保護されており、ディスクの管理のユーティリティを使用しても、ボリュームの削除のオプションがグレーアウトしています。
Windows 11でEFIパーティションを削除する方法
方法 1. サードパーティソフトウェアを使用する
EFIパーティションを削除するためにWindows 11内蔵のディスクの管理を使用することは不可能なので、いくつかのサードパーティ製のディスクの管理ユーティリティが最良の選択かもしれません。ここで、AOMEI Partition Assistant Professionalというディスク管理の強力なソフトウェアユーティリティをお勧めします。それは隠されたEFIパーティションを自動的に検出し、わずか数クリックでそれを削除するのに役立ちます。そのほか、システム移行やハードドライブ消去など他の機能も利用可能です。
では、AOMEI Partition Assistant Professionalをダウンロードして、以下の手順に従って、EFIパーティションを削除しましょう~
ステップ 1. AOMEI Partition Assistant Professionalをインストールし、起動します。
ステップ 2. PCを起動できない場合は、別のPCを使用して起動可能なメディアを作成してから、問題のPCでこのソフトウェアを起動する必要があります。
ステップ 3. ホームインタフェースで、EFIシステムパーティションを右クリックし、「パーティションを削除」を選択します。
ステップ 4. ポップアップウィンドウで「パーティションの高速削除」を選択し、「はい」をクリックして次のステップに進みます。
ステップ 5. そしてメイン画面に戻ります。「適用」→「続行」をクリックしてパーティション削除の操作を実行します。
処理が完了するまで数秒お待ちください。
方法 2. DiskPartを使用する(CMD)
DiskPartは、コマンドラインに基づくWindows11の組み込みユーティリティでもあります。ユーザーは、さまざまなコマンドラインを入力することにより、ディスクの管理のためにさまざまな操作を実行します。したがって、もちろん、このプログラムを使用して、EFIパーティションを一度だけ削除することができます。ただし、このプログラムは、すべてのコマンドを覚えるのが文字通り難しいため、初心者ではなくプロのユーザーにのみお勧めします。注文が正しく入力されていないと、PCでシステムクラッシュが発生する可能性があります。
1. デスクトップの左下にある検索ボックスに「diskpart」と入力し、「管理者として実行」を選択します。
2. 「はい」を押して、DiskPartのホームインターフェイスを表示します。
3. 次のコマンドを入力し、Enterキーを押します。
- list disk(PCにあるすべてのディスクを表示する)
- sel disk 0(EFIパーティションがあるディスクを選択する)
- list partition(そのディスク上のすべてのパーティションをリストアップする)
- sel partition 1(1はEFIシステムパーティションのシーケンス番号を表示する)
- SET ID=ebd0a0a2-b9e5-4433-87c0-68b6b72699c7
こうすることで、EFIシステムパーティションがデータパーティションに設定され、削除することができるようになります。では、以下のコマンドラインに従って削除してください。
- list partition(上記のハードドライブ上のすべてのパーティションを一覧表示する)
- sel partition 1(EFIパーティションを選択する)
- delete partition override(EFIパーティションを削除する)
最後に、削除が成功したことを確認したら、「exit」と入力してウィンドウを閉じてください。
まとめ
Windows 11でEFIパーティションを削除するにはどうすればよいですか?EFIパーティションはWindowsで保護されているため、削除するのは簡単ではありません。幸い、この投稿では、サードパーティのディスクマネージャとWindowsの組み込みプログラムユーティリティDiskPartの2つの効率的なツールが提供されています。パソコンの専門家でない場合は、AOMEI Partition Assistantを試すことをお勧めします。さらに、サーバーのユーザーであれば、Server版を試してください。