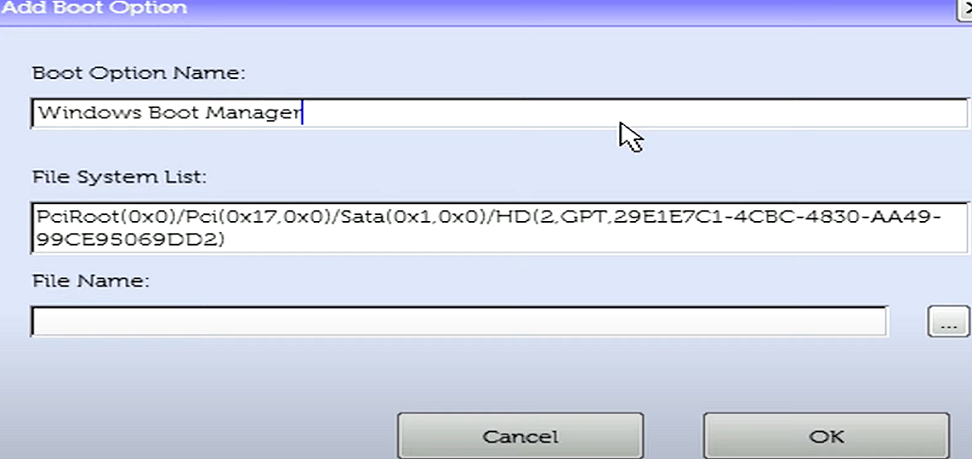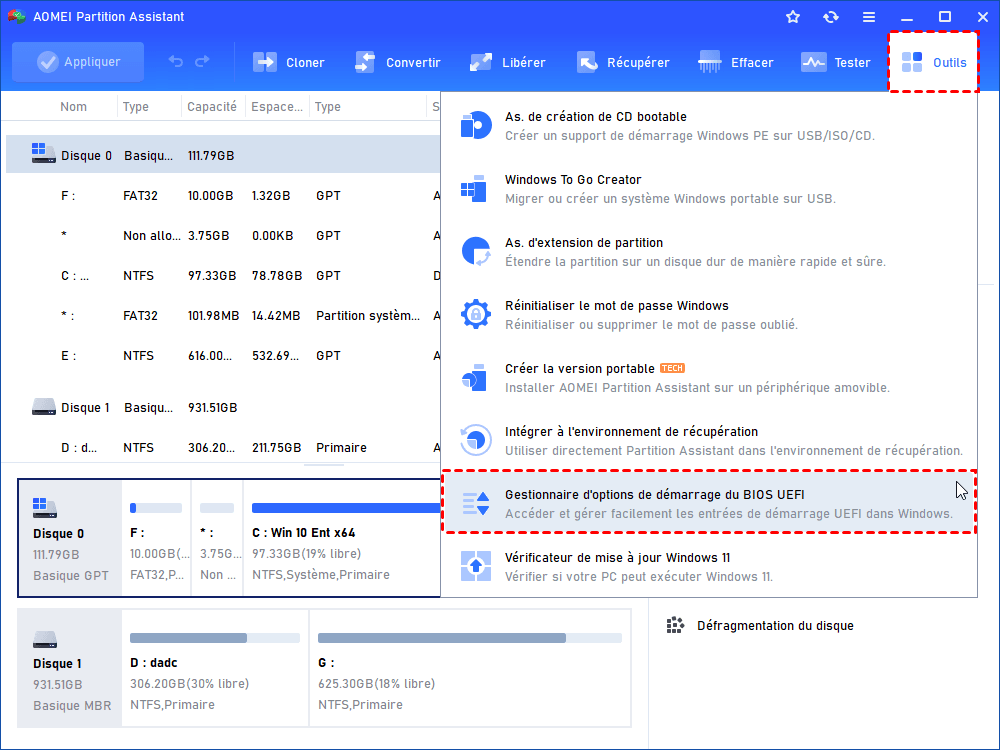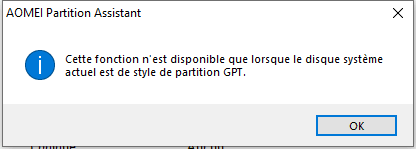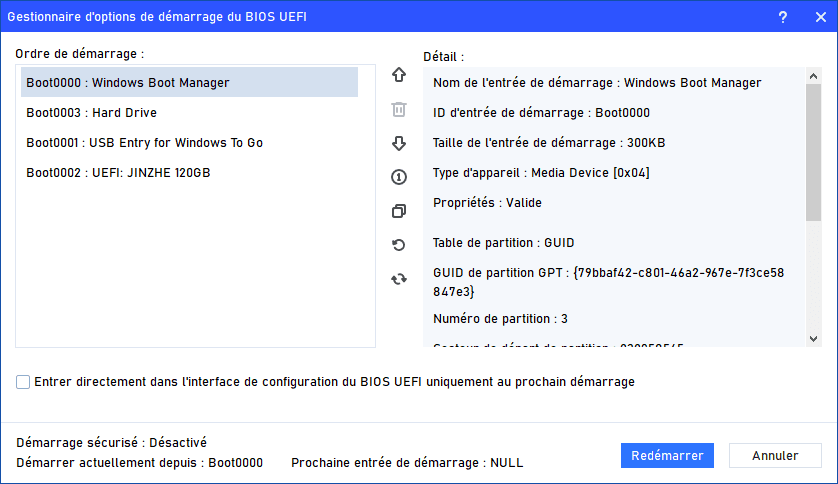[Guide complet] Ajouter le gestionnaire de démarrage Windows au BIOS
Si vous avez besoin d'ajouter le gestionnaire de démarrage Windows au BIOS, vous ne pouvez pas manquer cet article qui explique comment ajouter une option de démarrage dans le BIOS. En outre, vous obtiendrez un outil de gestion de démarrage du BIOS pour mieux gérer vos options de démarrage.
À propos du gestionnaire de démarrage Windows
Le gestionnaire de démarrage Windows (Windows Boot Manager), un petit programme qui réside sur la partition de démarrage de votre système, est un composant crucial qui joue un rôle essentiel dans le démarrage du système d'exploitation au cours du processus de démarrage. Il présente un menu des systèmes d'exploitation disponibles, vous permettant de choisir celui à démarrer. En l'ajoutant au BIOS, vous l'intégrez à la séquence de démarrage initiale.
Pourquoi ajouter le gestionnaire de démarrage Windows au BIOS ?
L'ajout du gestionnaire de démarrage Windows au BIOS de votre système peut présenter plusieurs avantages qui améliorent votre expérience informatique générale. Voici quelques avantages clés :
1. Gestion multi-boot efficace : Lorsque plusieurs systèmes d'exploitation sont installés sur votre ordinateur, le gestionnaire de démarrage vous permet de choisir facilement celui que vous souhaitez démarrer. Cela simplifie le processus de basculement entre différents environnements de système d'exploitation sans opérations complexes.
2. Facilité d'installation des systèmes d'exploitation : L'ajout d'options de démarrage dans le BIOS est particulièrement utile lorsque vous installez un nouveau système d'exploitation à côté de celui déjà installé. Cela permet de s'assurer que le système d'exploitation nouvellement installé est reconnu par votre système et que vous pouvez y accéder sans aucun problème.
3. Gestion des données améliorée : Différents systèmes d'exploitation peuvent être utilisés à des fins diverses, comme le travail, les jeux ou les tâches multimédias. Le gestionnaire de démarrage vous permet de garder ces environnements séparés, ce qui peut conduire à une meilleure organisation et à une gestion efficace de vos données et applications.
Comment ajouter le gestionnaire de démarrage Windows dans le BIOS Windows 10 ?
Si vous avez besoin d'ajouter le gestionnaire de démarrage Windows à la liste du BIOS, voici un guide étape par étape :
Étape 1. Redémarrez votre ordinateur, pendant le démarrage, appuyez sur la touche désignée pour accéder aux paramètres du BIOS (les touches courantes incluent F2, F10 ou Suppr).
Étape 2. Naviguez vers la section Boot ou Advanced dans le menu du BIOS à l'aide des touches fléchées de votre clavier. Trouvez les options Boot order, Boot Sequence ou des options similaires.
Étape 3. Sélectionnez l'option de démarrage correspondant à votre disque dur principal. Ajoutez une nouvelle option de démarrage et nommez-la Windows Boot Manager.
Étape 4. Spécifiez le chemin ou l'appareil où se trouve le gestionnaire de démarrage.
Étape 5. Enregistrez les modifications et quittez le BIOS. Votre PC redémarrera ensuite.
Après le redémarrage, le menu du gestionnaire de démarrage Windows devrait s'afficher au cours du démarrage, vous permettant de choisir le système d'exploitation souhaité.
Lecture supplémentaire : Comment gérer efficacement vos options de démarrage
Comme vous pouvez le constater, ajouter le gestionnaire de démarrage Windows au BIOS est nécessaire et bénéfique. La dernière partie révèle également le guide complet sur la manière de procéder. Après avoir plusieurs options de démarrage, comment pouvez-vous les maintenir en bon ordre ?
C'est là qu'AOMEI Partition Assistant Professional entre en jeu ! Avec « Gestionnaire d'options de démarrage du BIOS UEFI » intégré à AOMEI Partition Assistant, vous pouvez modifier rapidement et facilement l’ordre de démarrage. Cela inclut des fonctions telles que la suppression, la sauvegarde, la restauration et l'actualisation des options de démarrage du BIOS EFI/UEFI. Tout cela peut être accompli sans avoir besoin d'accéder manuellement au BIOS ou de procéder à des ajustements complexes des entrées de démarrage.
Étape 1. Commencez par installer et lancer AOMEI Partition Assistant. Accédez à l'onglet principal Outils et choisissez Gestionnaire d'options de démarrage du BIOS UEFI.
Étape 2. Si votre disque système est de type MBR, après avoir cliqué sur l'outil, vous obtiendrez un message indiquant que la fonction n'est disponible que si le disque système actuel est de type partition GPT. Veuillez convertir MBR en GPT au préalable.
Étape 3. Dans cette interface, vous trouverez toutes les séquences de démarrage UEFI présentes sur votre ordinateur, ce qui vous permettra de les gérer efficacement.
Foire aux questions
Q1. Quelle est la fonction du gestionnaire de démarrage Windows ?
Le gestionnaire de démarrage Windows vous permet de choisir un système d'exploitation à démarrer lorsque vous démarrez votre PC, en particulier dans les configurations multi-boot.
Q2. Puis-je effectuer un dual-boot de deux systèmes d'exploitation différents à l'aide de cette méthode ?
Oui, l'ajout du gestionnaire de démarrage Windows dans le BIOS vous permet d'effectuer un double démarrage de divers systèmes d'exploitation installés sur votre système.
Q3. Est-il sûr de modifier les paramètres du BIOS ?
Oui, tant que vous êtes prudent et suivez les instructions, la modification des paramètres du BIOS est sûr. Veillez simplement à ne pas modifier des paramètres avec lesquels vous n'êtes pas familiarisé.
Q4. Comment puis-je annuler les modifications si quelque chose ne va pas ?
La plupart des interfaces du BIOS vous permettent de réinitialiser les paramètres par défaut. Vous pouvez également supprimer l'option de démarrage ajoutée si nécessaire.
Q5. L'ajout d'options de démarrage améliore-t-il les performances du système ?
L'ajout d'options de démarrage n'affecte pas directement les performances du système. Il améliore principalement la flexibilité et la gestion du démarrage du système.
Conclusion
Ajouter le gestionnaire de démarrage Windows au BIOS peut considérablement améliorer l'expérience de démarrage de votre système et ses performances générales. En suivant le guide étape par étape fourni dans cet article, vous serez en mesure d'intégrer de manière transparente le gestionnaire de démarrage dans le processus de démarrage de votre système et d'apprendre à mieux gérer vos options de démarrage avec un outil tiers.
D'ailleurs, si vous êtes un utilisateur de Windows Server, vous pouvez utiliser l'édition Server pour gérer vos périphériques de démarrage.