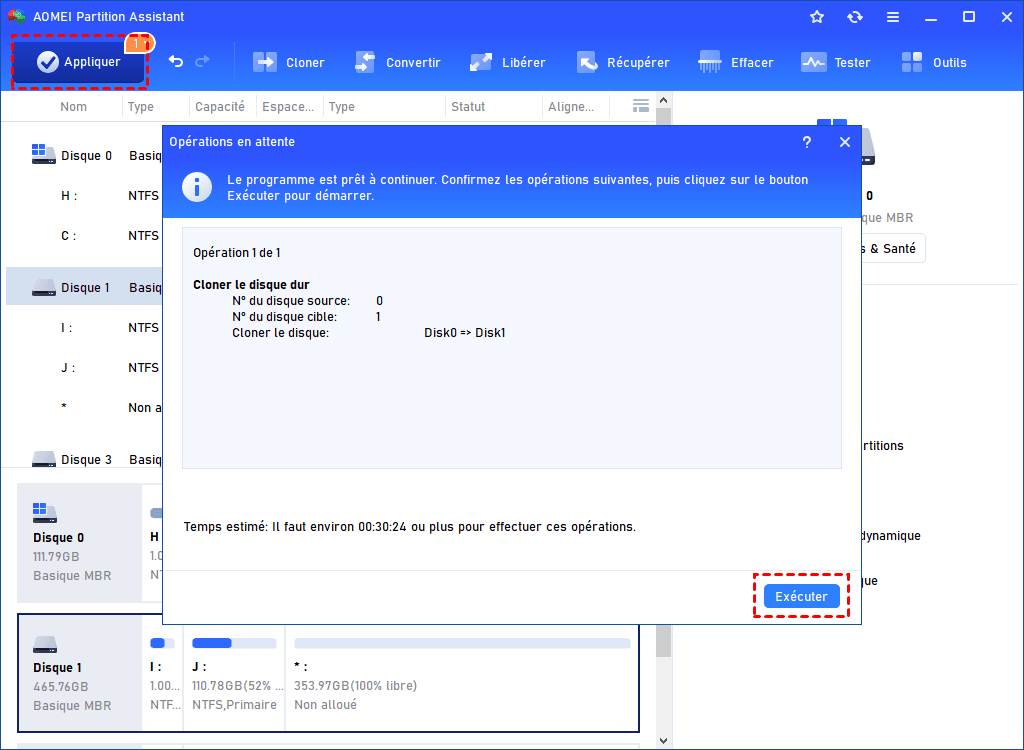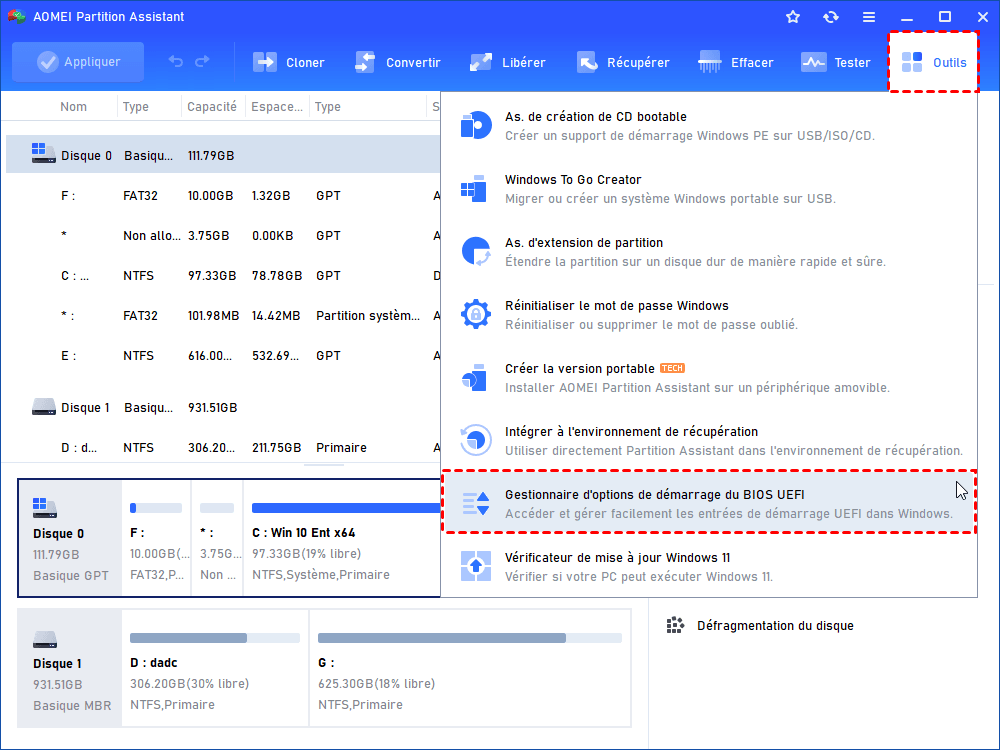[Étape par étape] Comment changer le disque dur d'un PC portable HP sans effort
Si vous ne savez pas s'il faut changer le disque dur d’un PC portable HP, cet article partagera une analyse à titre de référence. Avec des instructions claires, vous pouvez facilement remplacer le disque dur d’un PC portable HP.
Vaut-il la peine de changer le disque dur d'un PC portable HP ?
Au fil du temps, votre PC peut devenir lent et peu réactif. Faut-il simplement faire un nettoyage approfondi ou changer le disque dur de l’ordinateur portable HP ? Cela vaut la peine d'être considéré. Si vous êtes indécis, ces facteurs peuvent vous guider :
- 3 facteurs pour décider s'il faut remplacer le disque dur de l'ordinateur portable :
- Performance : Si la performance de votre ordinateur portable est nettement médiocre et que vous utilisez actuellement un disque dur traditionnel/un ancien SSD, passer à un modèle plus avancé comme le SSD M.2 NVMe peut faire une différence significative.
- Stockage : Si votre disque dur actuel ne peut pas accueillir de nouveaux fichiers et données, il peut être prioritaire de le remplacer par un disque dur de plus grande capacité pour votre ordinateur portable HP.
- Santé du disque dur : Si vous commencez à remarquer des signes de défaillance du disque dur, c'est un signal clair qu'il est temps de remplacer le disque dur de votre ordinateur portable HP.
En tenant compte de ces facteurs, vous pourrez prendre une décision en toute connaissance au sujet du remplacement du disque dur d'un ordinateur portable HP. Si l'un de ces scénarios correspond à votre situation actuelle, n'hésitez pas à changer le disque dur pour la santé de votre appareil.
Que faire avant de changer le disque dur d'un PC portable HP ?
Pour réussir le remplacement du disque dur de votre ordinateur portable HP, il est nécessaire de prendre quelques précautions.
▌ Nouveau disque approprié : Sélectionnez soigneusement un nouveau disque dur. En fonction des facteurs énumérés ci-dessus, vous devez prendre en compte vos besoins spécifiques, qu'il s'agisse d'améliorer les performances, d'augmenter l'espace de stockage ou de trouver un équilibre entre les deux. Assurez-vous également que le disque dur sélectionné est compatible avec votre ordinateur portable.
▌ Connecteur SATA vers USB : Si votre ordinateur portable ne dispose que d'un seul emplacement de disque, vous devrez connecter le nouveau disque à un port USB à l'aide d'un câble SATA vers USB ou d'un boîtier SSD.
▌ Tournevis : Pour remplacer physiquement le disque dur de votre ordinateur portable HP, vous aurez peut-être besoin d'un tournevis adapté à la taille des vis.
▌ Outil efficace de clonage des données : Si vous souhaitez transférer des données du vieux disque dur vers le nouveau, un logiciel fiable de clonage de disque peut être nécessaire. Cela est particulièrement important si vous souhaitez éviter de réinstaller Windows et les programmes à partir de zéro.
Dans cet esprit, AOMEI Partition Assistant Professional est un choix idéal. Cet outil puissant non seulement vous permettra d’éviter de réinstaller quoi que ce soit, mais vous fera également gagner du temps et des efforts grâce à sa vitesse de transfert de données élevée et sa conception conviviale. De plus, après avoir cloné le disque, vous pouvez également l’utiliser pour la gestion quotidienne de votre ordinateur.
Maintenant, suivez les instructions claires pour savoir comment utiliser cet outil pour changer le disque dur d'un ordinateur portable HP de manière pratique et efficace.
Comment changer le disque dur d'un PC portable HP
Le remplacement du disque dur d'un ordinateur portable HP se divise en 3 parties. Suivez le guide étape par étape pour compléter facilement le processus.
Partie 1. Avant le clonage
1. Tout d'abord, veuillez supprimer les fichiers ou programmes inutiles de votre disque dur actuel. Cela contribuera à réduire sa taille pour qu'il s'adapte au disque SSD.
2. Ensuite, connectez le SSD à votre ordinateur portable et assurez-vous qu'il est correctement reconnu. Vous pourriez avoir besoin d'un adaptateur externe USB vers SATA, d'une station d'accueil ou d'un boîtier.
3. N'oubliez pas de sauvegarder les fichiers importants que vous souhaitez conserver sur le disque SSD. Cette étape est cruciale car toutes les données seront supprimées lors du processus de clonage.
4. Si vous envisagez de cloner un disque dur système MBR sur un disque SSD GPT, assurez-vous que votre carte mère prend en charge le mode de démarrage UEFI. Vous devrez passer du mode de démarrage BIOS au mode UEFI pour un clonage réussi. Si vous ne le faites pas, vous risquez de ne pas pouvoir démarrer à partir du disque cible.
Partie 2. Commencer le clonage
Après avoir confirmé que les étapes ci-dessus ont été réussies, commencez le remplacement du disque dur de l'ordinateur portable HP avec AOMEI Partition Assistant.
Étape 1. Lancez AOMEI Partition Assistant Professional installé. Cliquez sur Cloner dans le menu supérieur, puis sélectionnez la fonction Cloner le disque dur.
Étape 2. Choisissez la méthode de clonage pour copier le disque sélectionné et cliquez sur le bouton Suivant. Si vous clonez un grand disque dur vers un disque plus petit, veuillez choisir la première option.
Étape 3. Sélectionnez l’ancien disque dur comme disque source, puis un disque de destination pour contenir toutes les données du disque source, cliquez sur Suivant.
Étape 4. Vous pouvez ajuster la taille des partitions dans cette fenêtre si vous avez choisi Cloner rapidement le disque ci-dessus. Une fois que tout est terminé, cliquez sur Suivant pour continuer.
1. Cloner sans redimensionner : Toutes les partitions seront clonées sur le disque cible avec leur taille d'origine. Cette option est disponible lorsque le disque cible est suffisamment grand pour contenir toutes les partitions du disque source.
2. Adapter la totalité du disque : Toutes les partitions seront clonées sur le disque cible et occuperont toute sa capacité selon la proportion de la taille des partitions d'origine.
3. Éditer les partitions : Vous pouvez modifier la taille de chaque partition sur le disque cible selon vos besoins.
Étape 5. Une note apparaîtra pour vous expliquer comment démarrer à partir du disque cloné. Lisez-le attentivement, puis cliquez sur Terminer.
Étape 6. Cliquez sur Appliquer pour valider l'opération en attente.
► Au cas où le SSD cloné ne démarrera pas, veuillez suivre les étapes si vous clonez le disque dur système vers un autre disque.
Étape 1. Redémarrez votre ordinateur, appuyez longuement sur la touche F2 (peut-être d'autres touches comme Suppr), et accédez à l'environnement BIOS.
Étape 2. Modifiez l'ordre de démarrage et définissez le disque dur cloné comme premier disque de démarrage dans le BIOS.
Étape 3. Appuyez sur Entrée. Vous devriez maintenant démarrer l'ordinateur à partir du disque dur cloné avec succès.
Partie 3. Démarrer en toute sécurité à partir du nouveau disque dur cloné
Une fois le processus de clonage terminé, il est important de démarrer à partir du nouveau disque cloné.
Étape 1. Éteignez votre ordinateur portable et débranchez le disque SSD, le câble d'alimentation et tous les autres câbles connectés.
Étape 2. Ouvrez le capot arrière de votre ordinateur portable. Retirez l'ancien disque dur de son emplacement et installez-y le disque SSD cloné. Fixez-le en place à l'aide d'un tournevis.
Étape 3. Fixez le panneau arrière qui recouvre le disque et revissez-le. Ensuite, redémarrez votre ordinateur portable. Lors de l'écran de démarrage initial, appuyez sur des touches spécifiques pour accéder à l'environnement BIOS. Ou vous pouvez cliquer directement sur Outils > Gestionnaire d’options de démarrage du BIOS UEFI dans logiciel AOMEI pour gérer directement les options de démarrage.
Étape 4. Accédez à l'onglet Boot dans le menu du BIOS. Vérifiez la liste de démarrage et utilisez les touches fléchées pour déplacer le SSD cloné en haut de la liste de priorité de démarrage.
Étape 5. Enregistrez les modifications que vous avez apportées dans l'utilitaire de configuration du BIOS et quittez. Votre ordinateur portable démarrera maintenant avec succès à partir du nouveau disque dur cloné.
Conclusion
Lorsque vous décidez de changer le disque dur d’un PC portable HP, AOMEI Partition Assistant peut vous aider à économiser beaucoup d'énergie et de temps. Comme vous pouvez le voir, ce puissant logiciel peut également résoudre de nombreux autres problèmes informatiques.
Pour améliorer les performances de l'ordinateur, vous pouvez essayer ses fonctionnalités « Migrer l’OS », « Alignement de partition » ou « Test de vitesse du disque ». Pour augmenter l'espace de stockage du disque, les fonctions telles que « APP Mover », « Allouer de l’espace libre » et « Fusionner les partitions » peuvent être utiles. Si vous souhaitez profiter de ces fonctionnalités avancées sur des appareils Windows Server, vous pouvez essayer AOMEI Partition Assistant Server.