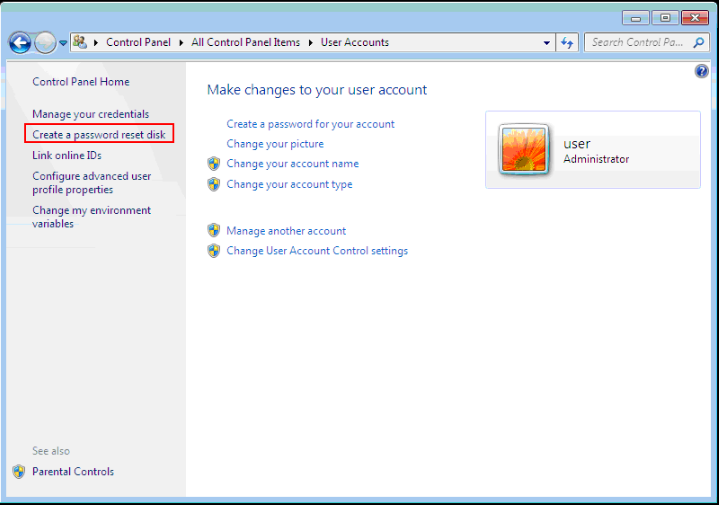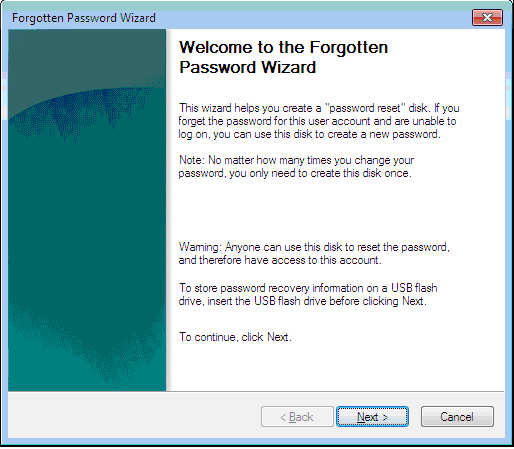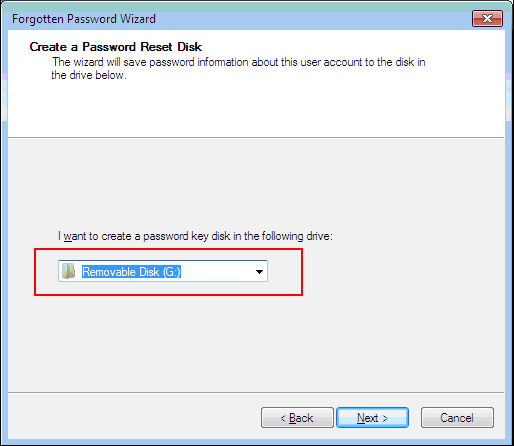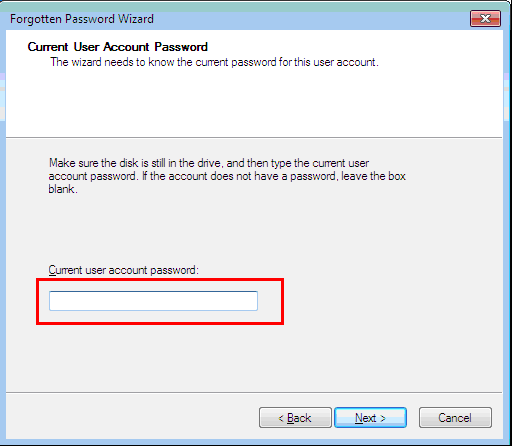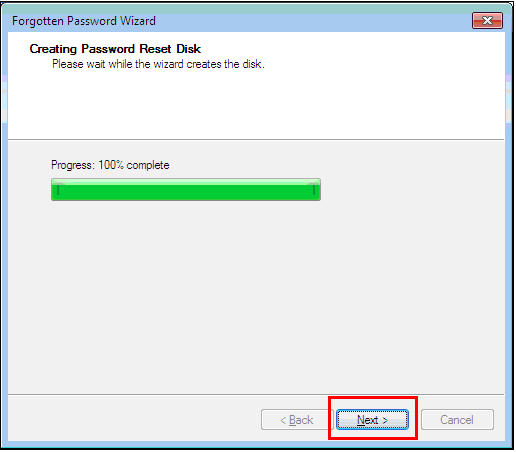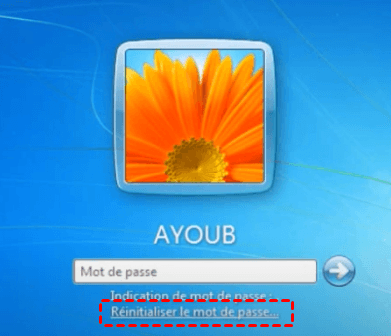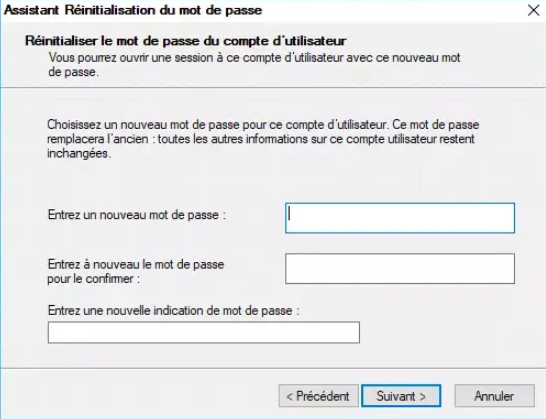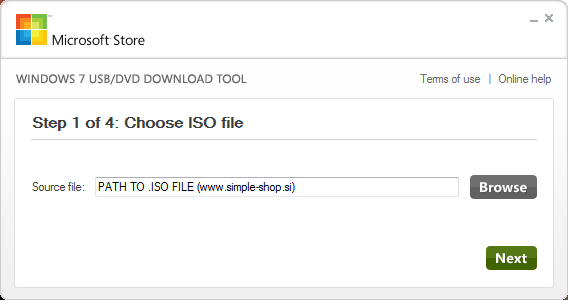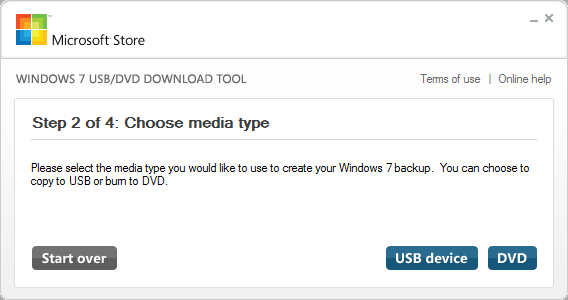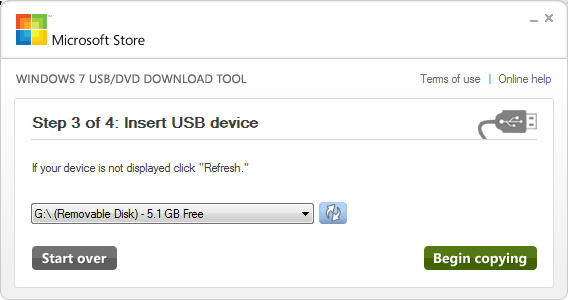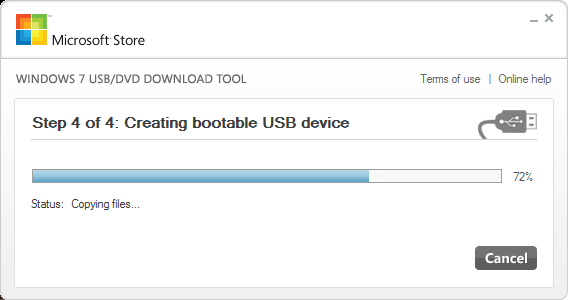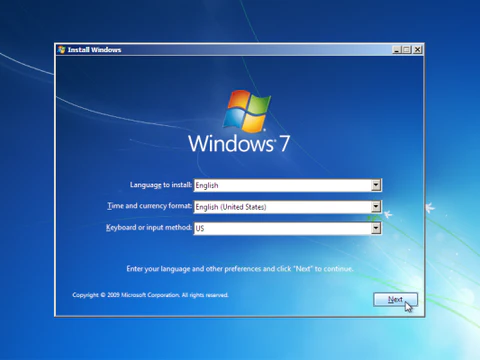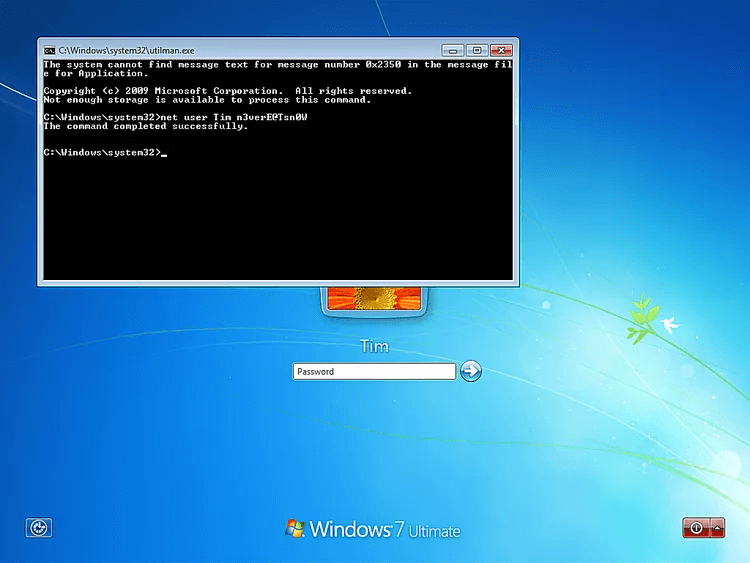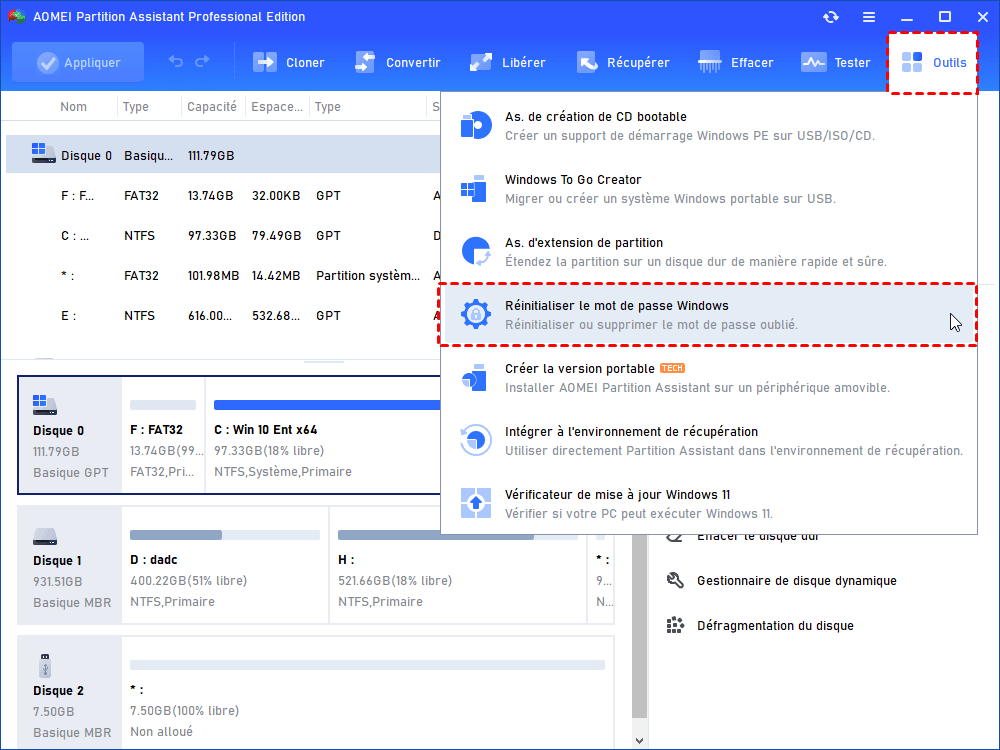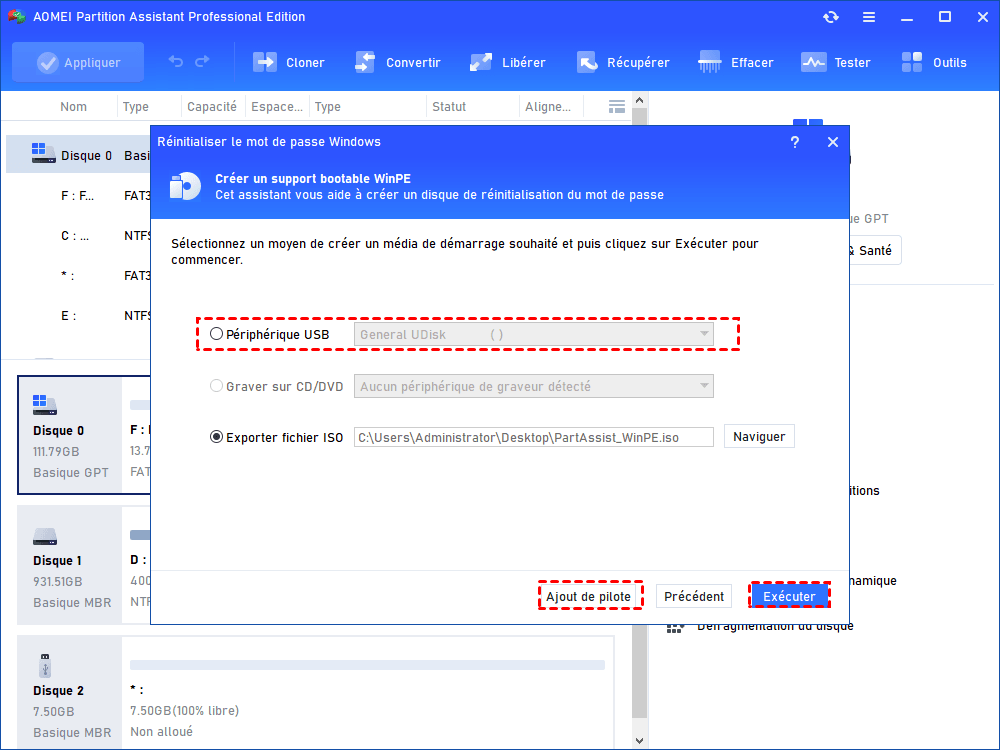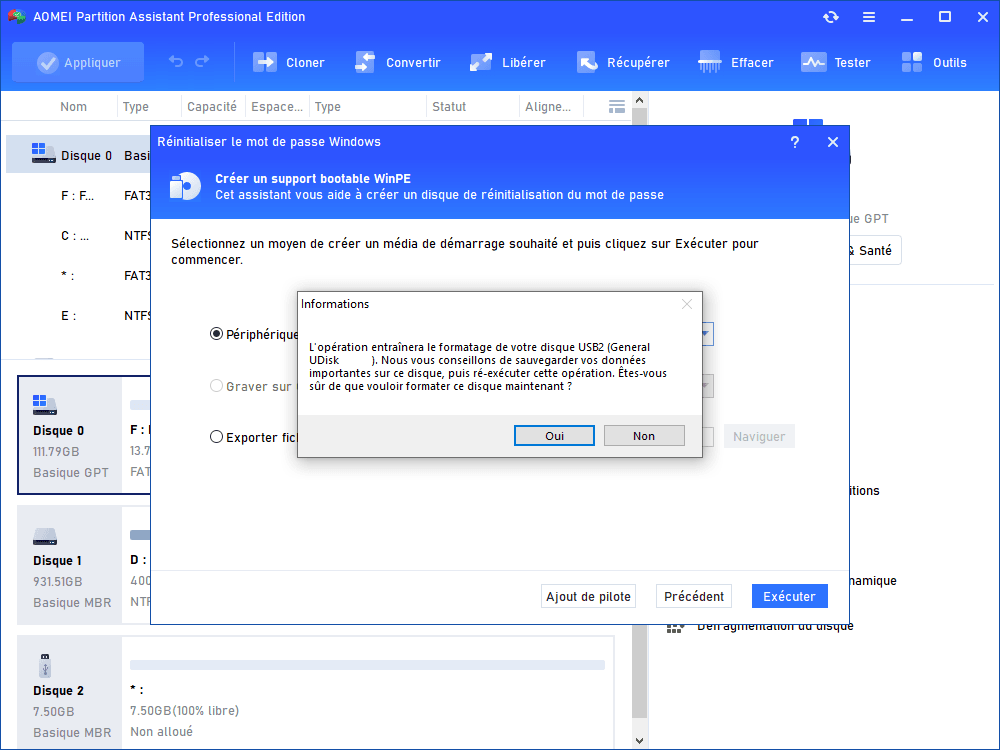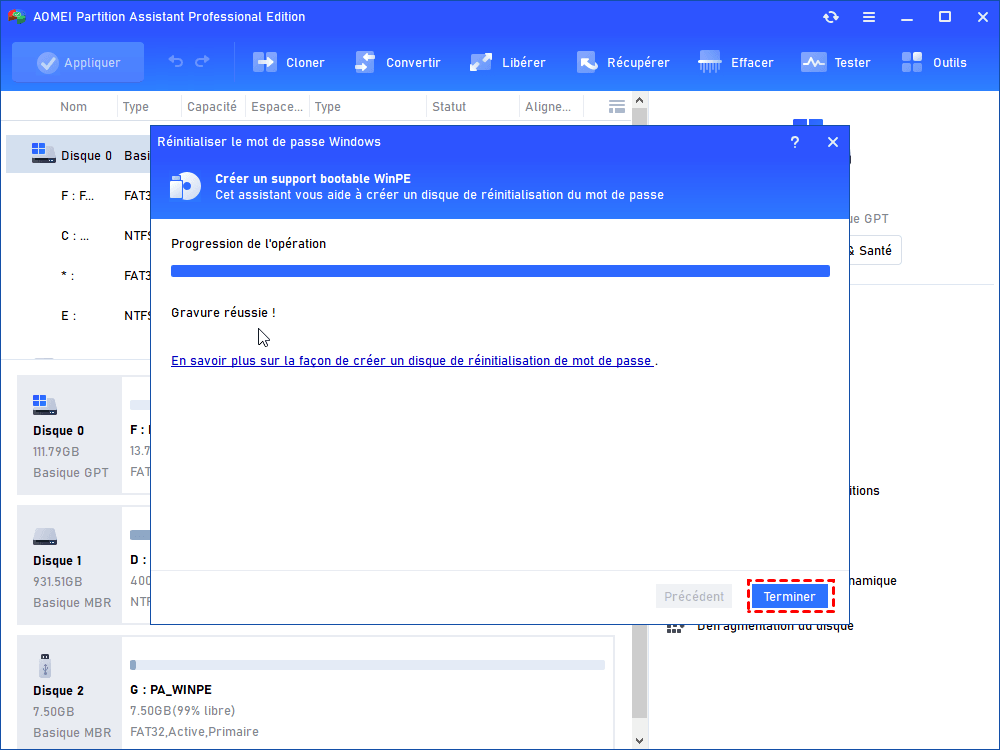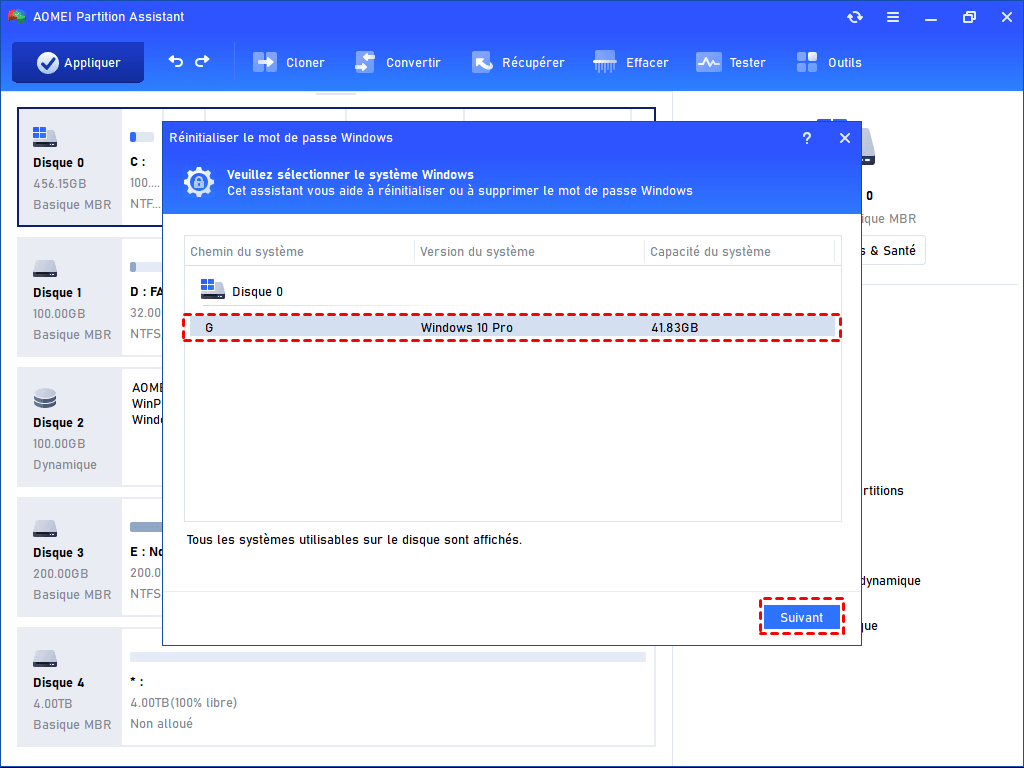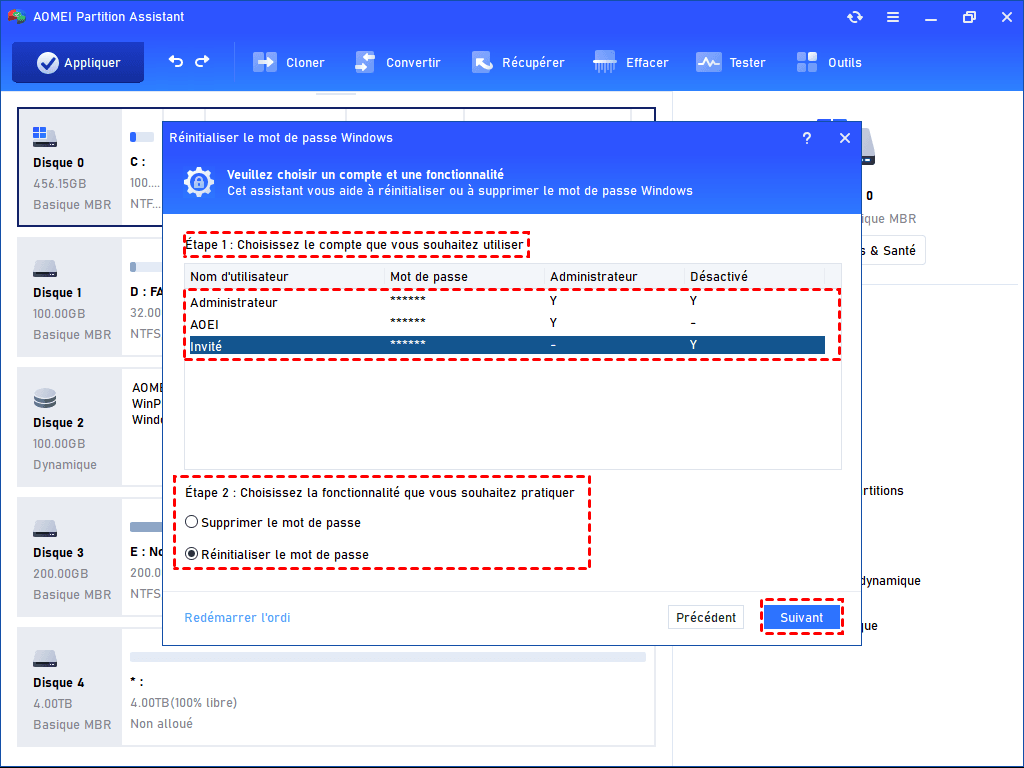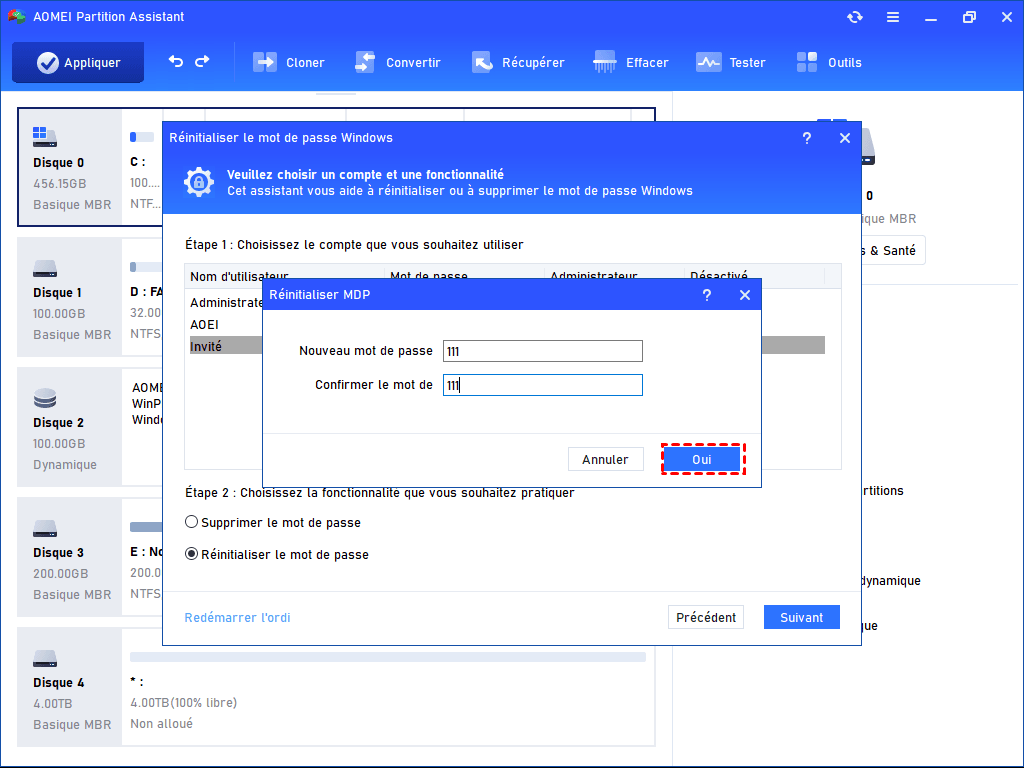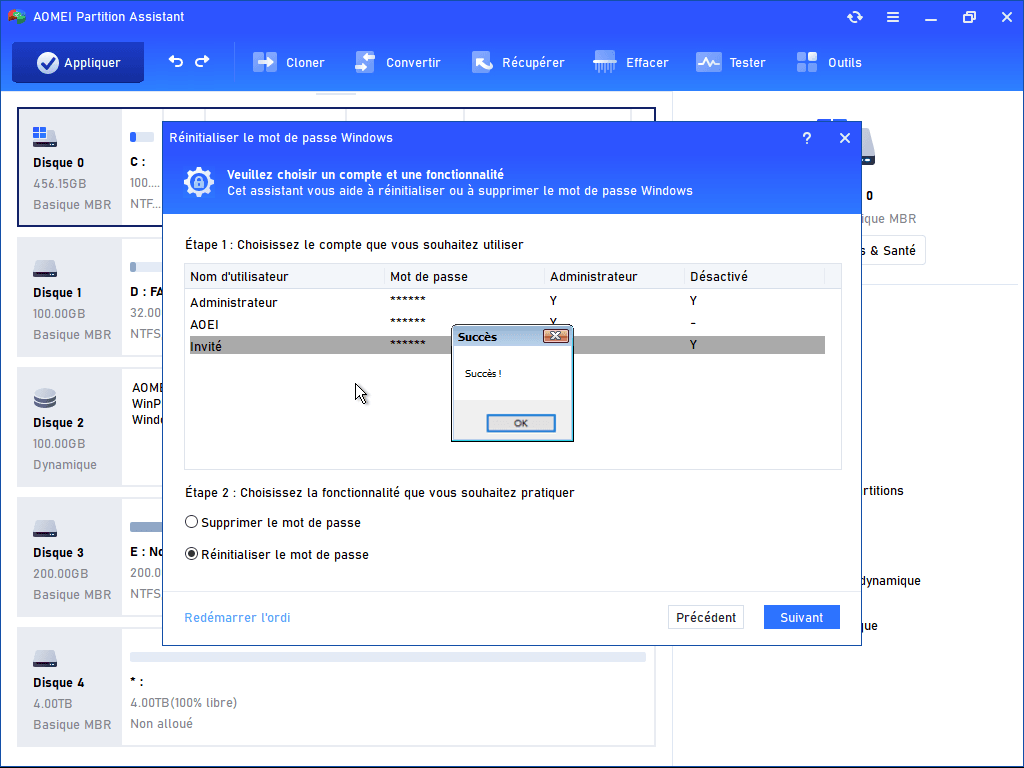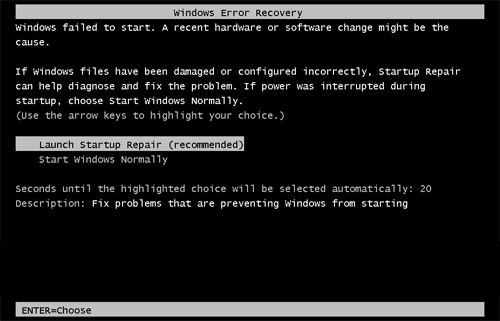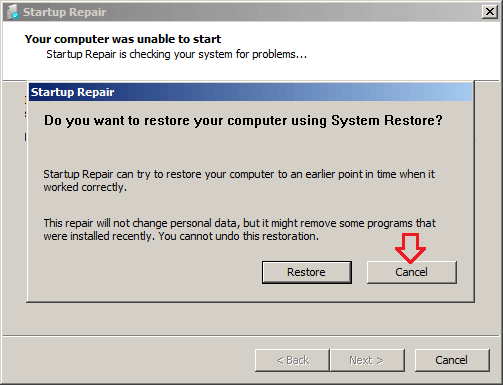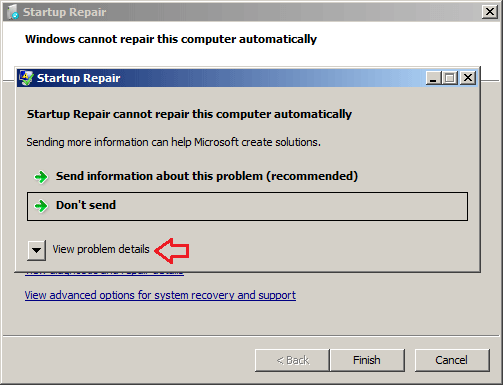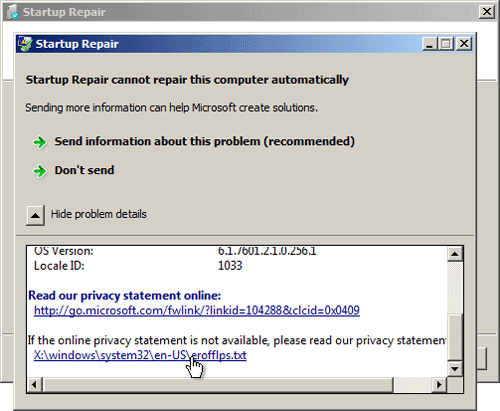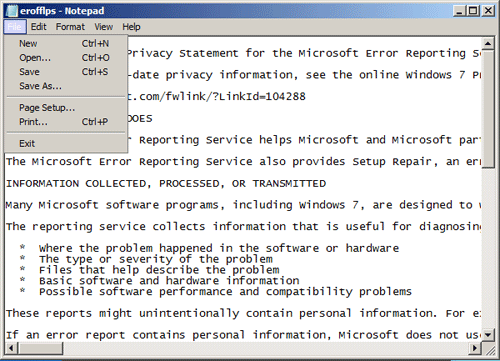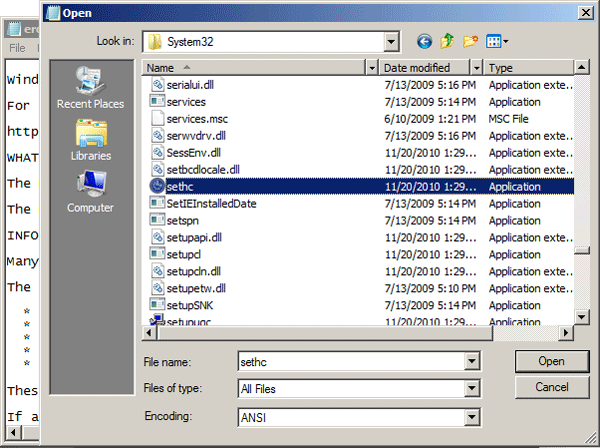Clé USB de réinitialisation de mot de passe Windows 7: Créer et utiliser
Cet article montre 3 méthodes pour créer et utiliser la clé USB de réinitialisation de mot de passe windows 7, suivez-le pour les obtenir.
Qu'est-ce qu'une clé USB de réinitialisation de mot de passe Windows 7 ?
Pour des raisons de sécurité, Windows 7 prendra certaines mesures pour protéger les données de votre ordinateur, et la définition d'un mot de passe en fait partie. Il existe deux types de comptes sur les ordinateurs Windows 7 : les comptes Microsoft et les comptes locaux. Quel que soit le compte que vous utilisez, il est important de mémoriser son mot de passe.
En utilisant un mot de passe que vous seul connaissez, vous pouvez empêcher les personnes non autorisées d'accéder à votre système Windows 7 ou d'effectuer des actions inappropriées sur votre ordinateur. Cependant, même si les mots de passe sont si importants, l’oubli de votre mot de passe Windows 7 arrive encore assez souvent.
C'est là qu'intervient la clé USB de réinitialisation du mot de passe Windows 7. Comme son nom l'indique, elle est un outil qui vous aide à réinitialiser un mot de passe oublié ou perdu sur votre ordinateur Windows afin que vous puissiez obtenir un nouveau mot de passe pour continuer à protéger votre appareil.
Quand faut-il créer une clé USB de réinitialisation de mot de passe Windows 7 ?
Ce n'est pas parce que vous oubliez votre mot de passe Windows 7 que vous devez systématiquement utiliser une clé USB de réinitialisation de mot de passe pour le réinitialiser. Dans certains cas, il est bien plus facile d'utiliser d'autres méthodes ou outils pour récupérer le mot de passe. Par conséquent, voyons quand est le meilleur moment pour utiliser une clé USB de réinitialisation de mot de passe Windows 7.
◆ Le mot de passe oublié concerne le compte local. Un disque de réinitialisation de mot de passe Windows ne fonctionne que pour réinitialiser le mot de passe du compte local. Pour les utilisateurs de compte Microsoft, vous pouvez directement vous rendre sur la page de réinitialisation de mot de passe Microsoft pour réinitialiser le mot de passe.
◆ Vous êtes bloqué hors du système Windows 7. Si le mot de passe que vous avez oublié est votre mot de passe de connexion, vous ne pourrez pas accéder au système normalement. Dans ce cas, une clé USB de réinitialisation de mot de passe Windows 7 peut vous aider à réinitialiser votre mot de passe sans vous connecter. Si vous pouvez ouvrir votre ordinateur avec d'autres options de connexion, il est plus rapide de procéder à la réinitialisation du mot de passe depuis les paramètres.
Si vous remplissez les deux conditions ci-dessus, ne manquez pas la suite de ce contenu qui explique comment créer un disque de réinitialisation de mot de passe Windows 7 et comment l'utiliser pour réinitialiser le mot de passe. Continuez la lecture pour connaître les détails.
Comment réinitialiser le mot de passe Windows 7 avec une clé USB ? [3 méthodes]
Il existe différentes méthodes pour créer une clé USB ou un disque de réinitialisation de mot de passe Windows 7. Ainsi, la réponse à la question de savoir comment réinitialiser le mot de passe Windows 7 avec une clé USB dépend du type de disque de réinitialisation de mot de passe que vous créez. Toutes ces méthodes se sont révélées efficaces et efficientes, mais elles ont leurs avantages et leurs inconvénients propres. Reportez-vous aux étapes détaillées ci-dessous et choisissez celle qui vous convient le mieux.
► Méthode 1. Réinitialiser le mot de passe Windows 7 à l'aide d'un disque de réinitialisation de mot de passe Windows
Le premier type de clé USB de réinitialisation de mot de passe Windows 7/8/10/11 est fourni par Windows lui-même. Si vous oubliez le mot de passe de votre compte local et que vous ne pouvez pas vous connecter à votre système, vous pouvez utiliser cette clé USB de réinitialisation de mot de passe Windows pour créer un nouveau mot de passe.
Le processus de création d'un disque de réinitialisation de mot de passe Windows 7 est convivial pour les utilisateurs. Même si vous êtes novice en informatique, vous pouvez le terminer facilement. Mais vous devez faire attention au fait qu'il doit être créé avant d'oublier le mot de passe. Vous pouvez consulter le contenu ci-dessous pour savoir comment créer un tel outil.
1. Comment créer un disque de réinitialisation de mot de passe Windows 7 ?
1.1. Préparez une clé USB d'au moins 2 Go, branchez-la sur votre PC Windows 7 et assurez-vous qu'elle peut être détectée.
1.2. Allez dans le Panneau de configuration > Comptes d'utilisateur. Cliquez sur le lien Créer un disque de réinitialisation de mot de passe sur le volet gauche.
1.3. Lorsque la fenêtre "Assistant Mot de passe oublié" apparaît, cliquez sur "Suivant".
1.4. Sélectionnez la clé USB cible comme disque de réinitialisation de mot de passe Windows 7 et cliquez sur "Suivant".
1.5. Entrez le mot de passe actuel et sélectionnez "Suivant".
1.6. Lorsque la création est terminée, sélectionnez "Suivant".
2. Comment utiliser cette clé USB de réinitialisation de mot de passe Windows 7 ?
Après avoir oublié votre mot de passe local Windows 7, vous pouvez suivre les étapes ci-dessous pour réinitialiser votre mot de passe. Voyons comment faire.
2.1. Lorsque vous ne parvenez pas à vous connecter à votre ordinateur Windows 7 après avoir saisi le mauvais mot de passe, le lien "Réinitialiser le mot de passe" apparaîtra. Cliquez dessus et insérez le disque de réinitialisation de mot de passe précédemment créé.
2.2. Lorsque la fenêtre "Assistant Réinitialisation du mot de passe" apparaît, cliquez sur "Suivant".
2.3. Dans la nouvelle fenêtre, choisissez la clé USB de réinitialisation de mot de passe cible et cliquez sur "Suivant".
2.4. Ensuite, saisissez un nouveau mot de passe et confirmez-le, cliquez sur "Suivant" pour continuer et attendez que le processus se termine.
► Méthode 2. Réinitialiser le mot de passe Windows 7 via une clé USB d'installation Windows
Comparée à la méthode 1, cette méthode a plus d'exigences : vous devez avoir des connaissances en matière de lignes de commande car la réinitialisation du mot de passe doit être effectuée dans l'invite de commandes et vous devez être patient car la création d'un support d'installation de Windows prend du temps.
1. Comment créer une clé USB d'installation Windows 7 ?
1.1. Vous avez besoin d'une clé USB d'une capacité minimale de 4 Go d'espace libre. N'oubliez pas de sauvegarder vos données depuis la clé USB.
1.2. Téléchargez Windows 7 USB/DVD Tool et installez-le. Exécutez le programme et parcourez votre image ISO de Windows 7 en utilisant le bouton Parcourir.
1.3. Lorsque vous êtes invité à sélectionner votre type de support, cliquez sur le bouton "Clé USB" pour créer une clé USB bootable.
1.4. Sélectionnez votre clé USB dans la liste déroulante et cliquez sur le bouton "Commencer la copie".
1.5. Ensuite, le Windows 7 USB/DVD Tool prendra quelques minutes pour terminer le processus.
2. Comment réinitialiser le mot de passe Windows 7 avec une clé USB d'installation ?
Lorsque la clé USB d'installation de Windows 7 bootable est créée avec succès, vous pouvez l'utiliser pour commencer le processus de réinitialisation du mot de passe. Comme les étapes sont un peu compliquées, veuillez procéder avec prudence.
2.1. Connectez le disque d'installation Windows 7 à votre ordinateur cible et modifiez l'ordre de démarrage pour démarrer à partir de cet outil.
2.2. Une fois que vous êtes présenté avec une fenêtre de configuration de Windows, appuyez sur les touches Maj + F10 pour accéder à l'invite de commandes.
2.3. Lorsque l'invite de commandes est ouverte, saisissez les commandes suivantes et appuyez sur la touche "Entrée" :
copy c:\windows\system32\sethc.exe c:\
copy c:\windows\system32\cmd.exe c:\windows\system32\sethc.exe
2.4. Lorsque la commande est exécutée, débranchez la clé USB de réinitialisation de mot de passe Windows 7 de votre ordinateur et redémarrez votre PC. Lorsque vous voyez l'écran de connexion, appuyez 5 fois sur la touche Maj.
2.5. Dans une nouvelle fenêtre de l'invite de commandes, saisissez la commande suivante pour réinitialiser votre mot de passe :
net user nom_utilisateur nouveau_mot_de_passe
Note : N'oubliez pas de remplacer nom_utilisateur et nouveau_mot_de_passe par votre nom réel et le mot de passe que vous souhaitez définir.
2.6. Après avoir exécuté cette commande, votre mot de passe deviendra celui que vous venez de définir. Commencez à l'utiliser maintenant !
► Méthode 3. Réinitialiser le mot de passe Windows 7 avec une clé USB bootable (recommandé)
Si vous pensez les méthodes précédentes sont compliquées, AOMEI Partition Assistant Professional fournit une solution plus simple et rapide. Il est un outil de déverrouillage fiable et réputé disponible sur presque toutes les versions de Windows 11/10/8/7/XP/Vista. Comparée aux deux premières méthodes, la clé USB de réinitialisation de mot de passe Windows 7 créée par ce programme présente des avantages remarquables :
◉ Elle peut être créée sur d'autres ordinateurs Windows, même si vous avez oublié votre mot de passe.
◉ Le processus est 100 % sûr et ne provoquera aucune perte de données.
◉ Il est facile à utiliser et a un taux de réussite élevé.
◉ Il est capable de supprimer ou de réinitialiser le mot de passe pour différents types de comptes, y compris les comptes locaux et administrateurs.
Voici la version Demo avec laquelle vous pouvez démontrer toutes ses fonctionnalités.
1. Comment créer une clé USB de réinitialisation de mot de passe bootable
Quand vous ne vous souvenez pas de votre mot de passe pour votre compte local Windows et que vous ne pouvez pas vous y connecter, vous devez préparer une clé USB vide d'environ 4 Go d'espace et suivre le guide ci-dessous pour créer une clé USB bootable pour réinitialiser le mot de passe.
1.1. Connectez votre clé USB préparée à un ordinateur Windows en cours d'exécution. Installez et lancez AOMEI Partition Assistant. Cliquez sur Outils -> Réinitialiser le mot de passe Windows.
1.2. Dans la fenêtre contextuelle, cliquez sur "Suivant" pour commencer à créer un support amorçable WinPE.
1.3. Ici, nous cocherons "Périphérique USB" et choisirons l'USB pour créer un disque bootable. Ensuite, cliquez sur "Exécuter" pour continuer.
1.4. Notez que la clé USB doit être formatée, ce qui supprimera tout ce qui s'y trouve. Cliquez sur "Oui" et il commencera à créer le support de démarrage.
2. Comment réinitialiser le mot de passe Windows 7 avec une clé USB bootable ?
Lorsque la clé USB bootable est créée avec succès, débranchez-la et connectez-la à votre ordinateur Windows 7 cible. Ensuite, suivez le guide sur la façon de réinitialiser le mot de passe Windows 7 avec la clé USB créée par AOMEI Partition Assistant.
2.1. Accédez au BIOS, modifiez l'ordre de démarrage et démarrez votre Windows 7 à partir de cette clé USB bootable.
2.2. Lorsque vous voyez AOMEI Partition Assistant à l'écran, cliquez sur "Réinitialiser le mot de passe Windows", sélectionnez le système Windows sur lequel vous souhaitez intervenir et cliquez sur "Suivant".
2.3. Ensuite, sélectionnez le compte sur lequel vous souhaitez intervenir et cochez la fonction que vous souhaitez utiliser : "Supprimer le mot de passe" ou "Réinitialiser le mot de passe", puis cliquez sur "Suivant".
2.4. Dans la petite nouvelle fenêtre, saisissez le nouveau mot de passe deux fois et cliquez sur "Oui" pour commencer à réinitialiser votre mot de passe oublié sur votre ordinateur Windows 7.
2.5. Enfin, redémarrez votre ordinateur et connectez-vous à votre PC avec le nouveau mot de passe.
Lecture bonus : Comment réinitialiser le mot de passe Windows 7 sans USB ?
Si vous avez oublié votre mot de passe Windows 7 et n'avez pas de clé USB sous la main, vous pouvez consulter la partie pour apprendre comment réinitialiser le mot de passe Windows 7 perdu sans aucune clé USB ou logiciel.
Remarques : Cette méthode est relativement compliquée, surtout pour les novices en informatique qui souhaitent gagner plus de temps et d'efferts, il est recommandé de choisir AOMEI.
Étape 1. Démarrez votre ordinateur. Lorsque vous voyez la fenêtre de démarrage, maintenez enfoncé le bouton d'alimentation pendant au moins 5 secondes pour forcer l'extinction de votre ordinateur.
Étape 2. Ensuite, rallumez votre ordinateur, il vous demandera si vous souhaitez lancer la réparation de démarrage ou démarrer Windows normalement. Choisissez "Lancer la réparation de démarrage (recommandé)".
Étape 3. La réparation de démarrage va démarrer, cliquez sur Annuler pour refuser de restaurer votre ordinateur.
Étape 3. Attendez que l'outil de réparation de démarrage diagnostique votre ordinateur. Lorsqu'il a terminé, cliquez sur "Afficher les détails du problème".
Étape 4. À la fin de la colonne, cliquez sur le dernier lien pour lire la déclaration de confidentialité hors ligne de Microsoft.
Étape 5. Dans la fenêtre du Bloc-notes, cliquez sur le menu "Fichier", puis choisissez "Ouvrir".
Étape 6. Dans la nouvelle boîte de dialogue, changez l'option "Fichiers de type" en "Tous les fichiers". Parcourez C:\windows\system32\sethc.exe. et renommez ce fichier en tant que fichier de sauvegarde comme "sethc-copy".
Étape 7. Dans le même dossier, renommez cmd.exe en sethc.exe.
Étape 8. Ensuite, fermez toutes les boîtes de dialogue et laissez l'ordinateur redémarrer.
Étape 9. Lorsque vous voyez à nouveau l'écran de connexion Windows, appuyez 5 fois sur la touche Maj pour ouvrir la fenêtre de l'invite de commandes.
Étape 10. Ensuite, vous pouvez taper la commande suivante pour réinitialiser votre mot de passe Windows 7 oublié :
net user nom_utilisateur nouveau_mot_de_passe
Étape 11. Enfin, fermez l'invite de commandes et vous pouvez accéder à Windows 7 avec votre nouveau mot de passe.
Remarque : Après vous être connecté, n'oubliez pas de renommer sethc.exe en cmd.exe.
Conclusion
Qu'est-ce qu'une clé USB de réinitialisation de mot de passe Windows 7 ? Comment créer et utiliser ? Cet article présente trois méthodes différentes suivies de leurs étapes détaillées avec des images. Vous pouvez en choisir une en fonction de votre situation.
Au fait, si vous subissez une perte de données pendant le processus de réinitialisation du mot de passe en raison d'une mauvaise manipulation, vous pouvez également utiliser AOMEI Partition Assistant Professional pour récupérer les données perdues.
De plus, si vous êtes un utilisateur de Windows Server, vous pouvez utiliser AOMEI Partition Assistant Server.