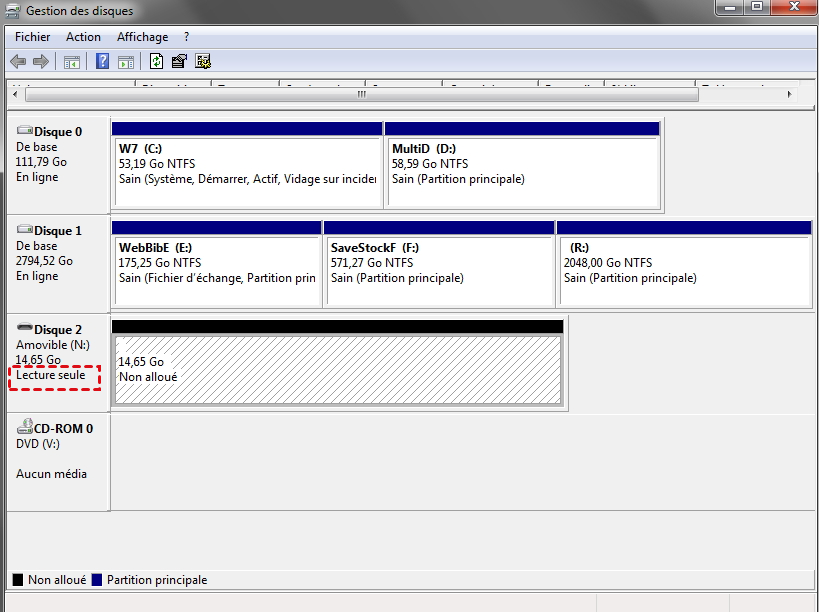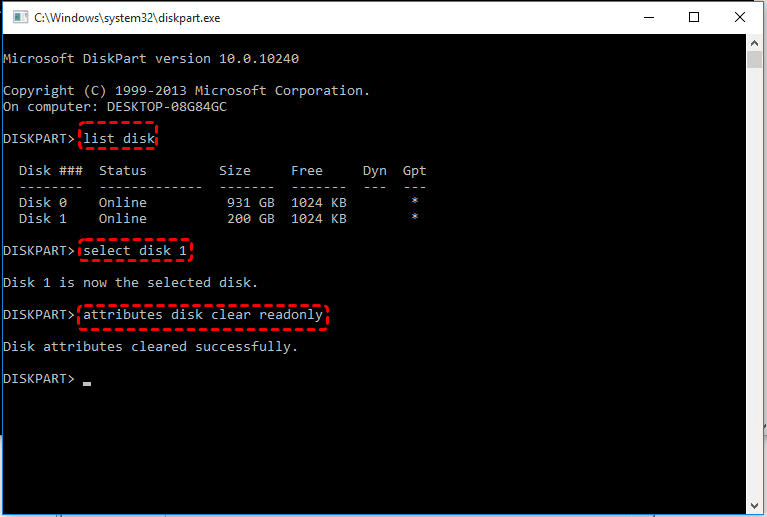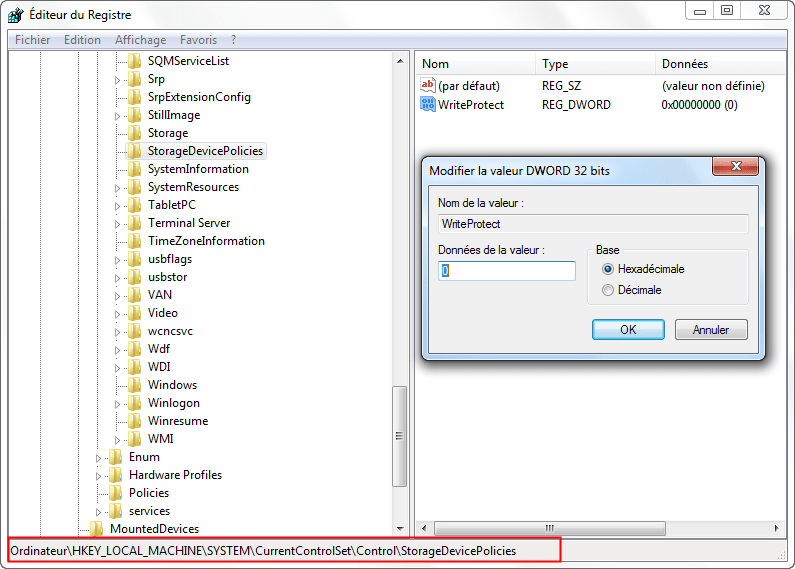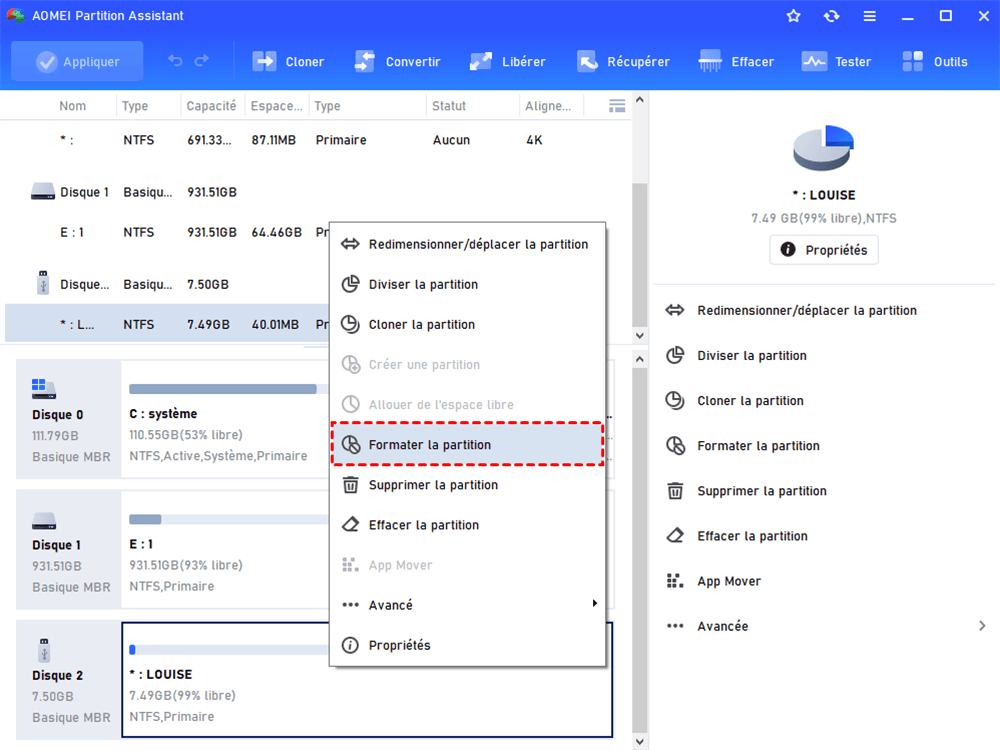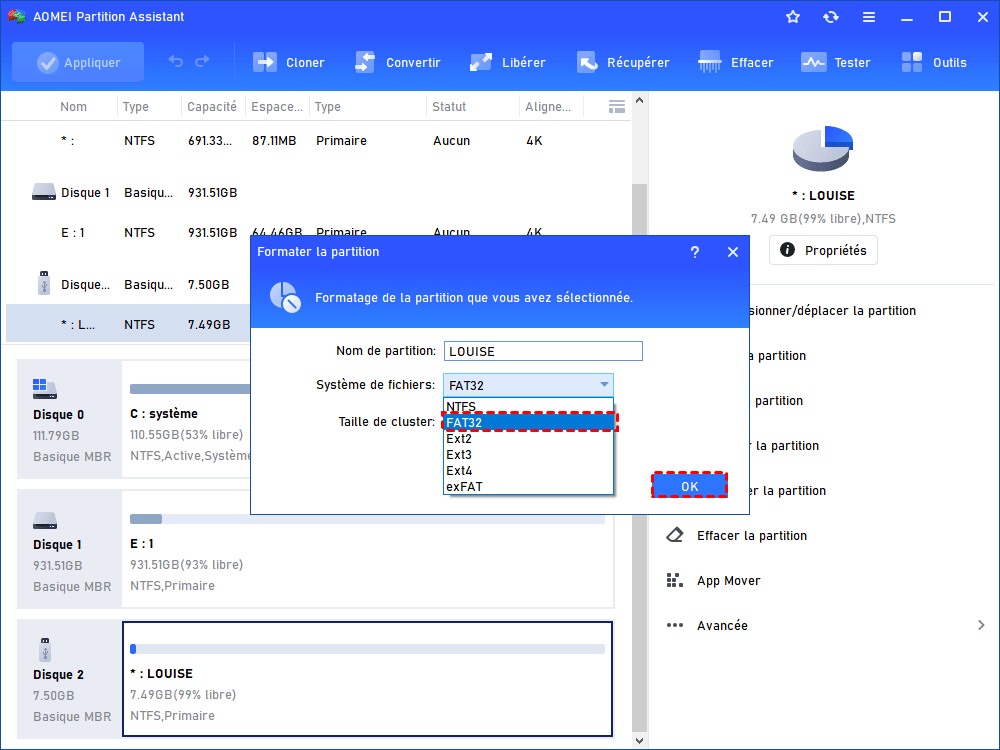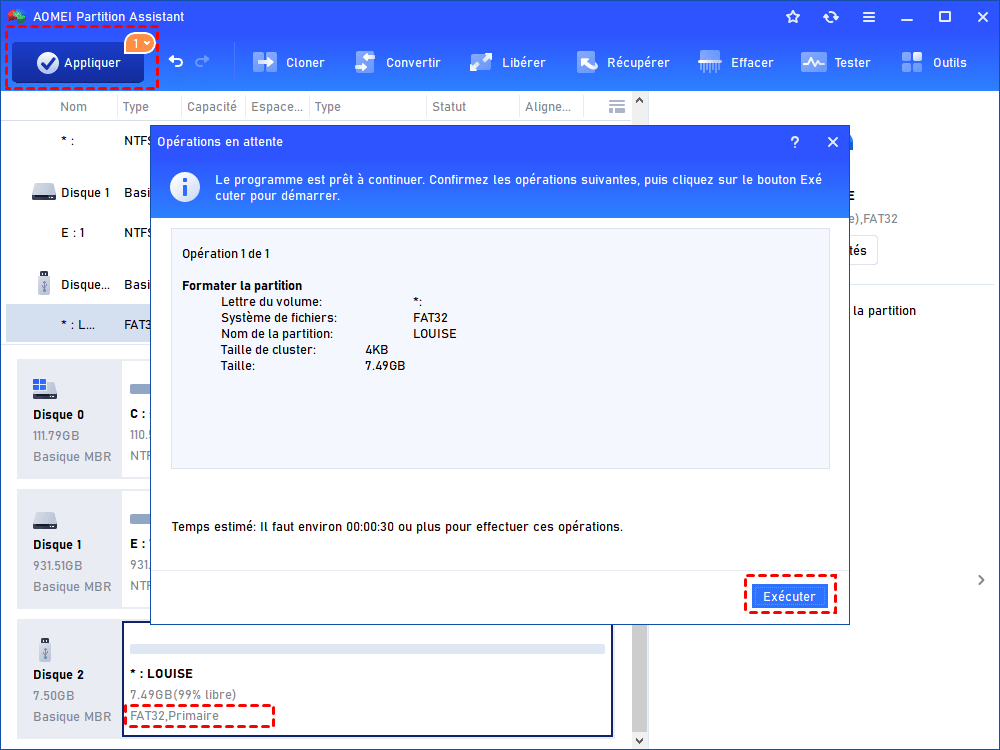5 solutions au problème de « clé USB bloquée en lecture seule » sur Windows 10
Ici, vous apprendrez comment résoudre le problème de la clé USB bloquée en lecture seule dans Windows 11, 10, 8, 7. Il existe 5 méthodes différentes que vous pouvez essayer.
« Ma clé USB est en lecture seule ! »
« Ma clé USB (32gb Corsaire Voyager) est soudainement bloquée en lecture seule, et je ne sais pas pourquoi. Il n’y a pas de commutateur « lecture seule » sur le lecteur. Toutes les données sont toujours là. Mais je ne peux plus rien y écrire. Ce n’était pas comme ça hier. Qu’est-ce qui pourrait provoquer la clé USB est en lecture seule et comment puis-je le remettre en mode lecture/écriture comme il se doit ? Merci ! »
5 façons de résoudre le problème de la clé USB bloquée en lecture seule sur PC Windows
En règle générale, lorsque votre clé USB a été bloquée en lecture seule (le disque est protégé en écriture) , vous ne pourrez apporter aucune modification sur la clé USB, ce qui pourrait empêcher que vos données soient modifiées par quelqu'un d'autre. Mais que se passe-t-il si vous souhaitez apporter des modifications ? Vous pouvez essayer les méthodes suivantes pour résoudre le problème de clé USB bloquée en lecture seule dans Windows 11/10/8/7.
Méthode 1. Vérifier l'onglet de protection en écriture
Dans certains cas, la clé USB a un commutateur de protection en écriture physique sur le côté ou en bas. Ce commutateur est utilisé pour protéger le contenu de votre disque des logiciels malveillants ou des modifications par d'autres. Si votre clé USB est équipée de ce commutateur, placez-le en position « déverrouillé », ce qui désactivera la protection en écriture de la clé USB et vous permettra de stocker à nouveau des fichiers et des données sur la clé USB.
Méthode 2. Effacer l'attribut de lecture seule sur la clé USB via Diskpart
Si votre clé USB ne disposent pas d’un commutateur de verrouillage, vous pouvez utiliser Diskpart pour effacer son attribut en lecture seule dans les étapes suivantes.
Étape 1. Appuyez sur le bouton « Win + R », tapez « cmd » et appuyez sur Entrée. Et dans la fenêtre cmd, tapez « diskpart » et appuyez sur Entrée.
Étape 2. Entrez « list disk » et appuyez sur Entrée : pour obtenir une liste de tous les disques sur votre ordinateur Windows.
Étape 3. Entrez « select disk # » et appuyez sur Entrée : « # » est votre numéro de lecteur USB. Ici, nous sélectionnons le disque 2.
Étape 4. Entrez « attributes disk clear readonly » et appuyez sur Entrée : pour supprimer la protection en écriture sur la clé USB.
Remarque : si vous souhaitez rendre la clé USB en lecture seule, vous pouvez taper « attributes disk set readonly » à la place.
Méthode 3. Supprimer la protection en écriture dans l'Éditeur du Registre
Outre l’effacement de l’attribut en lecture seule dans Diskpart, vous pouvez modifier la clé de Registre pour désactiver la protection en écriture.
Étape 1. Appuyez sur le bouton « Win + R » pour ouvrir la boîte Exécuter, tapez « regedit » et appuyez sur la touche Entrée.
Étape 2. Accédez au chemin suivant : « Ordinateur\HKEY_LOCAL_MACHINE\SYSTEM\CurrentControlSet\Control\StorageDevicePolicies ».
Étape 3. Double-cliquez sur « WriteProtect » et changez la valeur de 1 à 0.
Étape 4. Fermez Regedit et redémarrez votre ordinateur. Reconnectez votre clé USB et vous devriez constater qu’elle n’est plus en lecture seule.
Méthode 4. Exécuter la commande CHKDSK pour corriger les erreurs de disque
Si votre clé USB a été bloquée en lecture seule en raison d’erreurs de disque, vous pouvez utiliser outil CHKDSK.exe pour vérifier les erreurs et les corriger sur la clé USB.
Étape 1. Appuyez sur « Win + R » pour ouvrir la boîte de dialogue, tapez « cmd » dans la zone de recherche et appuyez sur « Entrée », faites un clic droit sur l’icône d’invite de commandes et sélectionnez « Exécuter en tant qu’administrateur ».
Étape 2. Dans la fenêtre d’invite de commandes contextuelle, tapez « chkdsk g: /f /r / x » pour vérifier et corriger les erreurs trouvées.
Méthode 5. Correction de la clé USB bloquée en lecture seule par reformatage
Si les correctifs ci-dessus ne corrigent pas la lecture USB uniquement sous Windows 11/10/8/7, vous pouvez vous demander si c’est le système de fichiers corrompu qui cause le problème, si c’est le cas, vous pouvez le reformater complètement pour le remettre en mode lecture/écriture.
Ici, nous aimerions recommander un utilitaire gratuit de formatage de disque AOMEI Partition Assistant Standard. Avec lui, vous pouvez reformater la clé USB en lecture seule en NTFS, FAT32, exFAT ou Ext2/3/4 sous Windows 11/10/8/7/XP/Vista gratuitement. De plus, il vous fournit des moyens efficaces de formater et de réparer une clé USB RAW.
Attention : Le disque de formatage supprimera toutes les données qu’il contient, alors sauvegardez les fichiers importants sur la clé USB en lecture seule avant de continuer.
Étape 1. Téléchargez ce logiciel gratuit. Installez et double-cliquez pour l’ouvrir. Dans l’interface principale d’AOMEI Partition Assistant, faites un clic droit de la souris sur la clé USB et choisissez « Formater la partition ».
Étape 2. Choisissez un système de fichiers compatible parmi les options données, ici nous choisissons NTFS et cliquez sur « OK » pour continuer.
Étape 3. Appuyez sur « Appliquer », puis sur « Exécuter » pour valider l’opération en attente.
Conclusion
Ici, 5 méthodes différentes sont introduites pour vous aider à résoudre le problème de « clé USB bloquée en lecture seule » dans Windows 11/10/8/7. J’espère sincèrement que vous pourrez le réparer. Il convient de mentionner que AOMEI Partition Assistant peut vous aider à traiter de nombreux problèmes de partition de disque tels que USB affichant 0 octet, disque dur n’affichant que la moitié de la capacité, SSD n’a pas une taille correcte, etc.
Si vous le mettez à niveau vers l’édition Professional, vous pouvez profiter de fonctions plus étonnantes, notamment la récupération de partitions perdues, la conversion d’un disque dynamique en disque de base sans perte de données, la conversion du disque de démarrage entre MBR et GPT sans supprimer de partitions, déplacer un programme sur une autre partition, etc. Si vous souhaitez profiter de ces fonctions étonnantes sur Windows Server 2022, 2019, 2016, 2012, 2008 ou 2003, veuillez essayer AOMEI Partition Assistant Server.