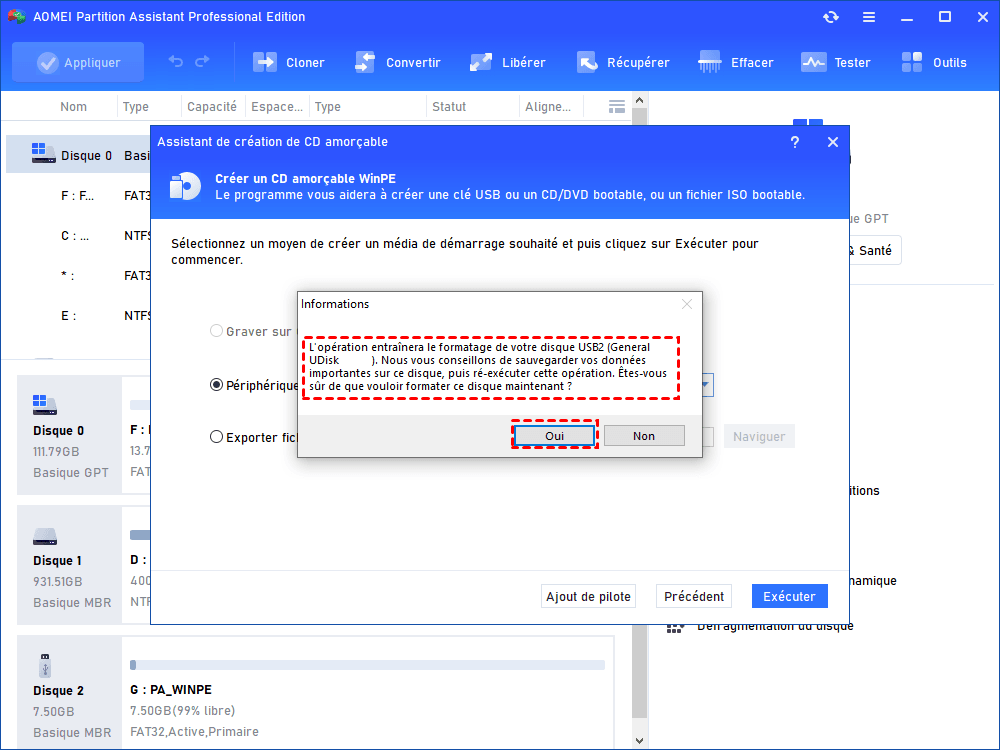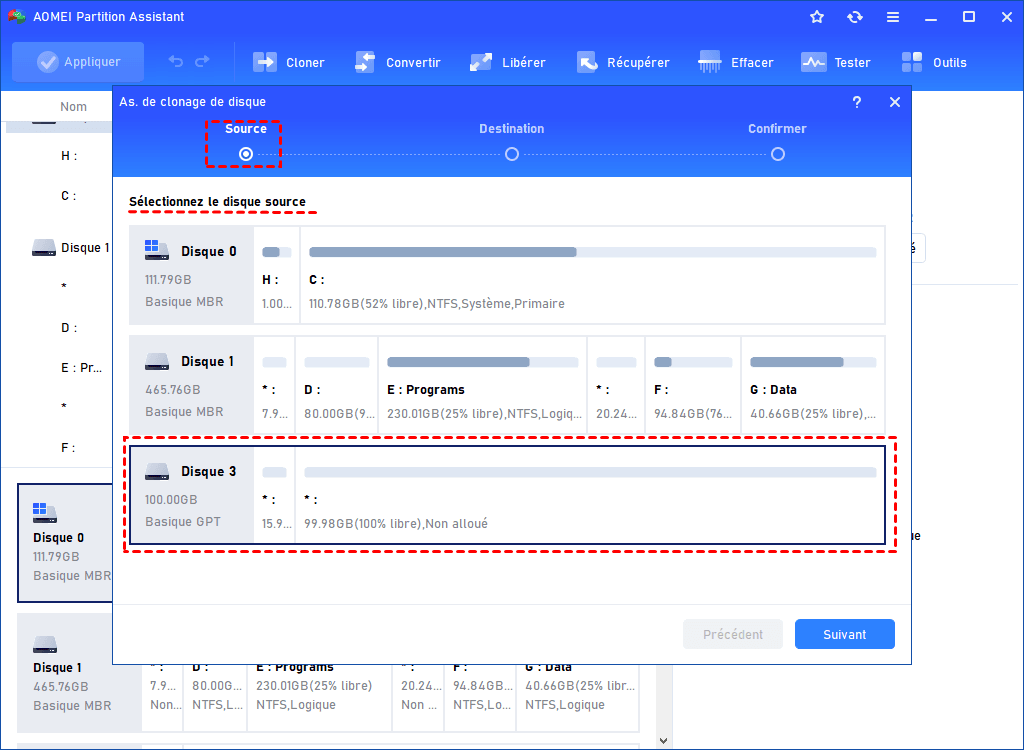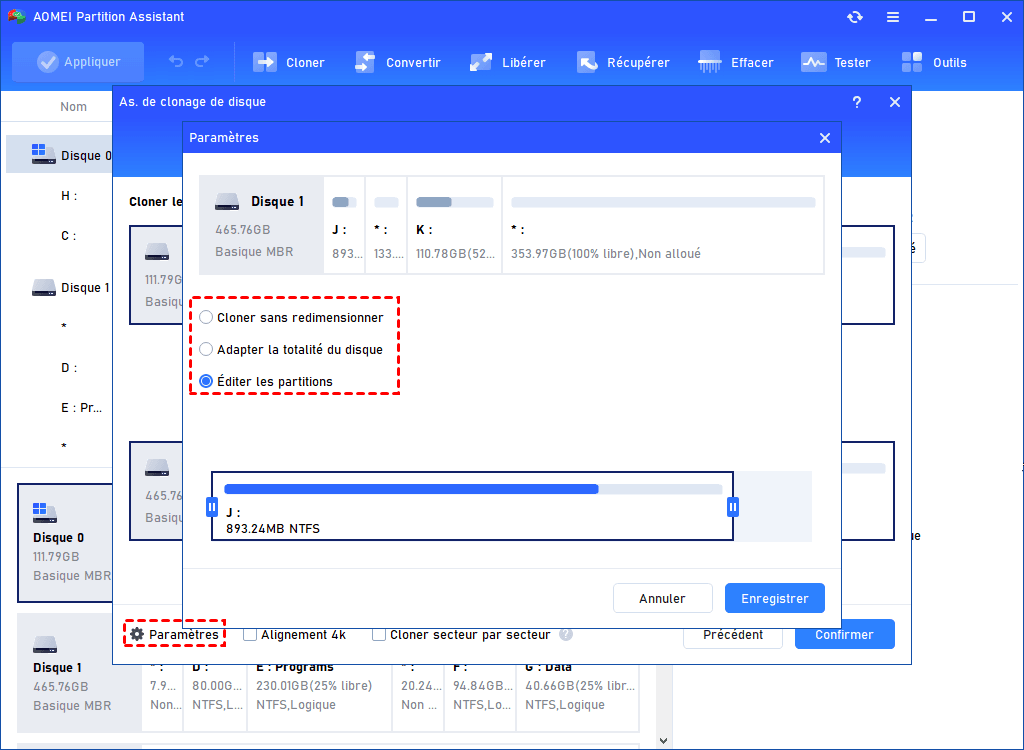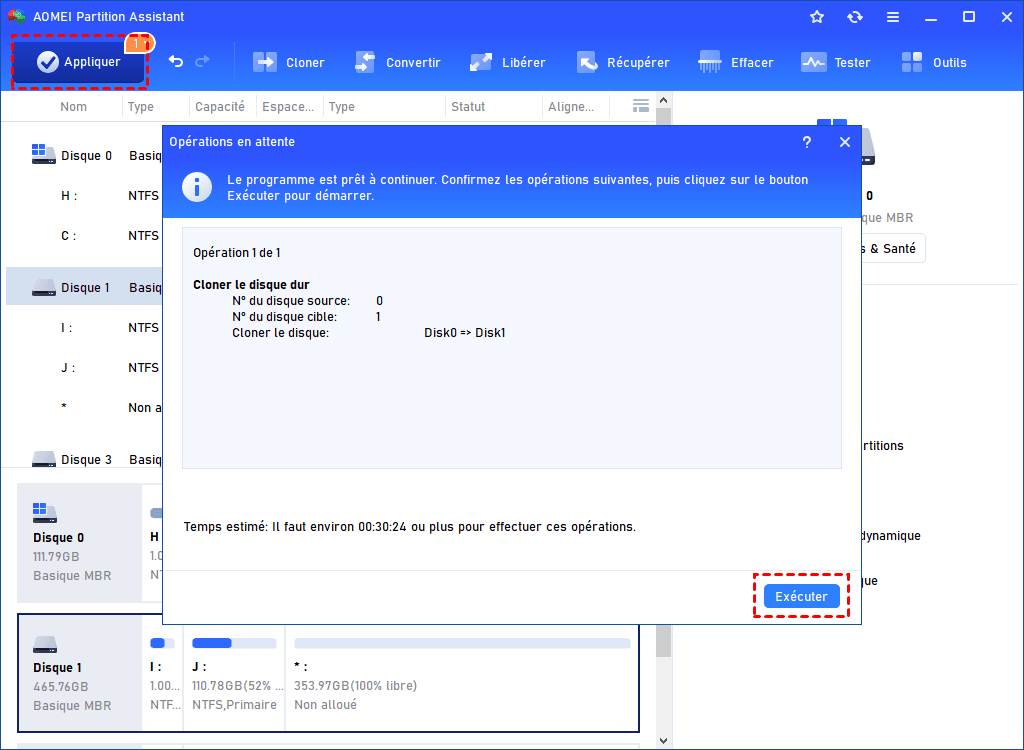Comment cloner un disque dur à partir d'une clé USB bootable ?
Lorsque vous ne parvenez pas à cloner directement le disque à partir de périphériques physiques, vous pouvez cloner le disque dur avec une clé USB bootable. Dans cet article, vous obtiendrez un utilitaire de clonage de disque supérieur pour vous aider à le faire sans aucun problème de démarrage.
Quelles sont les raisons de cloner un disque dur à partir d'une clé USB bootable?
Le clonage d'un disque dur est un choix favorable lorsque vous souhaitez passer à un SSD ou effectuer une sauvegarde au cas où votre PC ne fonctionne pas correctement ou ne peut pas démarrer normalement. Le clonage du disque vous fera gagner du temps et de l'énergie en évitant de réinstaller le système d'exploitation, les applications, les jeux, les programmes ou de transférer des fichiers personnels, ce qui est très pratique.
Cependant, Windows ne vous offre pas beaucoup de flexibilité, bien que vous puissiez cloner un disque dur via l'Invite de commande, il reste au niveau de fichier/dossier plutôt qu'au niveau de partition/disque. De plus, que faire lorsque votre ordinateur ne peut pas démarrer normalement ? Comment pouvez-vous copier des disques avec la fonctionnalité intégrée de Windows? Dans ce cas, vous devrez peut-être cloner votre disque dur à partir d'une clé USB bootable. Le contenu suivant vise à vous aider à effectuer cette opération de clonage facilement avec une clé USB bootable.
Meilleur logiciel de clonage de disque dur - AOMEI Partition Assistant
Afin d’effectuer avec succès le clonage d'un disque dur à partir d'une clé USB bootable, vous devez préparer un outil de clonage de disque ainsi qu'un créateur de clé USB bootable. Heureusement, vous n'avez pas besoin de télécharger deux utilitaires différents sur votre ordinateur car un puissant gestionnaire de disque appelé AOMEI Partition Assistant Professional est si polyvalent que vous pouvez effectuer à la fois le clonage de disque et la création de la clé USB bootable en utilisant ce seul programme.
▶Pourquoi choisir AOMEI Partition Assistant?
AOMEI Partition Assistant Professional est un gestionnaire de partitions Windows tout-en-un. Quant à la nécessité de cloner un disque dur à partir d'une clé USB bootable, il peut vous aider à le faire parfaitement grâce à ses fonctionnalités « As. de création de CD bootable » et « Cloner le disque dur ».
Voici certaines fonctionnalités fantastiques du logiciel AOMEI :
◉ Facile à utiliser. Que vous soyez un novice en informatique ou un utilisateur expérimenté, vous pouvez utiliser cet outil pour cloner complètement un disque dur avec une clé USB bootable facilement et rapidement en suivant simplement le guide étape par étape.
◉ Hautement compatible. Il prend en charge les systèmes d'exploitation Windows les plus populaires, tels que Windows 11/10/8/7/XP/Vista. Il vous permet de copier un disque sur un autre disque, une clé USB bootable ou une carte SD, de copier une clé USB bootable sur une autre clé USB, un disque dur ou un SSD, etc.
◉ Clonage intelligent. Il vous permet de copier uniquement l'espace utilisé vers un nouveau disque, ce qui signifie que vous pouvez cloner un disque dur plus grand vers un disque plus petit. De plus, vous pouvez effectuer un clonage secteur par secteur pour obtenir une copie complète de l'original.
◉ Modification de la taille disponible. Cet outil vous permet de déterminer si vous souhaitez conserver la même disposition ou modifier la taille de la partition sur le disque cible, ce qui peut être fait avant le début du processus de clonage.
◉ Optimisation unique du disque. Il ne s'agit pas seulement d'un simple programme de clonage de disque, mais également d'un optimiseur de disque. Si votre disque de destination est un SSD, il vous aide à effectuer un alignement 4K pour améliorer la vitesse de lecture et d'écriture du disque dur.
Étapes simples pour cloner un disque dur à partir d'une clé USB bootable
Pour que tout se passe bien lorsque vous clonez un disque dur avec une clé USB bootable, vous devez préparer deux choses :
▣ Un ordinateur Windows qui peut fonctionner normalement.
▣ Une clé USB (8 Go ou plus). Sauvegardez les fichiers essentiels sur USB à l'avance car la création d'un support de démarrage effacera toutes les données.
Partie 1. Créer une clé USB bootable sur un ordinateur en cours d'exécution
Étape 1. Installez et lancez AOMEI Partition Assistant Professional sur l'ordinateur en cours d'exécution, branchez la clé USB sur le PC et assurez-vous qu'elle est détectée. Cliquez sur « As. de création de CD bootable » sous la colonne « Outils » et cliquez sur « Suivant » pour continuer.
Étape 2. Il existe trois façons de créer un support de démarrage basé sur Windows PE. Choisissez-en une en fonction de vos besoins et cliquez sur « Exécuter ». Ici, nous prendrons périphérique USB comme exemple.
Étape 3. La clé USB doit être formatée et toutes les données qui s'y trouvent seront perdues. Assurez-vous d'avoir sauvegardé les fichiers importants, puis cliquez sur « Oui ».
Étape 4. Après un certain temps, l'opération est terminée. Cliquez sur « Terminer » pour quitter.
Partie 2. Cloner un disque dur à partir de la clé USB bootable
Étape 1. Branchez votre clé USB bootable sur l'ordinateur cible où vous souhaitez cloner le disque dur, appuyez sur la touche fonctionnelle (généralement F1, F2, Suppr, Échap) pour entrer dans le BIOS, et définissez la clé USB bootable comme périphérique de démarrage.
Étape 2. Lors du démarrage de l'ordinateur, AOMEI Partition Assistant Professional démarrera automatiquement. Cliquez sur « Cloner » puis sur « Cloner le disque dur » dans la barre supérieure.
Étape 3. Sélectionnez une méthode de clonage de disque selon vos préférences. Ici, nous prenons « Cloner rapidement le disque » comme exemple.
Étape 4. Sélectionnez le disque source et cliquez sur « Suivant ».
Étape 5. Ensuite, sélectionnez un autre disque comme disque cible et cliquez sur « Suivant ». N'oubliez pas de cocher « Optimiser les performances pour le SSD » si votre disque cible est un SSD.
Étape 6. Dans la nouvelle fenêtre, vous pouvez redimensionner les partitions sur le nouveau disque. Sélectionnez celle que vous aimez et cliquez sur « Suivant ».
Étape 7. Après avoir lu une note sur la façon de démarrer à partir du disque cloné, cliquez sur « Terminer », puis sur « Appliquer » pour valider l'opération.
Conclusion
Comme vous pouvez le voir, avec AOMEI Partition Assistant Professional, il est facile de cloner un disque dur à partir d'une clé USB bootable. Et le processus de clonage vous garantira un disque dur bootable, sans aucun risque d'échec de démarrage du disque cloné.
De plus, il offre d'autres fonctionnalités pour organiser vos partitions, telles que le transfert uniquement de l’OS vers le SSD, l'extension du lecteur système sans redémarrage, le nettoyage du PC pour le rendre plus rapide, etc. Si vous êtes utilisateur de Windows Server, vous pouvez essayer AOMEI Partition Assistant Server.