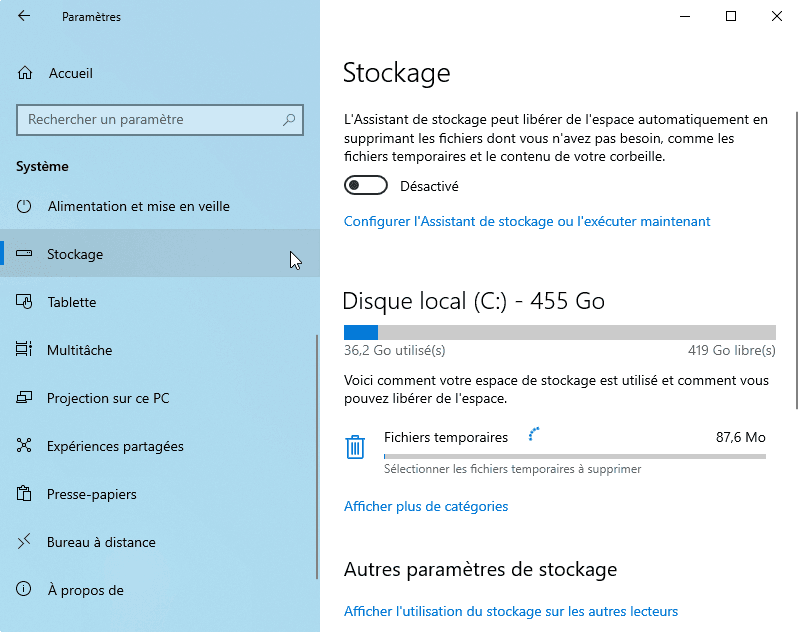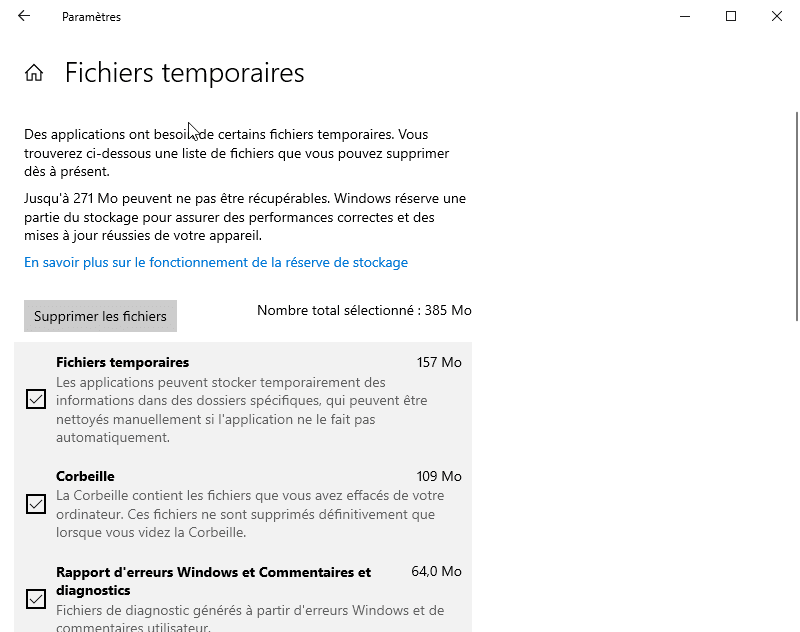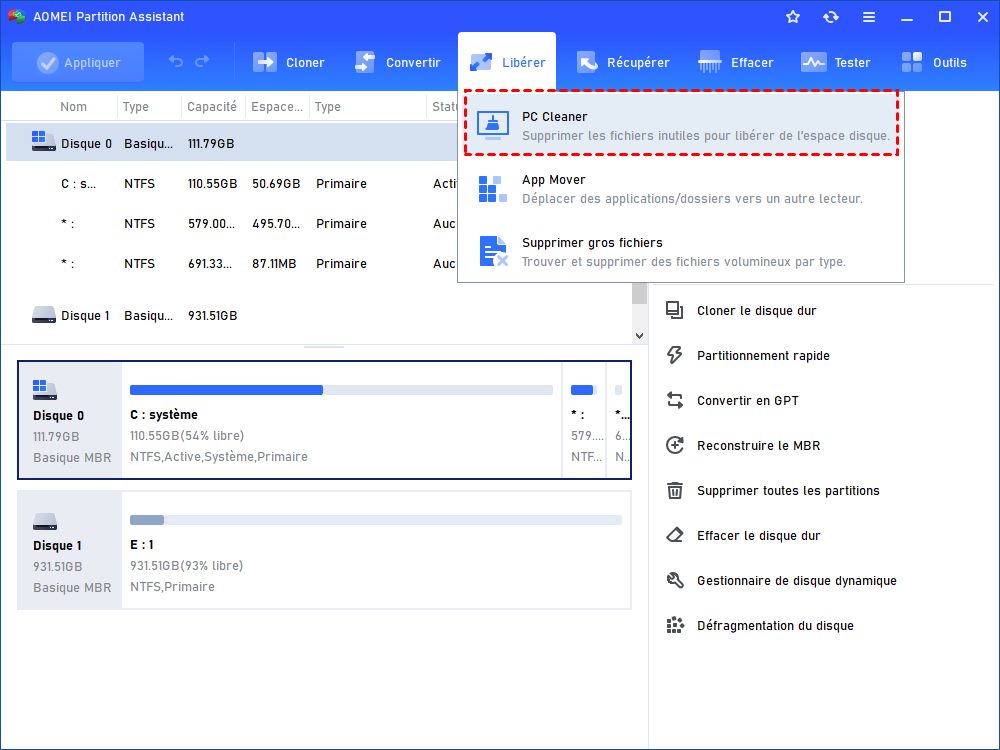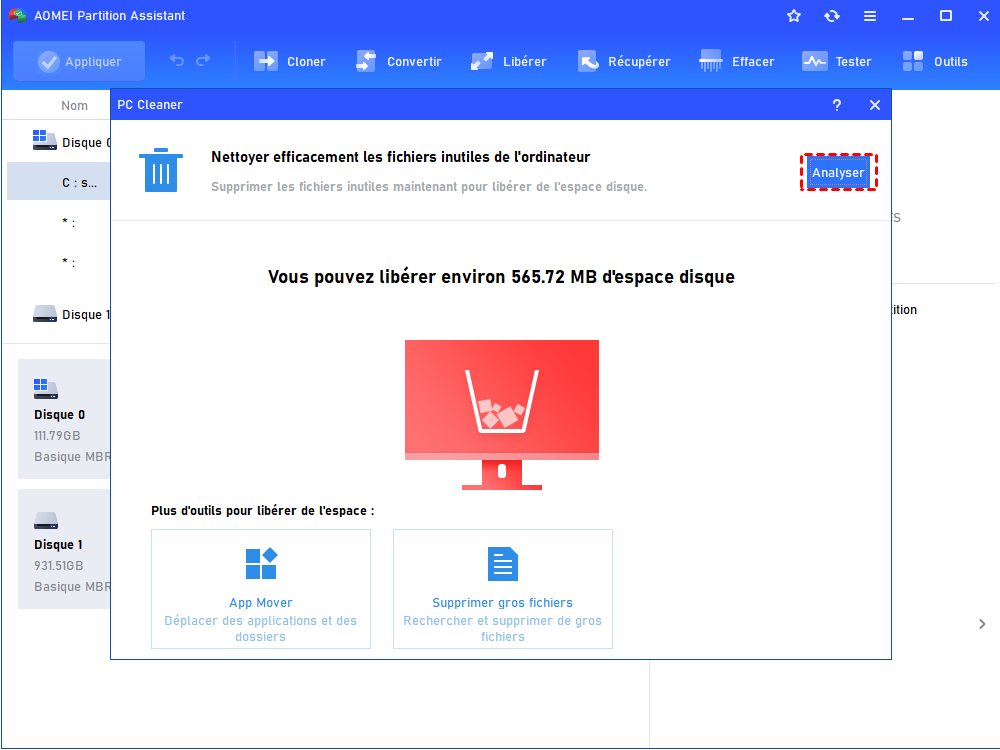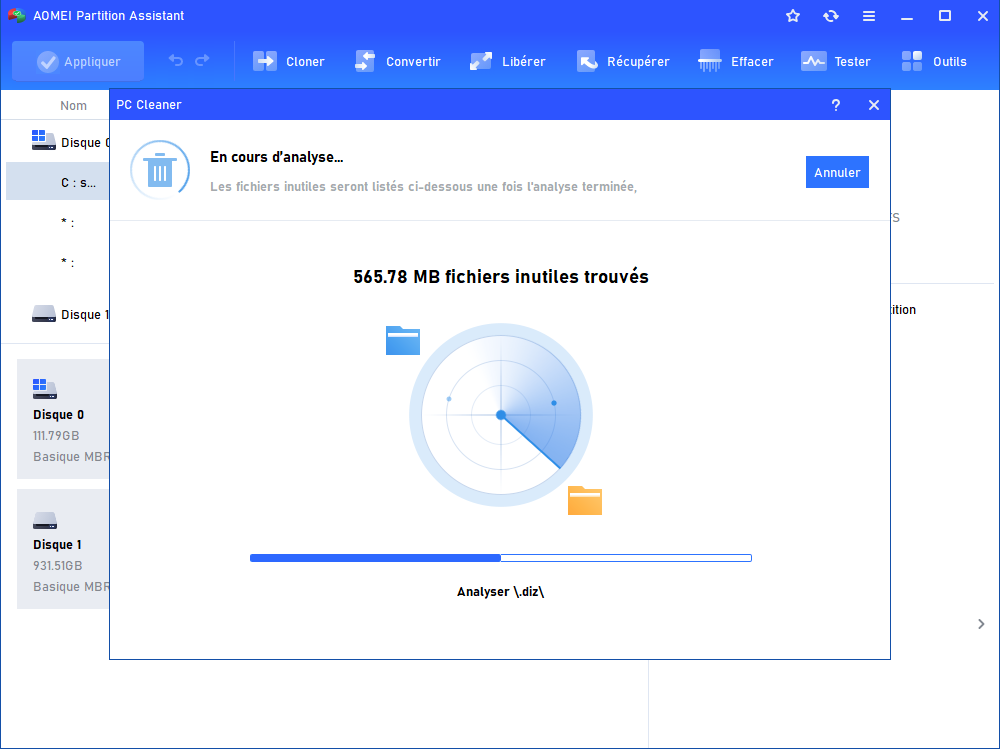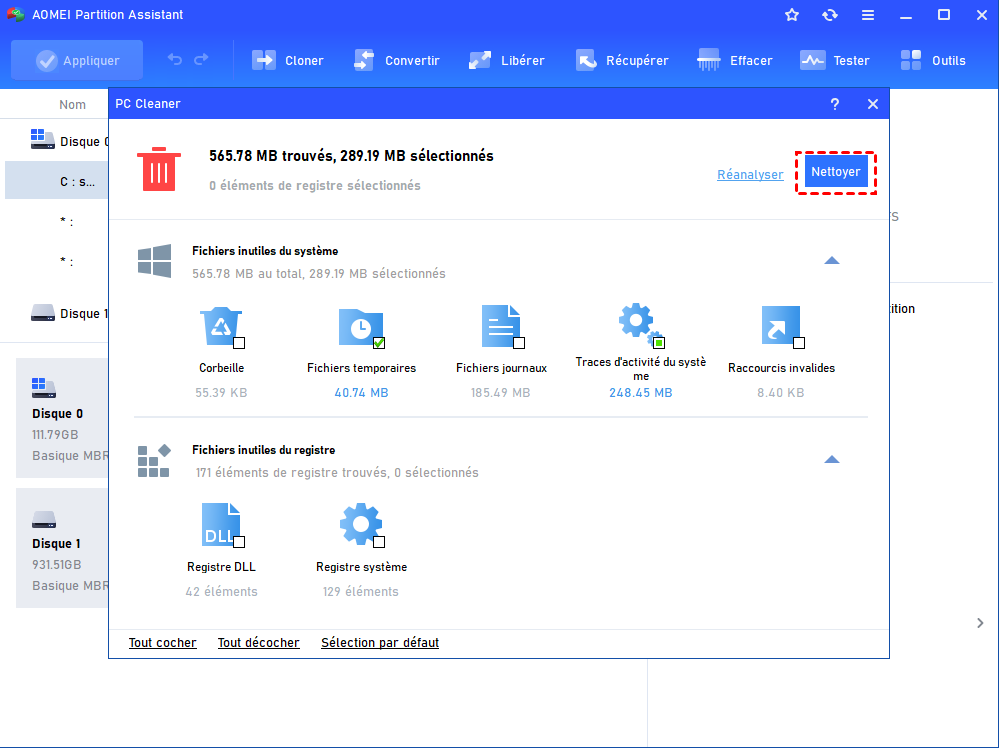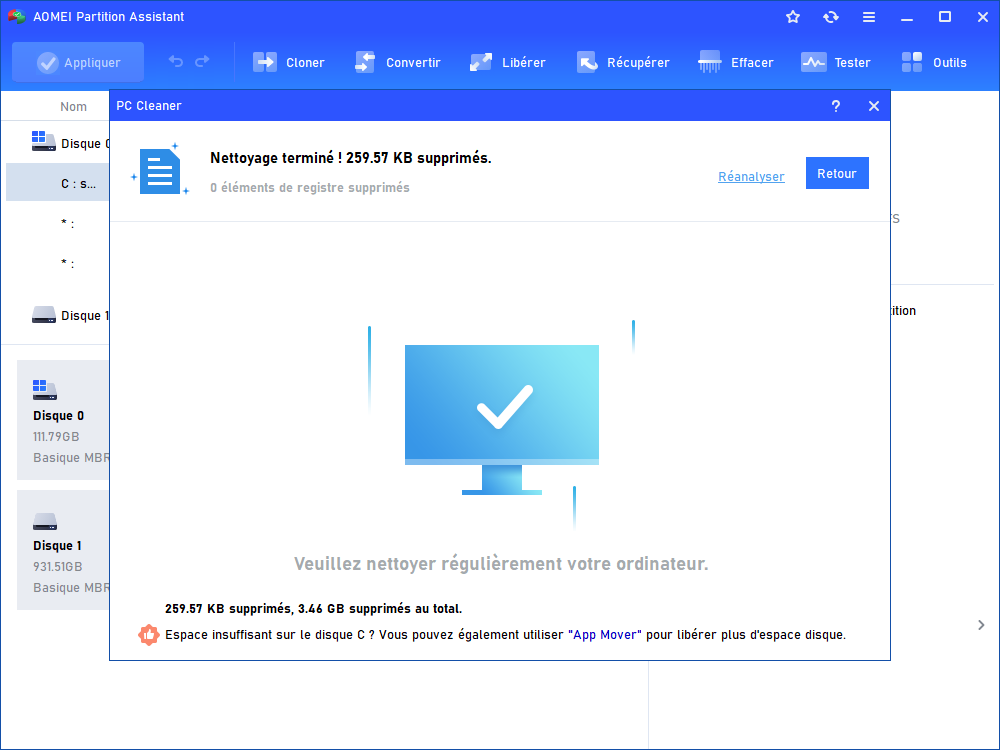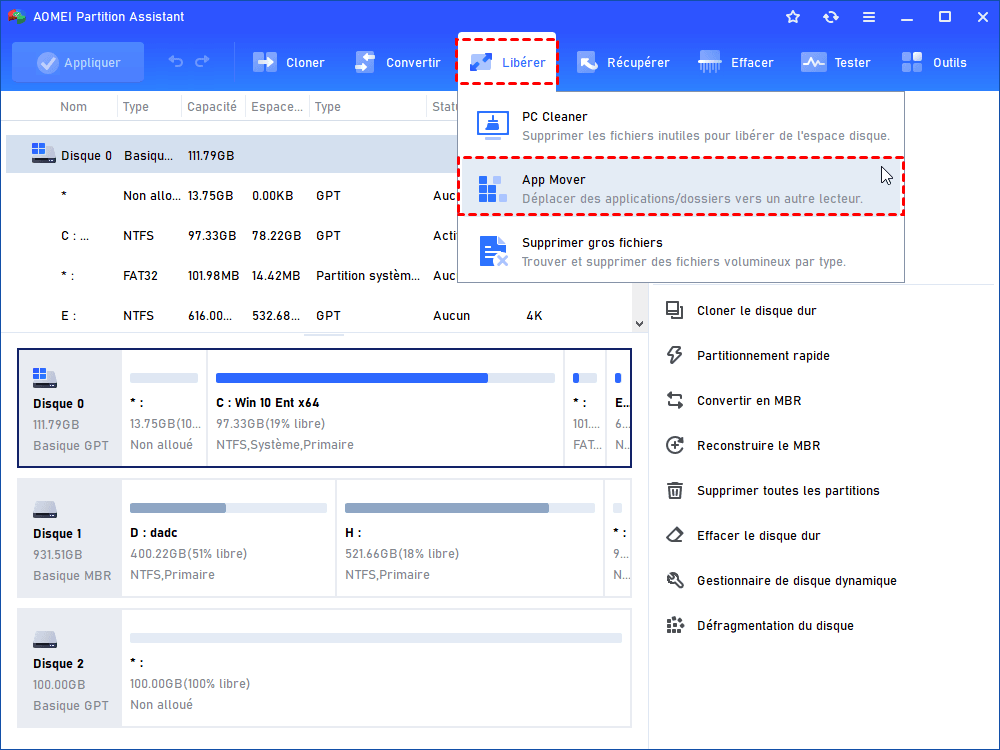Comment nettoyer son PC Windows 10 gratuitement ? [Guide complet]
Comment nettoyer son PC Windows 10 gratuitement lorsqu’il fonctionnait lentement ? Ne vous inquiétez pas, cet article vous présentera des nettoyeurs PC gratuits pour vous aider à supprimer le cache ou des fichiers inutiles.
Vouloir nettoyer son PC Windows 10 gratuitement
« Récemment, j'ai remarqué que mon ordinateur fonctionnait plus lentement que la normale, et même la connexion Internet m'ennuyait. Comment nettoyer mon PC Windows 10 gratuitement ? Existe-t-il un nettoyeur de PC gratuit qui peut m'aider à nettoyer mon ordinateur pour l'accélérer ? Merci ! »
En général, la lenteur des performances de l'ordinateur est courante, en particulier après des années d'utilisation constante. Cela peut être dû à différents facteurs, dont l'un est le problème du disque C plein. Le disque C est également connu comme le disque système qui contient le système d'exploitation. Ainsi, votre ordinateur deviendra certainement lent lorsque vos fichiers continueront de consommer l'espace libre de votre disque C, et pire encore, vous rencontrerez souvent des plantages du système ou d'autres erreurs PC courantes. Par conséquent, il est nécessaire de nettoyer régulièrement votre disque C pour que votre PC fonctionne plus rapidement.
Comme les utilisateurs souhaitent nettoyer leur disque sans dépenser un centime, maintenant, nous allons vous présenter 3 nettoyeurs PC gratuits pour répondre vos besoins.
Comment nettoyer son PC Windows 10 gratuitement ? [étape par étape]
Windows propose plusieurs outils pour nettoyer son PC gratuitement. Suivez les étapes ci-dessous pour faire un nettoyage de PC Windows gratuit.
Méthode 1. Exécuter le Nettoyage de disque
Le Nettoyage de disque est un programme Windows qui peut être considéré comme un nettoyeur de PC gratuit pour vous aider à nettoyer en profondeur vos disques, y compris les lecteurs C, D, E, F, etc. Si vous avez de nombreux fichiers inutiles accumulés sur le lecteur C, c'est une sage décision de demander de l'aide à cet utilitaire.
1. Tapez Nettoyage de disque dans la zone de recherche et appuyez sur Entrée.
2. Dans le nettoyage de disque, sélectionnez le lecteur C ou un autre lecteur que vous souhaitez nettoyer et cliquez sur OK.
3. Après cela, il calculera combien d'espace que vous pourrez libérer sur le lecteur C.
4. Et ensuite, cochez les fichiers dont vous n'avez pas besoin et cliquez sur OK pour confirmer l'opération.
✍ Remarque : Vous pouvez cliquer sur Nettoyer les fichiers système pour nettoyer en profondeur certains anciens fichiers système qui ne peuvent pas être supprimés facilement.
Méthode 2. Supprimer les fichiers temporaires
Les fichiers temporaires sont ce que nous ignorons généralement lors de l'utilisation de certains programmes et applications. Vous pouvez les supprimer directement pour nettoyer le disque C.
1. Ouvrez le menu Démarrer et allez dans Paramètres > Système > Stockage.
2. Sélectionnez Fichiers temporaires.
3. Tous les fichiers seront automatiquement analysés et répertoriés dans la nouvelle fenêtre et vous pourrez en voir les quantités.
4. Cliquez sur Supprimer les fichiers pour supprimer ces fichiers temporaires.
Méthode 3. Nettoyer son PC Windows 10 gratuitement avec AOMEI Partition Assistant
Évidemment, l'espace nettoyé par les deux méthodes ci-dessus n'est pas suffisant pour accélérer votre ordinateur. Ainsi, vous feriez mieux de passer à un nettoyeur PC gratuit professionnel, fiable et rapide qui peut vous aider à nettoyer les fichiers indésirables, les caches, etc. AOMEI Partition Assistant Standard est un tel nettoyeur de PC efficace qui peut supprimer toutes sortes de fichiers indésirables pour libérer plus d'espace disponible et améliorer les performances globales uniquement en plusieurs étapes.
De plus, ce logiciel polyvalent offre de nombreuses fonctionnalités utiles pour vous aider à mieux gérer votre partition de disque :
◈ Vous pouvez tester la vitesse de votre disque dur afin de savoir quand il est nécessaire d'optimiser votre disque dur.
◈ Vous pouvez également l'utiliser pour redimensionner les partitions sur le disque dur de manière flexible.
◈ Vous pouvez l'utiliser pour cloner le disque dur vers SSD gratuitement dans le but de profiter des bonnes performances du SSD.
◈ ......
Quelle que soit l'édition de Windows 11/8/7/XP et Vista que vous utilisez, téléchargez gratuitement ce nettoyeur de PC gratuit pour supprimer les fichiers inutiles.
Comment nettoyer son PC Windows 10 gratuitement avec AOMEI Partition Assistant Standard ? Voici les étapes détaillées :
Étape 1. Installez et lancez AOMEI Partition Assistant, puis cliquez sur Libérer et PC Cleaner.
Étape 2. Dans la fenêtre contextuelle, cliquez sur Analyser pour analyser votre ordinateur à la recherche de fichiers indésirables.
Étape 3. Après avoir lancé l'analyse, veuillez attendre un moment jusqu'à ce que la barre de progression soit chargée.
Étape 4. Les données inutiles seront automatiquement sélectionnées, vous pouvez directement cliquer sur Nettoyer pour les supprimer.
Étape 5. Lorsque le nettoyage est terminé, vous pouvez cliquer sur Retour pour quitter cette fonction.
Lectures supplémentaires : outre le nettoyage du disque, comment rendre l'ordinateur plus rapide ?
Si vous voulez libérer plus d'espace, vous pouvez aussi déplacer les logiciels installés du disque C vers un autre disque. Si le disque C est très petit pour le fonctionnement normal du système, il est recommandé d'augmenter la taille du disque C. Heureusement, AOMEI Partition Assistant Professional peut réaliser ces deux opérations.
Voici la version Demo pour un essai gratuit.
Déplacer les applications du disque C vers un autre
La fonction APP Mover vous permet de déplacer de gros programmes installés du disque C vers un autre disque disposant de suffisamment d'espace libre pour libérer l'espace du disque C. Après le déplacement, les logiciels peuvent fonctionner comme d'habitude.
Étape 1 : Installez et lancez AOMEI Partition Assistant Professional, cliquez sur Libérer dans le menu déployé, puis sélectionnez la fonction App Mover.
Dans cette fenêtre, choisissez Déplacer les applications, l'option Déplacer les dossiers peut déplacer des dossiers ver un autre disque, comme déplacer le dossier Documents.
Étape 2 : Dans la fenêtre pop-up, vous verrez toutes les partitions des disques, leurs capacités et le nombre des applications mobiles. Sélectionnez une partition à partir de laquelle vous souhaitez déplacer des applications (par exemple, la partition C) et cliquez sur Suivant.
Étape 3 : Choisissez les applications que vous souhaitez déplacer et sélectionnez l'emplacement cible (la partition D), puis cliquez sur Déplacer.
Étape 4 : Dans la fenêtre contextuelle, vous devez confirmer que vous avez fermé les applications sélectionnées. Cliquez sur OK pour commencer le processus.
Augmenter la taille du disque C
Si votre disque C est plein, mais le disque D/E dispose plus d'espace libre, vous pouvez étendre le disque C avec l'espace libre du disque D/E. (Théoriquement, C, D et E sont des partitions sur le même disque dur physique)
Étape 1. Cliquez avec le bouton droit de la souris sur la partition avec beaucoup d'espace libre et sélectionnez Allouer de l'espace libre.
Étape 2. Dans la fenêtre contextuelle, vous pouvez spécifier la taille de l'espace et la partition de destination. Sélectionnez la partition C dans la liste donnée.
Étape 3. Dans l'interface principale, vous pouvez prévisualiser le résultat, si tout est bien, cliquez sur Appliquer > Exécuter pour valider cette opération.
Conclusion
Comment nettoyer son PC Windows 10 gratuitement ? Les 3 nettoyeurs PC gratuits peuvent bien répondre vos besoins. Pour accélérer votre PC, vous pouvez aussi essayer les deux méthodes dans les lectures supplémentaires. AOMEI Partition Assistant Professional peut aussi convertir MBR en GPT sans perte de données, transférer Windows 10 sur un autre disque dur, etc., n'hésitez pas à les essayer.
Si vous utilisez des ordinateurs Windows Server, pour profiter des fonctions puissantes, veuillez passer à AOMEI Partition Assistant Server.