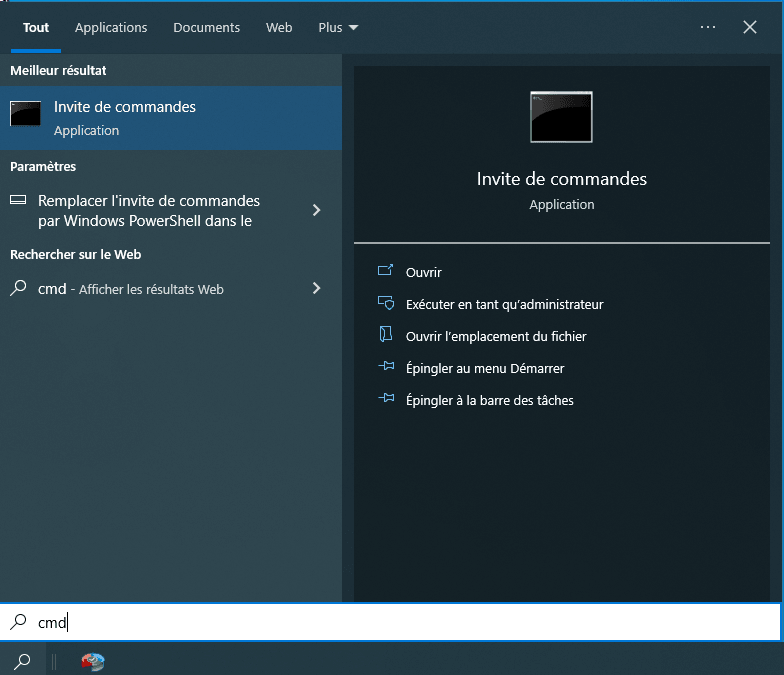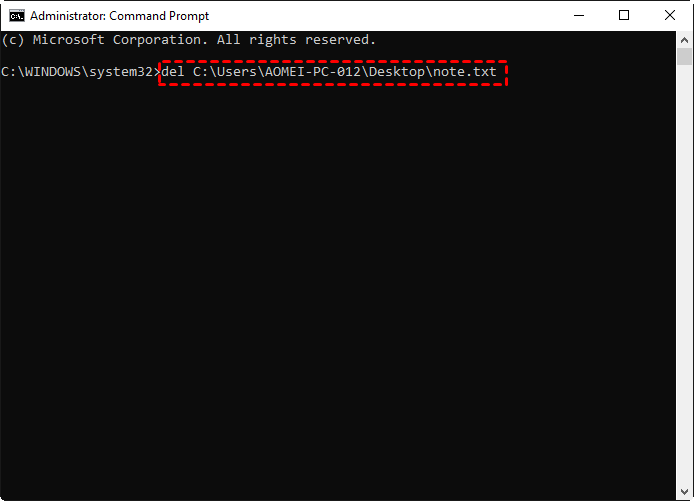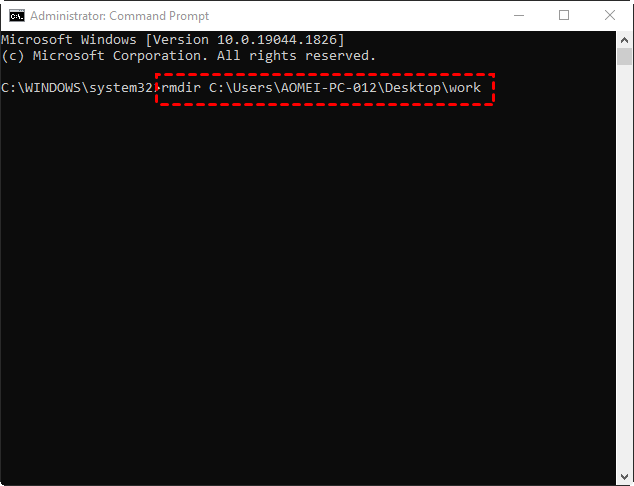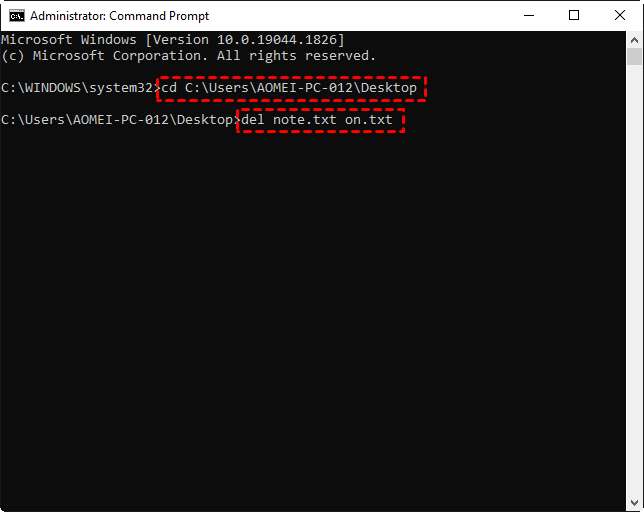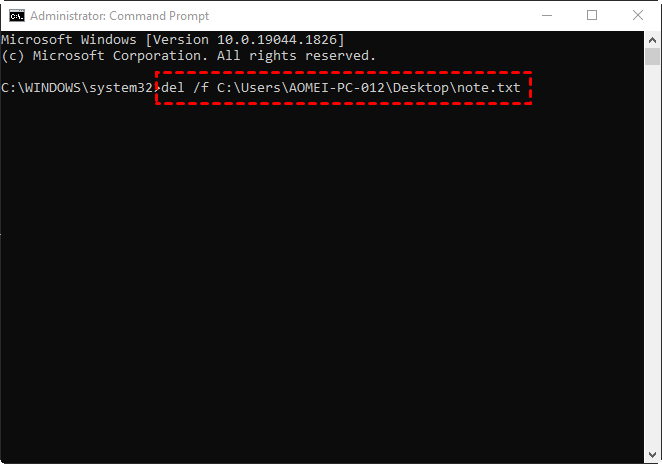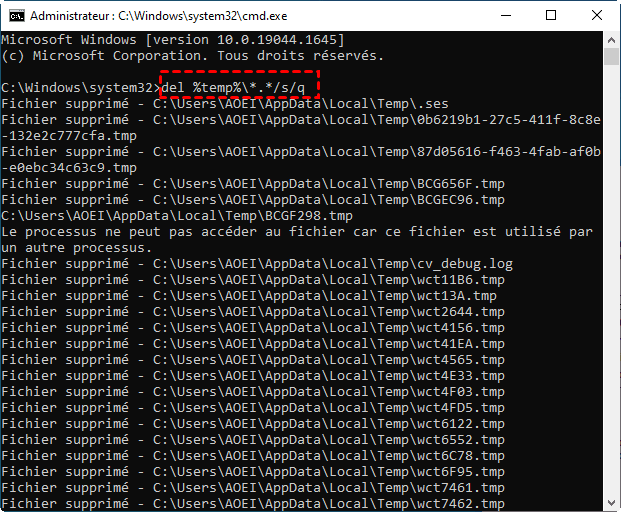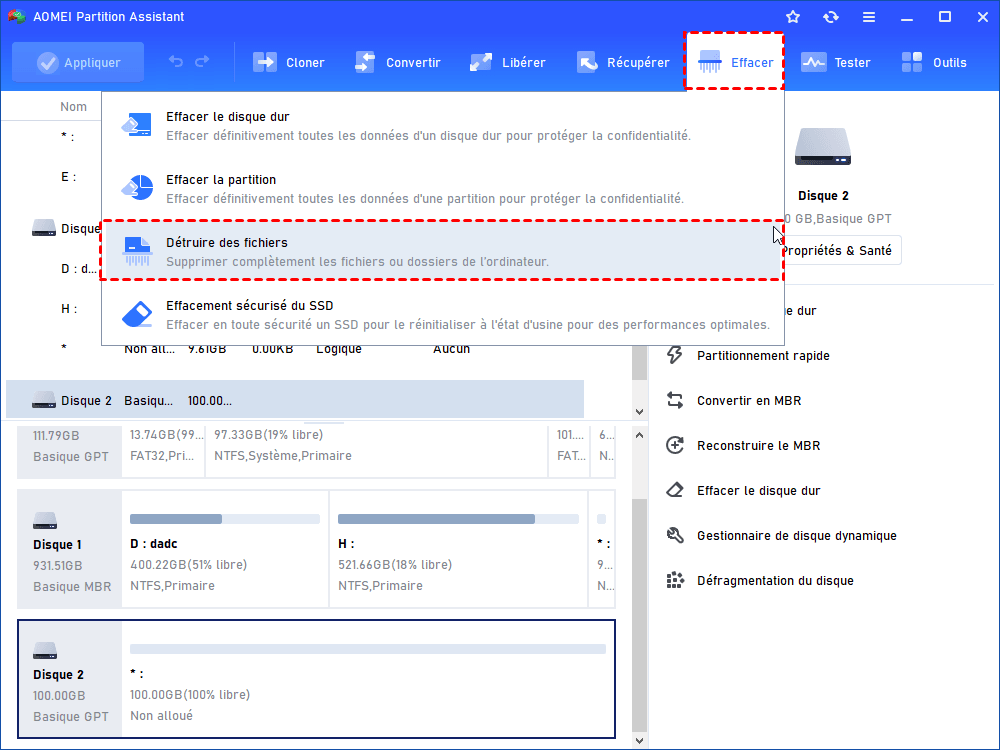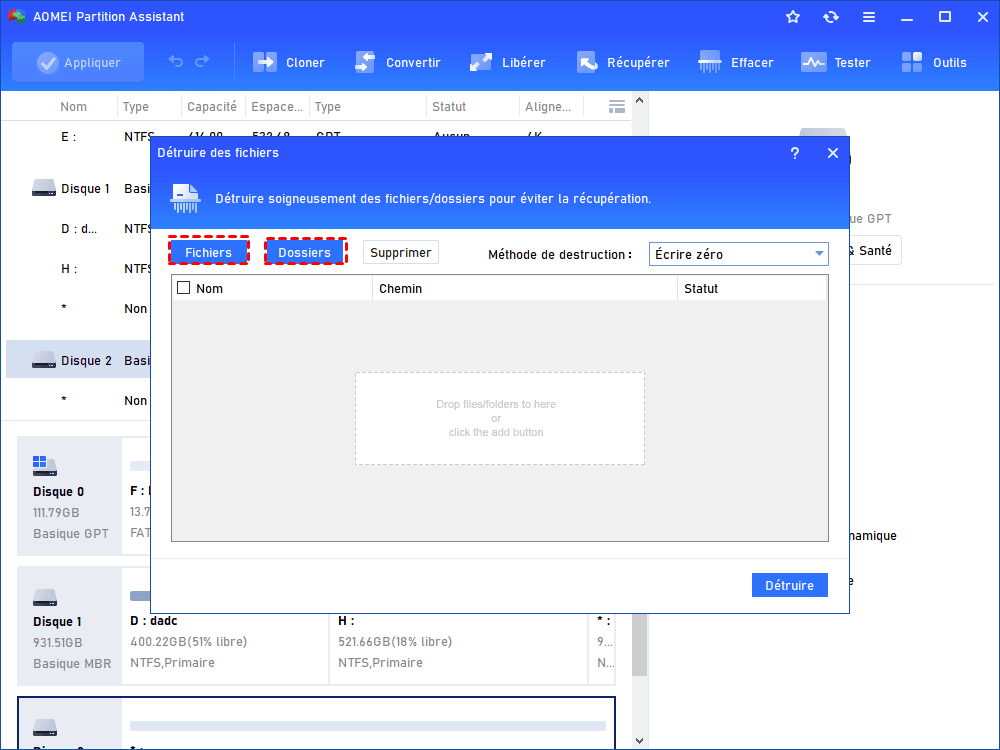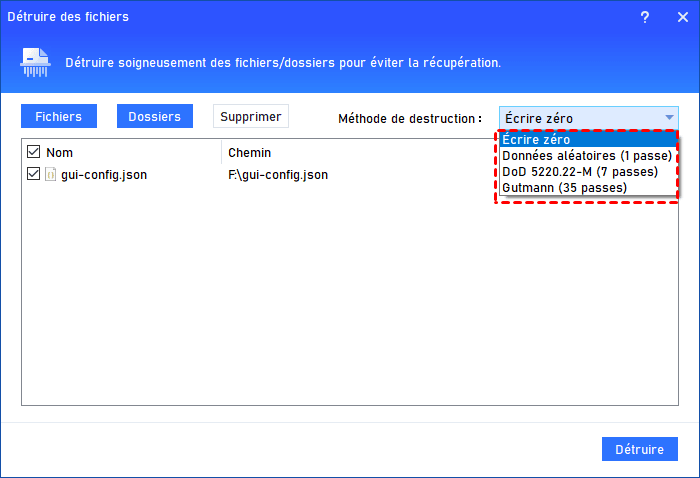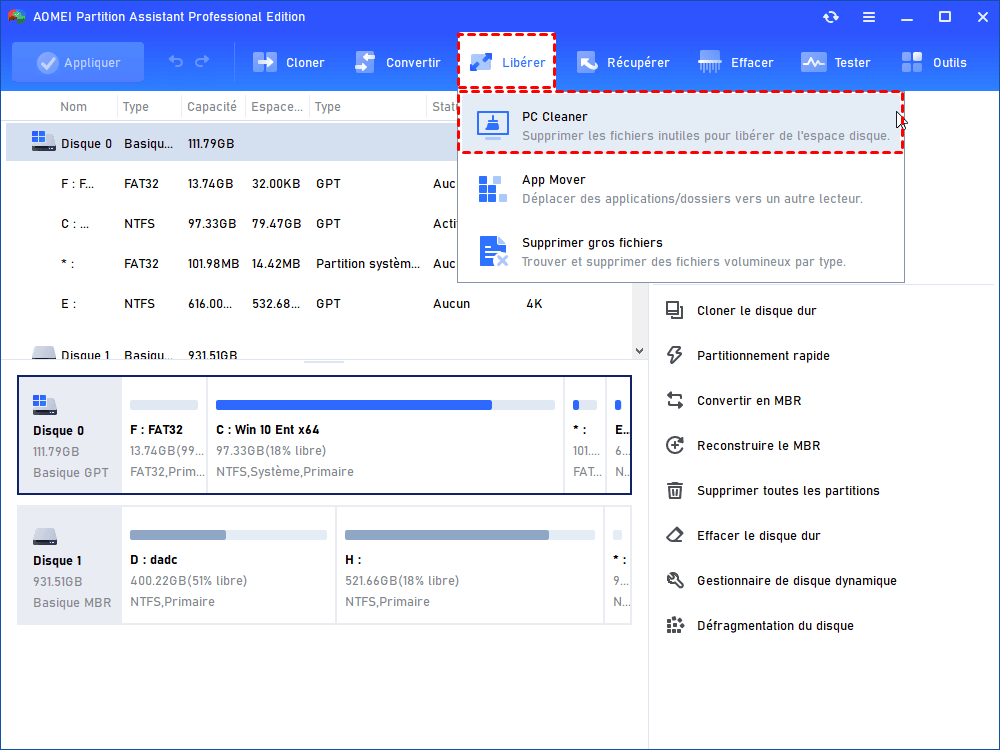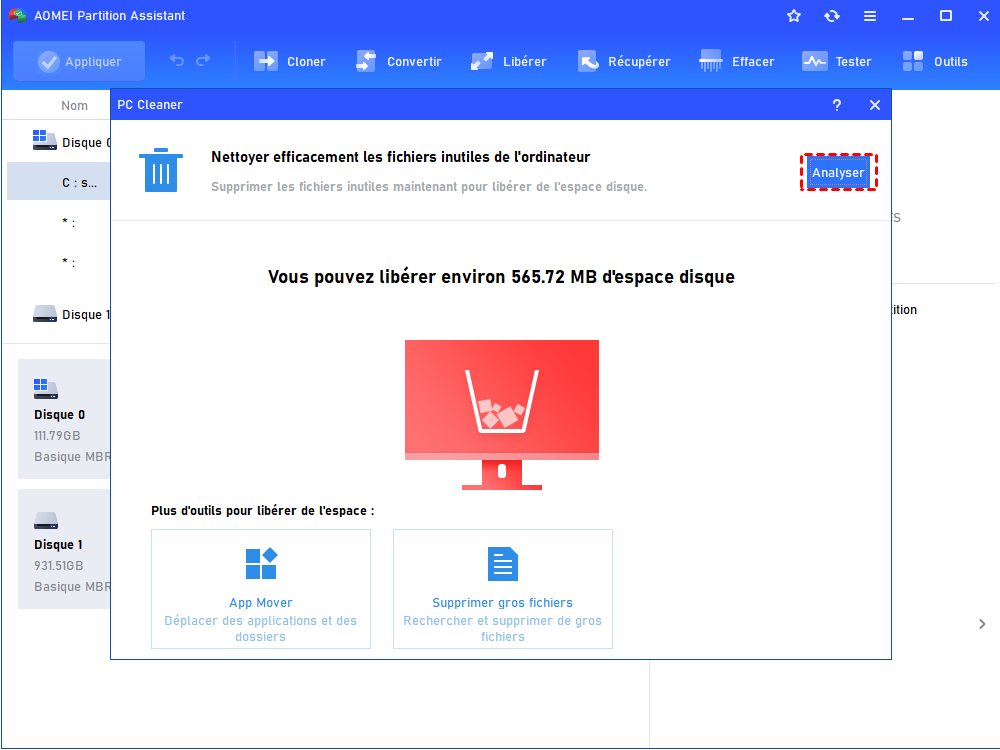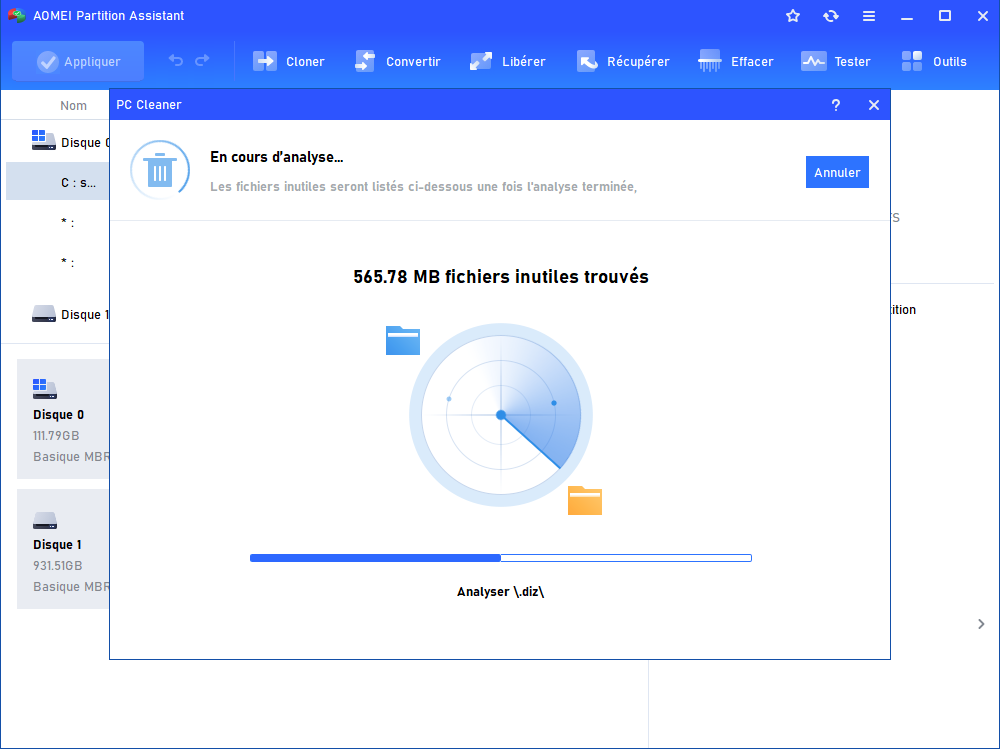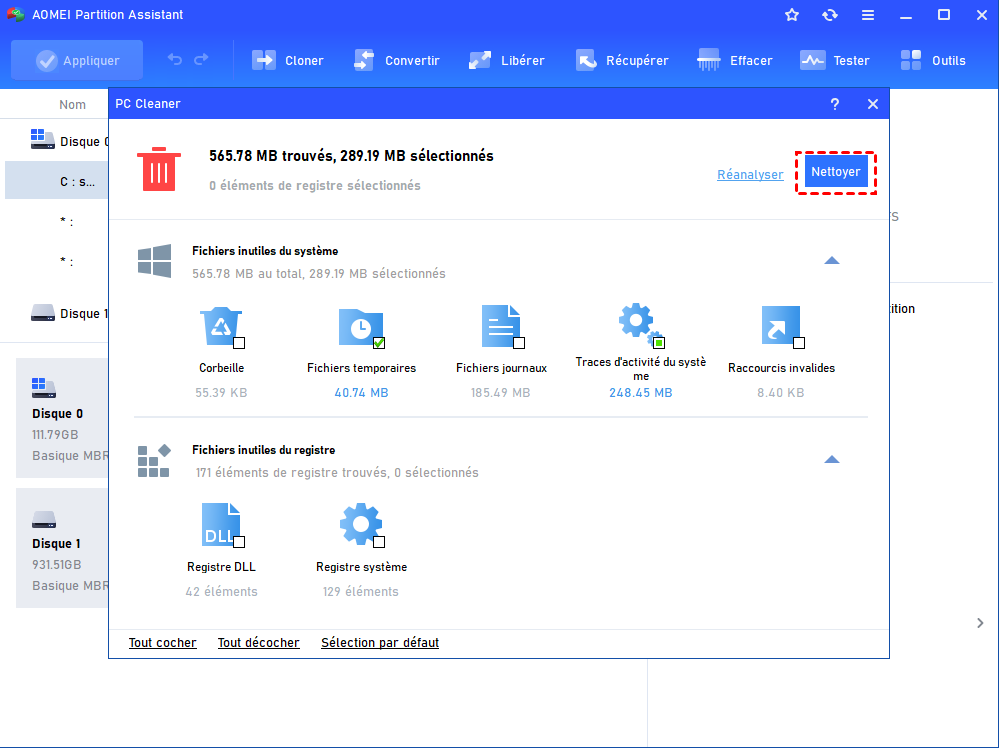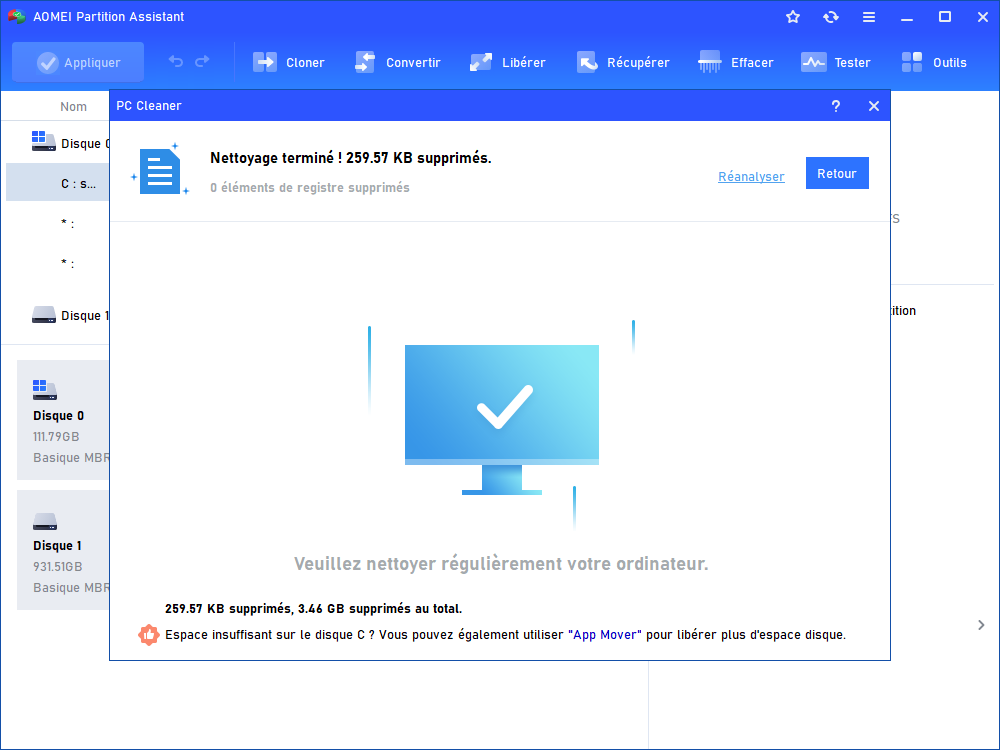4 commandes CMD pour supprimer des fichiers/dossiers sur Windows
Comment utiliser la commande CMD pour supprimer des fichiers ou dossiers ? Cet article va vous présenter de différentes commandes pour supprimer des fichiers. En plus de ça, un destructeur de fichiers sera aussi présenté pour vous aider à forcer la suppression des fichiers.
Qu'est-ce que la commande de suppression dans CMD ?
CMD, également appelé Command Prompt (invite de commande), est une application Windows qui fonctionne comme un interpréteur de ligne de commande, vous permettant de gérer vos disques (y compris la création/suppression/formatage de partition, la conversion de MBR en GPT, etc.), de réparer les problèmes Windows, etc.
Si vous ne pouvez pas supprimer des fichiers normalement dans Windows, vous pouvez utiliser les commandes CMD pour supprimer des fichiers rapidement. À l'aide des différentes commandes de suppression de l'invite de commande, vous pouvez supprimer n'importe quel fichier de votre ordinateur. Reportez-vous à ce qui suit pour découvrir comment supprimer un fichier/dossier en ligne de commande dans Windows 10, 11.
Comment utiliser la commande CMD pour supprimer des fichiers dans Windows ?
Pour vous aider à supprimer rapidement et avec succès des fichiers à l'aide de la ligne de commande Windows, nous vous présenterons les commandes en fonction de différentes situations. En premier lieu, tapez CMD dans la barre de recherche, cliquez avec le bouton droit sur le résultat et sélectionnez Exécuter en tant qu'administrateur pour ouvrir l'invite de commande.
🤔 Attention : Veuillez noter que les fichiers supprimés par Windows CMD sont définitivement effacés au lieu d'être déplacés vers la Corbeille. C'est-à-dire que vous ne pouvez pas les récupérer une fois les commandes de suppression validées. Alors, réfléchissez-y à deux fois avant de supprimer les fichiers avec CMD.
Supprimer un seul fichier/dossier en ligne de commande
Il est très courant de supprimer un seul fichier, et la commande est également très simple, entrez del et entrez le chemin du fichier à supprimer, puis appuyez sur Entrée.
Remarque : N'oubliez pas l'espace entre Del et le chemin. Assurez-vous de saisir le bon chemin.
Si vous souhaitez supprimer un dossier en ligne de commande, remplacez del par rmdir. Par exemple, l'entrée rmdir C:\Users\AOMEI-PC-012\Desktop\work supprimera le dossier nommé « work » sur le bureau.
Utiliser CMD pour supprimer plusieurs fichiers à la fois
Si vous envisagez de supprimer plusieurs fichiers spécifiques, vous pouvez taper manuellement les noms de fichiers. Ci-dessous les étapes détaillées :
Étape 1. Tapez cd et le chemin des fichiers à supprimer pour y accéder. Par exemple, si je veux supprimer plusieurs fichiers sur le bureau, entrez simplement cd C:\Users\AOMEI-PC-012\Desktop (remplacez le chemin par votre propre chemin) et appuyez sur le bouton Entrée.
Étape 2. Ensuite, tapez del nom de fichier 1 nom de fichier 2, etc. et appuyez sur Entrée. Par exemple, il y a deux fichiers txt nommés « note » et « on » sur le bureau, saisissez simplement del note.txt on.txt pour les supprimer immédiatement.
Utiliser CMD pour supprimer les fichiers en lecture seule
Les fichiers en lecture seule sont un type de fichier pour lequel il est difficile d'effectuer des opérations telles que la copie, le déplacement et la suppression. Si vous supprimez un fichier en lecture seule dans CMD à l'aide de la commande ci-dessus, vous recevrez facilement un message d'erreur indiquant « L'accès est refusé ». Dans un tel cas, vous devez forcer la suppression du fichier par la commande « Del /f chemin » et appuyer sur Entrée.
Utiliser CMD pour supprimer les fichiers inutiles
Les fichiers indésirables sur le PC sont un casse-tête pour la plupart des utilisateurs. Ils incluent les fichiers temporaires, les fichiers de cache, les fichiers journaux et tout autre fichier inutile. L'utilisation de la ligne de commande est l'un des moyens efficaces de supprimer les fichiers temporaires. Voici les étapes :
Étape 1. Tapez %SystemRoot%\explorer.exe %temp%\ et appuyez sur Entrée pour afficher les fichiers temporaires sur votre ordinateur.
Étape 2. Tapez del %temp%\*.*/s/q et appuyez sur Entrée pour exécuter la commande.
Bien que vous puissiez supprimer des fichiers avec CMD, il est difficile de se souvenir de différentes commandes pour différentes tâches de suppression. De plus, sans l'interface graphique claire, il est facile de supprimer les fichiers incorrects et de provoquer des erreurs inattendues lorsqu'il manque une lettre.
Pour contourner ces limites d'utilisation des fichiers de suppression Windows CMD, la partie suivante vous présentera un destructeur de fichiers tout-en-un qui vous permet de supprimer n'importe quel fichier clairement et facilement. Allez-y pour l'obtenir.
Conseils avancés : Supprimez les fichiers plus facilement
AOMEI Partition Assistant Professional, un gestionnaire de disque puissant conçu pour les utilisateurs de Windows 11/10/8/7/XP/Vista, est un outil de suppression de fichiers populaire. Que vous souhaitiez supprimer un seul fichier, plusieurs fichiers, des fichiers en lecture seule, des fichiers corrompus, des fichiers indésirables, des fichiers en double ou supprimer des fichiers volumineux, cet utilitaire peut vous aider à le faire de manière rapide et sûre.
💡 À savoir : C'est un logiciel de gestion de disques/partition tout-en-un, il peut également vous aider à redimensionner/déplacer/fusionner/vérifier/formater/cloner la partition, tester la vitesse du disque, défragmenter le disque dur, effacer le disque dur/SSD ou la partition, déplacer des programmes du C vers D sans rien réinstaller, créer une clé USB Windows To Go, réinitialiser le mot de passe oublié Windows, récupérer la partition perdue ou récupérer des fichiers de la Corbeille vidée.
Vous pouvez télécharger la version Demo pour essayer avec nous.
Détruire des fichiers ou des dossiers en quelques étapes
La fonction Détruire des fichiers est spécifiquement utilisée pour supprimer des fichiers ou des dossiers dont vous n'avez pas besoin. Une fois que les fichiers ou les dossiers sont détruits, il est difficile de les restaurer même en utilisant le logiciel de récupération de données. Assurez-vous que vous voulez vraiment les supprimer définitivement. Si vous n'avez pas pris la décision, vous pouvez déplacer temporairement les fichiers vers un autre disque.
Étape 1. Installez et ouvrez AOMEI Partition Assistant. Dans la console principale, cliquez sur Libérer et sélectionnez Détruire des fichiers.
Étape 2. Dans la petite fenêtre, cliquez sur Fichiers ou Dossiers pour ajouter le fichier ou le dossier que vous souhaitez supprimer.
Étape 3. Ici, vous pouvez choisir une méthode d'effacement de fichiers.
♦ Écrire zéro : il écrase tous les secteurs avec des zéros. C'est sûr et rapide.
♦ Données aléatoires (1 passe) : il écrase le disque dur avec des données aléatoires. Il est plus sécurisé que le premier.
♦ DoD 5220.22-M (7 passes) : la norme DoD est publiée par le département de la Défense des États-Unis. Il est beaucoup plus sûr que le « remplissage zéro » et le « remplissage de données aléatoires » et plus rapide que Guttman. Ainsi, il est souvent adopté par les entreprises et les organisations.
♦ Gutmann (35 passes) : Il écrase un disque dur en 35 passes. C'est le moyen le plus sûr ici, mais c'est aussi le plus long.
Étape 4. Cliquez sur le bouton Détruire et vous recevrez une note de confirmation, cliquez sur Oui.
Supprimer tous les fichiers inutiles en même temps
Si vous souhaitez simplement supprimer quelques fichiers ou dossiers, la commande CMD ou la fonction Détruire des fichiers d'AOMEI est un bon moyen. Si vous souhaitez supprimer les fichiers indésirables sur le PC en une seule fois pour nettoyer l'ordinateur, la fonction PC Cleaner vous convient mieux.
Étape 1. Cliquez sur Libérer en haut à droite et PC Cleaner.
Étape 2. Dans la fenêtre contextuelle, cliquez sur Analyser pour analyser les fichiers indésirables du registre et du système.
Étape 3. Veuillez attendre un moment jusqu'à ce que la barre de progression soit chargée.
Étape 4. Une fois l'analyse terminée, certains fichiers inutiles seront automatiquement sélectionnés et vous pourrez directement cliquer sur Nettoyer pour les supprimer. Alternativement, vous pouvez cocher Tout cocher pour tout supprimer.
Étape 5. Lorsque vous voyez cette interface, tous les fichiers inutiles sélectionnés ont été supprimés.
Conclusion
Comment utiliser la commande CMD pour supprimer des fichiers ou dossiers dans Windows ? Cet article couvre différentes commandes et étapes associées pour différentes situations de suppression. Si vous maîtrisez bien l'ordinateur, vous pouvez certainement exécuter Windows CMD pour supprimer des fichiers. Sinon, un destructeur de fichiers dédié et un nettoyeur de PC devraient être votre priorité absolue.
Il convient de mentionner que le logiciel AOMEI est également un logiciel de clonage de disque, vous permettant de cloner uniquement l'OS Windows, une seule partition ou tout le disque dur sur un autre disque sans rien réinstaller. De plus, si vous utilisez des serveurs Windows, vous pouvez télécharger l'édition Server.