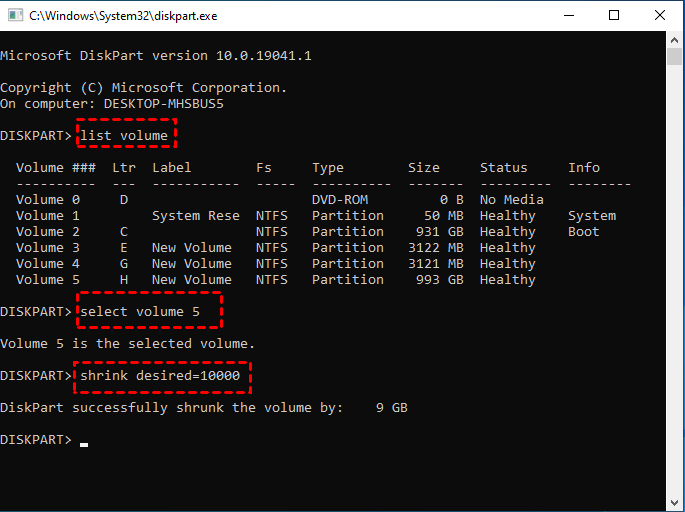3 façons de redimensionner la partition sous Windows 10 sans perte de données
Pour bien utiliser l'espace disque, il faut généralement modifier la taille de la partition de disque dur. Alors, comment redimensionner une partition sous Windows 10 sans perte de données? Le logiciel gratuit - AOMEI Partition Assistant permet de créer, étendre, fusionner ou déplacer la partition facilement.
Récemment, j'ai acheté un nouveau PC Dell et après l'avoir démarré, j'ai découvert qu'il n'y avait qu'une seule partition C. Je veux juste savoir comment je peux redimensionner cette partition Windows 10 pour créer d'autres partitions afin de pouvoir gérer facilement divers fichiers. Quelqu'un peut-il aider ?
- Question de microsoft.com
Partition et disque dur
La partition fait partie d'un disque dur. Seulement après le partitionnement d'un disque dur, elle peut être utilisée pour stocker des données. Redimensionner une partition est en fait de changer la taille de la partition du disque dur, il vous permet d'étendre ou de réduire une partition selon votre besoin.
Quand avons-nous besoin de redimensionner une partition ?
Redimensionner la partition peut vous aider à faire pleinement usage de l'espace. Par exemple, en raison de l'augmentation des données, votre ordinateur sera trouvé en faible espace disque, en particulier pour la partition système. Ce problème va influencer la vitesse de l'ordinateur. Dans ce cas, la méthode commune est de redimensionner la partition.
De plus, s'il n'y a qu'une partition sur le disque dur lorsque vous achetez un nouvel ordinateur. Mais pour la plupart des utilisateurs, ils ont besoin de 2 ou 3 partitions pour stocker leurs fichiers, applications et système séparément. En ce moment, vous devez réduire la partition pour obtenir de l'espace non alloué, puis l'utiliser pour créer de nouvelles partitions. Ou vous pouvez directement diviser la partition pour obtenir plusieurs partitions.
Comment redimensionner une partition sur un PC Windows 10 sans perte de données
Pour redimensionner la partition Windows 10 sans perte de données, j'ai répertorié ici les 3 méthodes les plus sûres. Choisissez la méthode que vous préférez en fonction de vos propres besoins.
Façon 1. Redimensionner une partition sous Windows 10 avec AOMEI Partition Assistant Standard
Malgré que Gestion des disques dans Windows 10 puisse étendre et réduire une partition, il a également quelques limitations. Par exemple, si vous voulez étendre une partition, il faut avoir un espace non alloué à côté droit de la partition que vous essayez d'étendre, sinon, le bouton Étendre le volume sera grisé. En même temps, Gestion du disque ne peut pas copier le disque ou la partition, fusionner les partitions, redimensionner la partition FAT, etc.
En ce qui concerne AOMEI Partition Assistant Standard, le logiciel gratuit de gestion des partitions vous permet de redimensionner, créer ou déplacer une partition, fusionner deux partitions, copier une partition ou un disque dur. Par rapport à Gestion des disques, ce logiciel peut agrandir une partition, malgré qu'il n'ait pas d'espace non alloué à côté de la partition à étendre.
Maintenant, nous vous présenterons les étapes détaillées pour modifier la taille de la partition du disque dur sous windows 10.
Étendre une partition
Avant de faire :
-
● Si l'espace non alloué n'est pas adjacent à la partition que vous allez étendre, vous pouvez d'abord directement utiliser la fonction Fusionner les partitions pour étendre la partition avec l'espace non alloué.
-
● S'il n'y a pas d'espace non alloué, il faut réduire une partition pour en générer.
-
● S'il y a des programmes en cours d'exécution sur la partition que vous voulez modifier, il faut les fermer.
Habituellement, le problème de faible espace disque se produit dans la partition système. Ainsi, les étapes suivantes montrent comment redimensionner la partition système lorsque l'espace non alloué se trouve à côté de cette partition.
Étape 1. Téléchargez, installez et ouvrez AOMEI Partition Assistant Standard. Cliquez avec le bouton droit sur la partition C, puis choisissez Redimensionner/déplacer la partition. (Avec cette fonctionnalité, vous pouvez aussi redimensionner la partition BitLocker)
Étape 2. Faites déplacer la barre vers la droite pour déterminer la taille de la partition C, puis cliquez sur OK.
Étape 3. Après l'étape 2, vous trouverez que la partition C est modifiée de 150,96 Go à 186,22 Go. Pour effectuer l'opération, cliquez sur Appliquer.
Réduire une partition
Étape 1. Ouvrez ce logiciel, faites un clic droit sur la partition F, puis choisissez Redimensionner/déplacer la partition.
Étape 2. Faites glisser la barre vers la gauche pour changer la taille de la partition F pour obtenir de l'espace non alloué, puis cliquez sur OK.
Étape 3. Vous verrez que la taille de la partition F est plus petite qu'avant et qu'il y a de l'espace non alloué à côté de la partition F. Enfin, cliquez sur Appliquer pour effectuer toutes les opérations.
Remarques :
Dans les situations suivantes, quand vous réduisez une partition, l'opération sera faite en mode PreOS et votre ordinateur redémarrera :
-
● La partition que vous voulez réduire est la partition système.
-
● Il existe un fichier d'échange ou un fichier d'installation d'AOMEI Partition Assistant dans la partition que vous réduisez.
-
● Il y a des programmes en cours d'exécution dans la partition que vous voulez réduire.
AOMEI Partition Assistant Standard peut vous aider à redimensionner une partition (agrandir ou réduire) sous Windows 10 sans perte de données.
Façon 2. Redimensionner la partition via l'invite de commande Windows 10
En informatique, DiskPart est un utilitaire fourni par Microsoft après Windows 2000 qui vous permet de gérer vos disques en donnant différentes commandes. Alors, bien sûr, avec cet utilitaire, vous pouvez redimensionner les partitions sur votre ordinateur Windows 10.
► Réduire une partition
1. Tapez « diskpart » dans la zone de recherche de la barre des tâches et appuyez sur « Entrée ».
2. Tapez « list volume » et appuyez sur « Entrée » pour répertorier toutes les partitions de votre PC.
3. Tapez « select volume x » et appuyez sur « Entrée ». « x » représente la partition cible.
4. Tapez "shrink desired="xxxxx" et appuyez sur Entrée. « xxxx » représente la taille à réduire.
► Étendre une partition
Limite : pour étendre une partition avec DiskPart, il doit y avoir suffisamment d'espace non alloué sur le côté droit et contigu à la partition cible. De plus, la partition à redimensionner est censée être RAW ou NTFS.
1. Tapez « diskpart » dans la zone de recherche de la barre des tâches et appuyez sur « Entrée ».
2. Tapez « list volume » pour apporter toutes les partitions sur votre PC.
3. Tapez « select volume x » et appuyez sur « Entrée ». « x » fait référence au numéro de volume cible.
4. Tapez "extend size="xxxxx" et appuyez sur « Entrée ». « X » fait référence à la taille de l'espace.
S'il n'y a pas d'espace non alloué sur le côté droit et contigu à la partition que vous allez étendre, l'avertissement "Il n'y a pas d'espace utilisable pour cette opération" apparaîtra. Dans ce cas, vous devez supprimer la partition qui se trouve à côté de la partition cible.
Façon 3. Essayer la Gestion des disques
Un autre programme intégré à Windows 11/10 qui aide à redimensionner les partitions s'appelle Gestion des disques. Avec cet utilitaire, les utilisateurs professionnels peuvent effectuer de nombreuses opérations, notamment la réduction de partition, l'extension de partition, le formatage de partition et la suppression de partition.
► Réduire une partition
1. Cliquez avec le bouton droit sur « Ce PC » sur votre bureau, sélectionnez « Gérer » et cliquez sur « Gestion des disques ».
2. Sur la partie droite de la fenêtre, vous pouvez trouver tous vos disques et partitions. Sélectionnez la partition que vous souhaitez réduire, faites un clic droit dessus et sélectionnez Réduire le volume.
3. Dans la fenêtre contextuelle, saisissez la quantité d'espace à réduire en Mo et appuyez sur Réduire.
► Étendre une partition
Limite : Il doit y avoir suffisamment d'espace non alloué sur le côté droit de la partition cible pour s'étendre et ils doivent également être contigus les uns aux autres. De plus, le volume à étendre doit être en RAW ou NTFS.
1. Ouvrez Gestion des disques comme mentionné ci-dessus.
2. Cliquez avec le bouton droit sur la partition que vous souhaitez étendre.
3. Sélectionnez « Étendre le volume ».
4. Suivez l'assistant jusqu'à ce que vous cliquiez sur « Terminer ».
S'il n'y a pas d'espace non alloué à côté de la partition cible que vous allez étendre, « Étendre le volume » sera grisé. Dans ce cas, il est nécessaire de supprimer la partition qui est à côté de la cible.
Conclusion
Pourquoi devrions-nous et comment redimensionner la partition Windows 10 ? Dans l'article ci-dessus, vous avez appris la raison et les moyens les plus pragmatiques de le réaliser. Cependant, il existe de nombreuses limites dans l'outil Windows pour affecter votre expérience utilisateur.
Comme meilleure alternative, AOMEI Partition Assistant Standard permet de redimensionner la partition Windows 10 sans les limites de l'emplacement de l'espace non alloué et du type de système de fichiers. En ce qui concerne ce logiciel puissant, si vous souhaitez essayer plus de fonctionnalités telles que le fractionnement de la partition et l'allocation d'espace libre d'un disque à un autre, veuillez le mettre à niveau vers la version Professional.