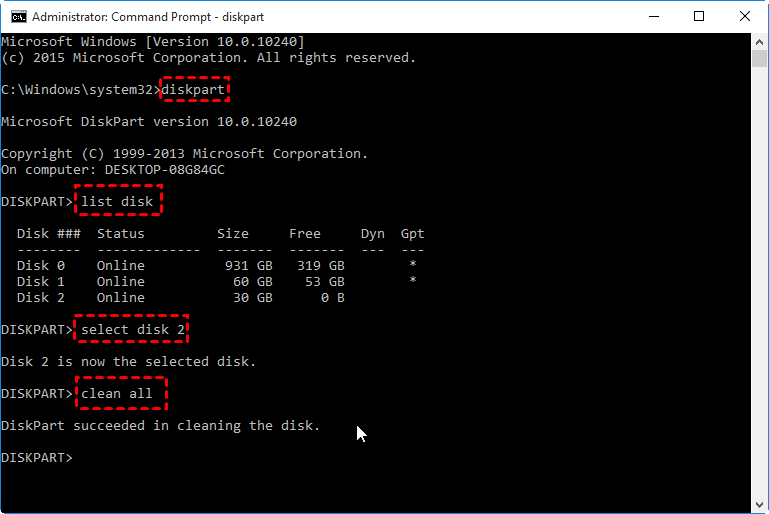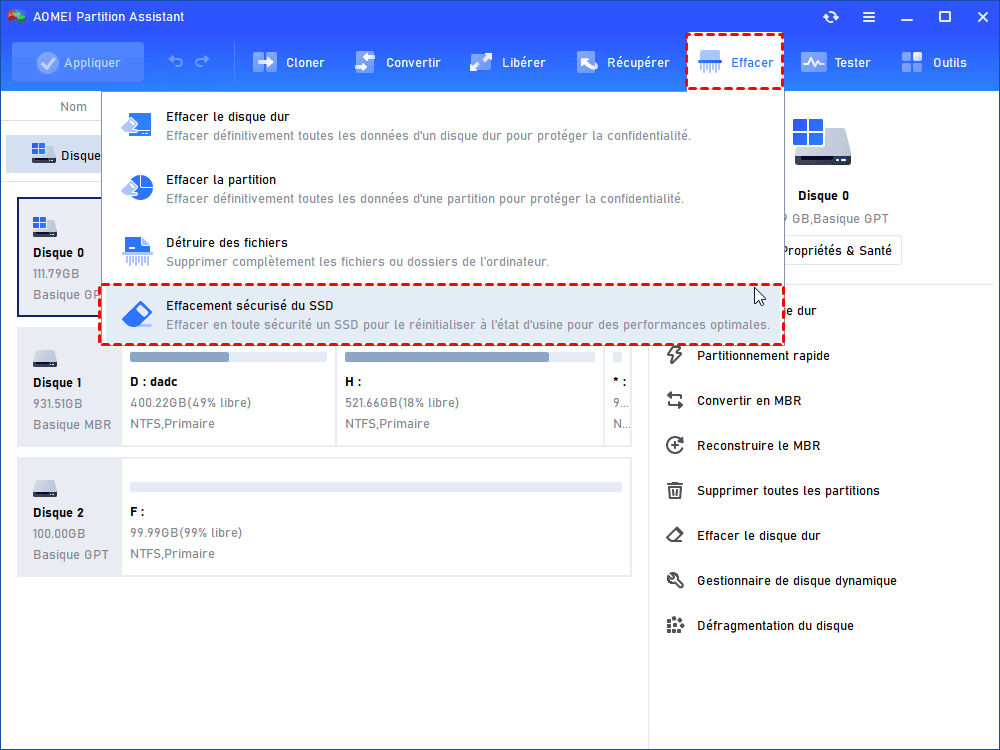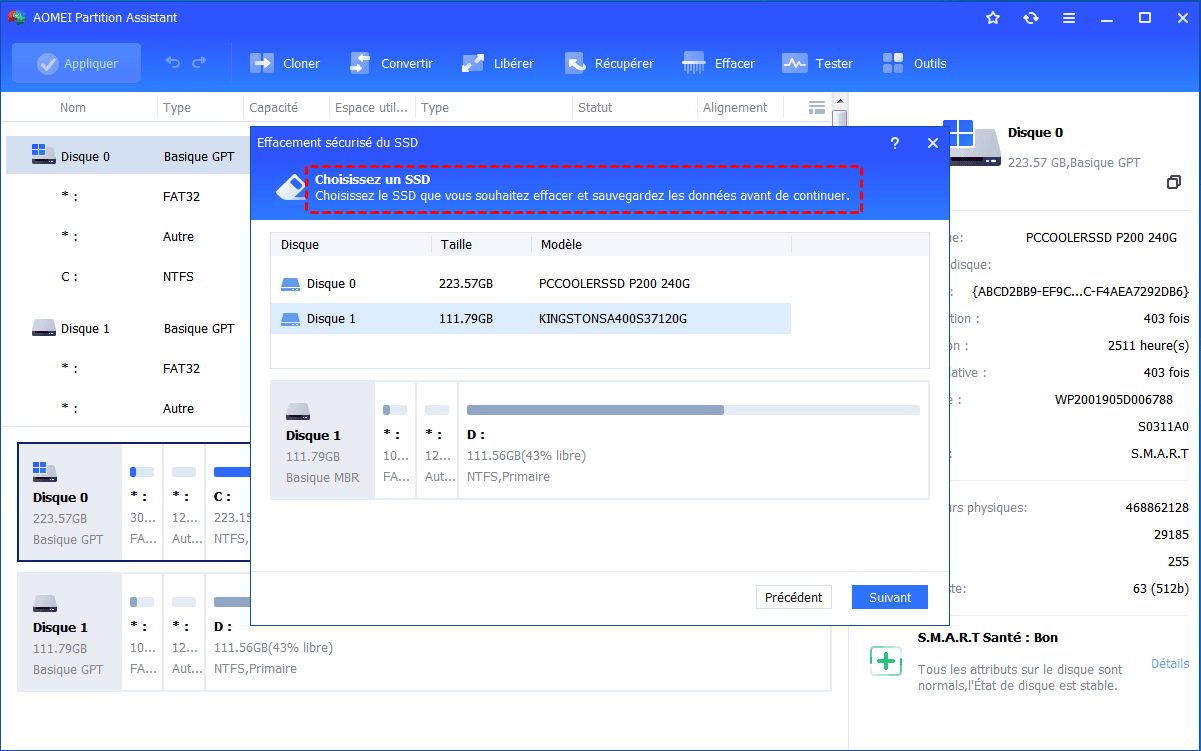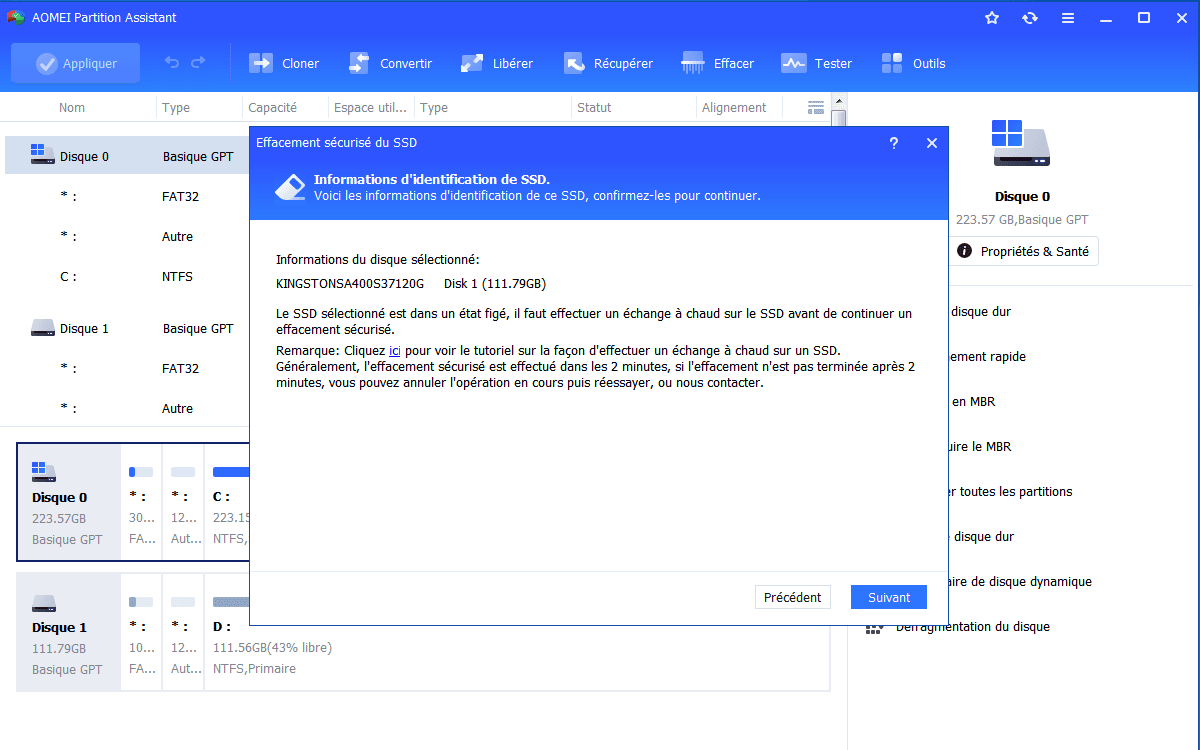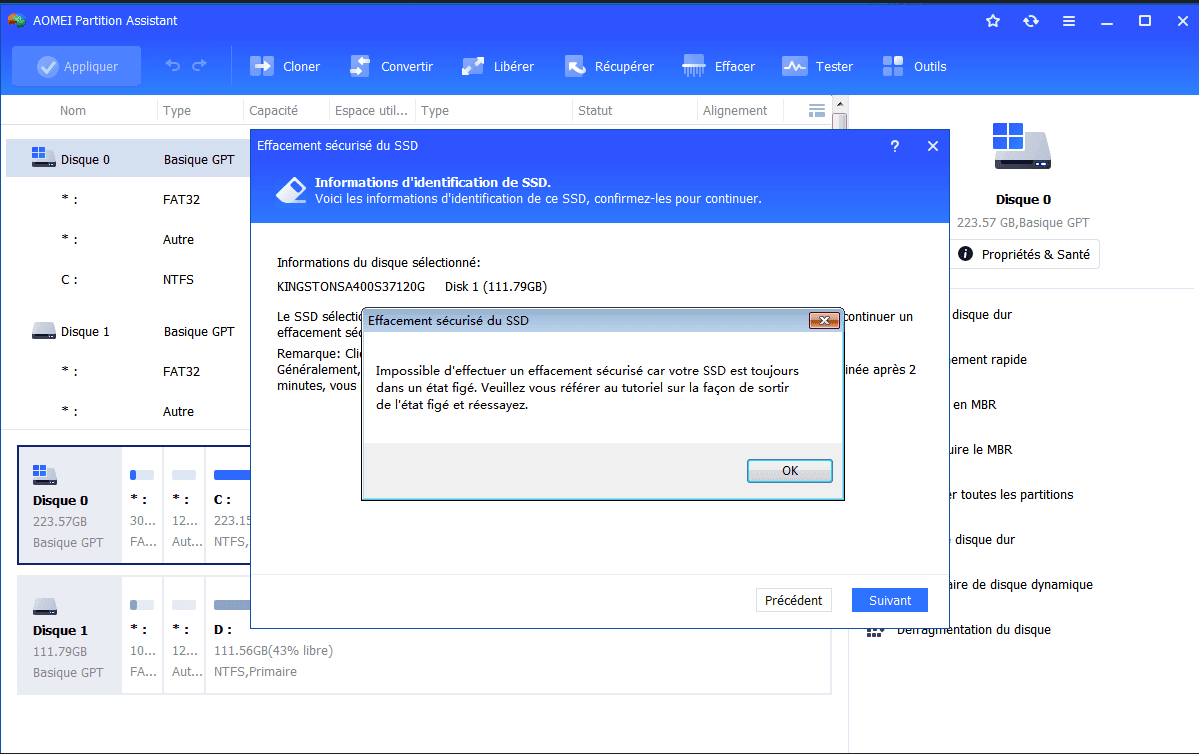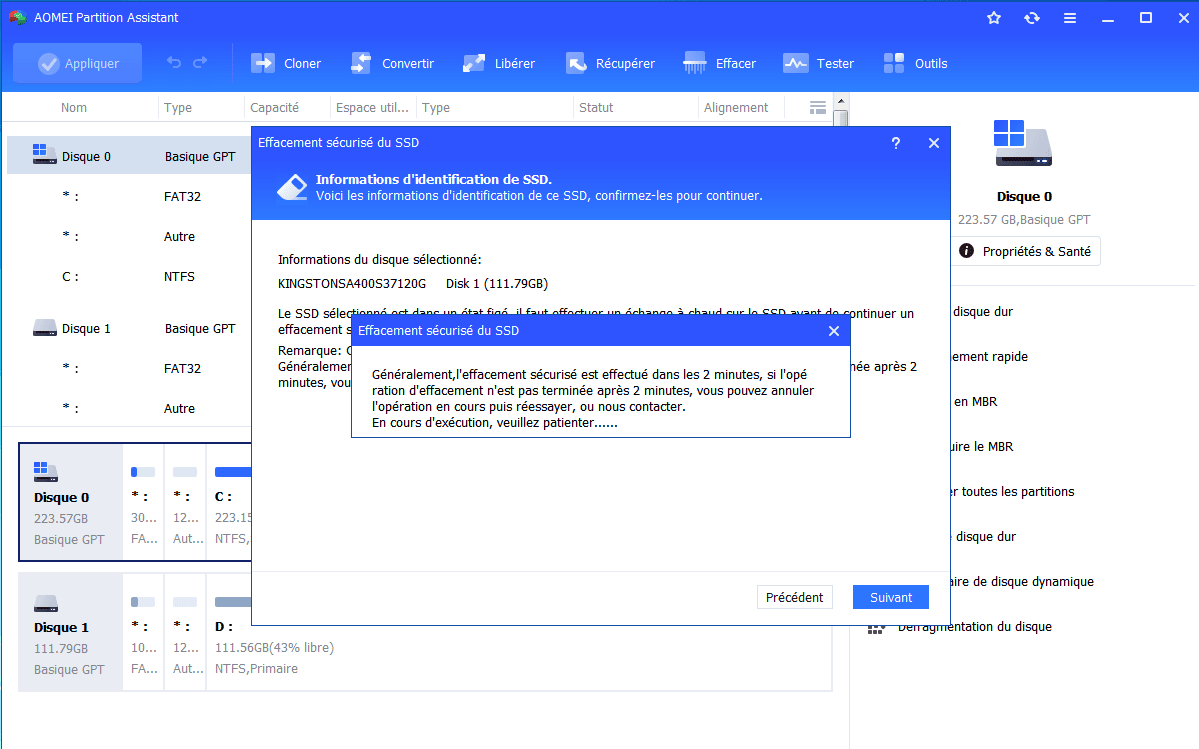Étapes pour exécuter la commande DiskPart « Clean All » pour effacer le SSD
Cet article décrit les étapes détaillées de l'utilisation de Diskpart « clean all » sur le SSD. De plus, il introduit un outil GUI pour effacer le SSD en toute sécurité au lieu d'effacer le disque dur à partir de l'invite de commande.
Quand dois-je effacer les données du SSD ?
Par rapport aux disques durs traditionnels, le SSD a des vitesses de lecture et d'écriture incroyables et est devenu un choix plus populaire quand on stocke des fichiers importants. Cependant, parfois pour certaines raisons, nous devons aussi nettoyer les données sur le SSD, notamment en protégeant les informations sensibles contre les regards indiscrets, en libérant de l'espace disque pour de nouvelles données, en optimisant les performances du SSD ou en le faisant redémarrer.
Qu'est-ce que la fonction « clean all » dans Diskpart ?
Quand il s'agit de nettoyer le SSD avec succès, vous pouvez utiliser la commande DiskPart « clean » ou « clean all ». Les deux commandes peuvent effacer un disque en le laissant non alloué et non initialisé. Mais ils ont une légère différence.
▸ La commande « clean » supprimera toutes les partitions du SSD. Mais il marque uniquement les données comme supprimées, pas la mise à zéro du disque. Vous pouvez utiliser un logiciel spécial de récupération de données pour récupérer ces données.
▸ La commande « clean all » effacera en toute sécurité le contenu du disque. Il couvrira chaque secteur et l'effacera complètement pour supprimer les données sur le disque. Et les données supprimées ne peuvent pas être récupérées par des outils conventionnels.
Étapes pour exécuter la commande « clean all » sur SSD
À partir de la commande « diskpart clean vs clean all » ci-dessus, on sait que la commande Diskpart clean all est plus sécurisée pour supprimer tout ce qui se trouve sur le SSD et réduire les possibilités de récupération de données. Tant d'utilisateurs aimeraient utiliser cette commande lorsqu'il est nécessaire de nettoyer le SSD. Voici comment procéder étape par étape.
Avant de continuer :
▸ Allez dans « Gestion des disques » pour vérifier le numéro de disque du SSD à effacer, et mémorisez-le pour vous assurer que le bon disque est effacé.
▸ Si vous souhaitez conserver un contenu important sur le SSD, vous pouvez les sauvegarder sur un autre disque dur via un logiciel de sauvegarde gratuit.
1. Ouvrez l'invite de commande élevée : cliquez sur le bouton « Démarrer », entrez « cmd » dans la zone de recherche et appuyez sur Entrée, cliquez avec le bouton droit sur le programme et choisissez « Exécuter en tant qu'administrateur ».
2. Dans la fenêtre d'invite de commande contextuelle, tapez « diskpart » et appuyez sur Entrée pour lancer l'utilitaire.
3. Tapez list disk et appuyez sur Entrée : obtenir une liste de numéros de disque à sélectionner.
4. Tapez select disk # et appuyez sur Entrée : remplacer # par le numéro de disque indiqué sur lequel vous souhaitez exécuter la commande clean all. Ici, nous sélectionnons le disque 2.
5. Tapez clean all et appuyez sur Entrée.
Lorsque le mot « DiskPart a réussi à nettoyer le disque » apparaît, tapez « exit » et appuyez sur Entrée pour fermer la fenêtre d'invite de commandes.
Questions fréquemment sur la commande Clean All sur SSD
Q : Combien de temps faut-il à Diskpart pour tout effacer sur SSD ?
R : La commande « clean all » prendra environ une heure par 320 Go pour terminer son exécution car elle effectue un effacement sécurisé.
Q : Diskpart Clean peut-il supprimer le MBR ?
R : L'utilisation de la commande diskpart clean sur le disque supprime uniquement toutes les partitions avec le focus sur le disque. Cela n'effacera pas le MBR.
Q : Est-il sûr d'utiliser la commande « clean all » sur le SSD ?
R : Il n'est pas recommandé d'exécuter « clean all » trop fréquemment sur un SSD, car l'écriture de zéros dans chaque secteur peut réduire dans une certaine mesure la durée de vie de son SSD.
Q : Que faire si le SSD de la liste de disques est hors ligne ?
R : Si vous trouvez que l'état du SSD cible est hors ligne dans la liste des disques, vous devez exécuter la commande « disk online » entre les commandes « select disk # » et « clean all ».
Un outil GUI pour sécuriser un SSD propre sans dommage
Si vous n'êtes pas doué pour effacer le SSD à partir de l'invite de commande dans Windows, ou si vous pensez qu'il faut beaucoup de temps pour effacer en toute sécurité un SSD, vous pouvez passer à AOMEI Partition Assistant Professional. Cet outil GUI est assez intuitif, facile à utiliser pour les experts en informatique et les débutants.
Par rapport à la commande Diskpart clean all, sa fonction « Effacement sécurisé du SSD » peut effacer les données SSD sans nuire à leur durée de vie et à leurs performances. Jusqu'à présent, cette fonction ne fonctionne que sur les ordinateurs Windows 7, vous devez donc connecter le SSD cible au PC Windows 7 avant d'effectuer les étapes suivantes.
1. Installez et exécutez AOMEI Partition Assistant Professional.
(La version Demo permet de simuler et démontrer toutes les opérations.)
2. Dans son interface principale, cliquez sur « Effacer » en haut et sélectionnez « Effacement sécurisé du SSD » dans le menu déroulant.
3. Choisissez le disque que vous devez effacer de la liste de disques donnée et cliquez sur « Suivant ».
4. Ici, vous pouvez afficher et vérifier les informations de base du disque sélectionné.
Attention : vous constaterez peut-être que le SSD est dans un état figé, si vous cliquez sur « Suivant », vous recevrez un message d'erreur ci-dessous. Pour continuer l'effacement sécurisé, vous pouvez vous référer au tutoriel donné pour effectuer un remplacement à chaud du SSD.
5. Après un échange à chaud réussi, cliquez sur « Suivant » pour démarrer l’effacement sécurisé du SSD.
Outre le nettoyage du SSD de manière plus simple et plus sûre, AOMEI Partition Assistant Professional propose également de nombreuses autres fonctions étonnantes pour gérer la partition de disque sous Windows 11/10/8/7 et Windows XP/Vista, telles que :
-
● Aligner la partition SSD pour augmenter sa vitesse d'écriture et de lecture des données ;
-
● Migrer le système d'exploitation vers un SSD ou un disque dur avec un démarrage réussi à partir du disque cible ;
-
● Récupérer les partitions supprimées sur un SSD, un disque dur, une carte SD, une clé USB ;
-
● Nettoyer un disque dur (HDD) ou d'autres USB complètement et en toute sécurité ;
-
● Convertir le disque MBR en GPT ou GPT en MBR sans supprimer les partitions/perdre des données.
Derniers mots
Sur cette page, nous avons expliqué comment effectuer un nettoyage complet de Diskpart sur SSD, ainsi que sur un meilleur moyen de nettoyer en toute sécurité le SSD. Vous pouvez maintenant en choisir un en fonction de vos besoins. Pour aider les utilisateurs à gérer la partition de disque de manière plus flexible et plus pratique, AOMEI Partition Assistant Server est développé pour les utilisateurs de Windows Server 2022/2019/2016/2012/2008/2003. Si vous souhaitez installer un programme aussi polyvalent sur un PC et un serveur Windows illimités, l'édition Unlimited peut vous satisfaire.