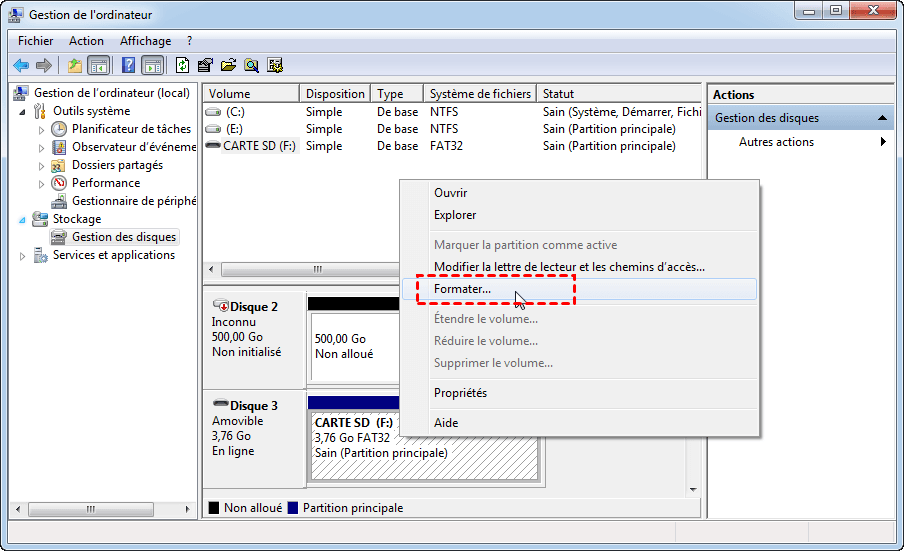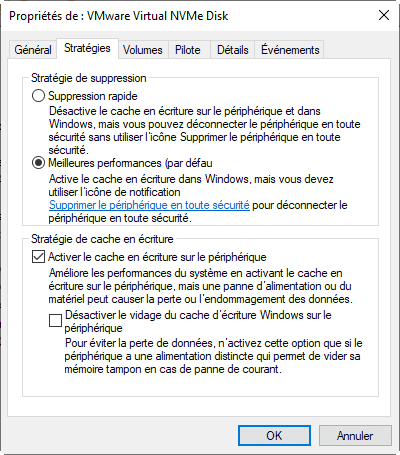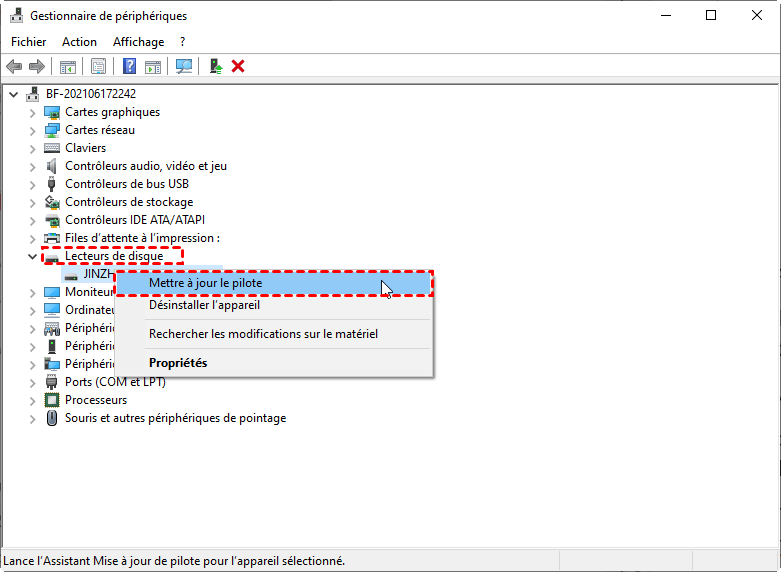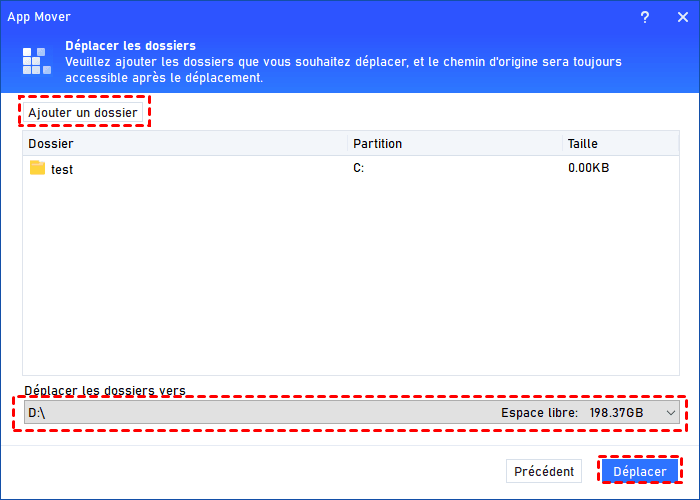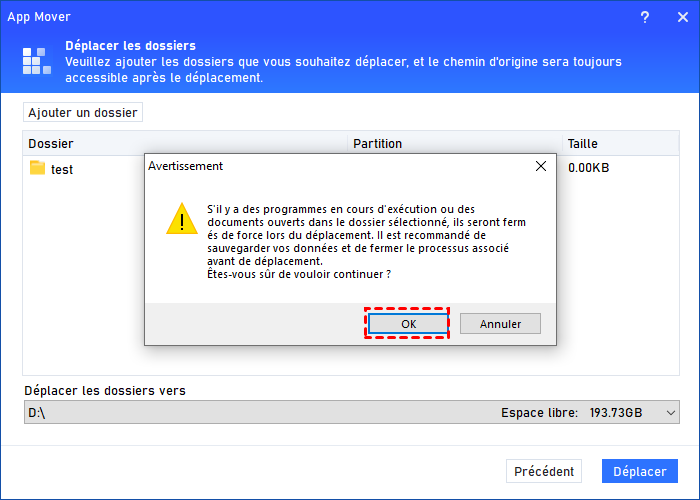Comment accélérer le transfert de fichier sur une clé usb ?
Comment accélérer le transfert de fichiers vers une clé USB ? En général, il prend beaucoup de temps et de patience pour transférer vos fichiers gros vers USB, ici je vais présenter plusieurs façons d'accélérer le transfert de fichiers du PC vers l'USB.
Un moyen d'accélérer le transfert de fichiers entre PC et USB ?
« Aidez-moi ! Comment accélérer le transfert de fichiers vers une clé USB ? J'ai déjà 50 Go de fichiers, y compris des logiciels, des applications et des fichiers personnels tels que des photos, des vidéos et de la musique, et lorsque j'ai essayé de les transférer de mon PC à la clé USB, j'ai remarqué que le transfert était beaucoup trop lent. Je suis ici pour demander une méthode efficace pour accélérer le transfert de données entre mon PC et ma clé USB. Qulequ'un peut m'aider ? »
Pourquoi le transfert de fichiers USB est-il si lent ?
Un périphérique USB fait référence à un périphérique de stockage portable utilisé pour stocker divers fichiers. Il suffit de brancher un périphérique USB sur l'ordinateur et vous pouvez transférer des données du PC vers le périphérique USB, ou vice versa. Cependant, parfois, il peut être assez lent de transférer des données du PC vers le périphérique USB. Par exemple, cela peut prendre plusieurs minutes voire des heures pour le faire. Personne ne souhaite rencontrer ce problème, surtout lorsqu'il a besoin des données immédiatement.
Pourquoi la vitesse de transfert est-elle si lente ? En général, cela dépend de 3 facteurs: la vitesse de transfert du port USB, la vitesse de lecture de l'appareil source, la vitesse d'écriture de l'appareil cible. Certaines modifications apportées à votre PC ou à vos clés USB peuvent aussi ralentir le transfert de fichiers.
Comment accélérer le transfert de fichiers vers une clé USB ?
Pour accélérer le transfert de fichiers depuis un PC vers une clé USB, les 6 méthodes pratiques sont proposées dans les paragraphes suivants. Lisez attentivement et prenez une décision en fonction de vos propres besoins.
Méthode 1 : Connectez la clé USB à un port arrière (uniquement pour les ordinateurs de bureau)
La plupart des utilisateurs d'ordinateurs ont tendance à connecter leur clé USB à un port frontal pour le transfert de fichiers, et avec le temps, l'alimentation du port peut devenir instable, ce qui réduit la vitesse de transfert de données. Cependant, vous pouvez améliorer considérablement la vitesse en branchant la clé USB sur un port arrière. La raison pour laquelle la vitesse de transfert est plus rapide est que le port arrière est soudé sur la carte mère de votre PC, ce qui offre une alimentation plus stable à votre clé USB.
Méthode 2 : Changer le système de fichiers
En ce qui concerne le système de fichiers, de nombreux utilisateurs préfèrent le format FAT32 en raison de sa meilleure compatibilité avec des plateformes tierces telles que PS4 et Xbox One. Mais pour accélérer le transfert de fichiers vers une clé USB, le système de fichiers NTFS est un meilleur choix, surtout lorsque vous essayez de transférer un fichier de plus de 4 Go. Ici, apprenons à utiliser la gestion des disques intégrée à Windows pour formater FAT32 en NTFS.
1. Faites un clic droit sur "Ce PC" de votre bureau, cliquez sur "Gérer".
2. Sélectionnez "Gestion des disques" sous "Stockage".
3. Faites un clic droit sur la partition de la clé USB et sélectionnez "Formater".
4. Configurez le système de fichiers en NTFS, puis cliquez sur "OK".
Méthode 3. Optimiser les performances de la clé USB
Comment accélérer le transfert de fichiers de PC vers USB ? En optimisant les performances de la clé USB, vous pourrez peut-être obtenir un processus de transfert plus rapide entre le PC et la clé USB.
1. Faites un clic droit sur l'icône Démarrer et sélectionnez "Gestionnaire de périphériques".
2. Double-cliquez sur "Lecteurs de disque" pour l'élargir, trouver la clé USB, faire un clic droit dessus, puis sélectionner "Propriétés".
3. Allez à l'onglet "Stratégies", cochez l'option "Meilleures performances", puis cliquez sur "OK" pour confirmer l'opération.
Après avoir terminé, redémarrez votre machine et vérifiez si le transfert est plus rapide.
Méthode 4. Activer le lecteur USB 3.0 dans le BIOS
Généralement, le port USB 3.0 est activé par défaut. Cependant, si vous avez une clé USB 3.0 ou 3.1 et que le transfert de données USB est plutôt lent, vous pouvez vérifier si le port 3.0 est activé dans le BIOS.
1. Redémarrez votre PC et appuyez sur F2 ou Suppr pour entrer dans le BIOS.
2. Après être entré dans le BIOS, utilisez les touches fléchées gauche et droite pour choisir l'onglet "Avancée".
3. Utilisez les touches fléchées haut et bas pour choisir "Configuration USB" et appuyez sur "ENTRÉE".
4. Si l'option "Prise en charge USB 3.0 (ou 2.0)" est désactivée, utilisez les touches fléchées pour la sélectionner, puis appuyez sur "ENTRÉE".
5. Dans la fenêtre Options, sélectionnez "Activé" et appuyez sur "ENTRÉE".
6. Appuyez sur F10 pour enregistrer les modifications et quitter le BIOS.
Attendez que votre PC redémarre et reconnectez la clé USB au PC. Si l'option de prise en charge USB était précédemment désactivée, la réactiver peut accélérer considérablement le transfert USB.
Méthode 5 : Mettre à jour le pilote USB
Vous pouvez résoudre le problème de transfert de données USB lent simplement en mettant à jour le pilote USB. Voici comment faire.
1. Appuyez sur "Win+X" et sélectionnez "Gestionnaire de périphériques" dans la liste contextuelle.
2. Développez "Lecteurs de disque", faites un clic droit sur la clé USB et sélectionnez "Mettre à jour le pilote".
3. Recherchez automatiquement un logiciel de pilote mis à jour.
Méthode 6 : Essayer un logiciel tiers pour déplacer les fichiers
Si le transfert de données PC-USB est toujours trop lent après avoir essayé toutes les méthodes ci-dessus, alors un utilitaire de gestion de disque tiers - AOMEI Partition Assistant Professional devrait être un bon choix. Avecle APP Mover intégré, vous pouvez transférer les données telles que Microsoft Office, les jeux, OneDrive et d'autres logiciels tiers d'un disque à un autre à une vitesse rapide en quelques clics. Contrairement à la copie de fichiers d'un disque à l'autre, l'utilisation du APP Mover est sécurisée et sans perte, et vous n'avez pas à vous soucier de la perte de fichiers de démarrage. Outre le APP Mover, ce logiciel AOMEI prend également en charge la copie de disque dur et la copie de partition lorsque vous souhaitez déplacer l'ensemble des données d'un disque dur/d'une partition à un autre.
Téléchargez gratuitement la version Demo pour essayer d'accélérer le transfert de fichiers vers une clé USB.
Étape 1. Installez et lancez AOMEI Partition Assistant Professional sur votre PC. Ensuite, cliquez sur Libérer dans la barre d'outils supérieure, puis choisissez App Mover.
Étape 2. Dans la fenêtre suivante, choisissez Déplacer les dossiers pour transférer les fichiers vers USB.
Étape 3. Cliquez sur Ajouter un dossier pour choisir les fichiers à transférer et sélectionnez le disque de destination dans Déplacer les dossiers vers. Ensuite, appuyez sur Déplacer.
Étape 4. Cliquez sur OK pour confirmer, puis le programme démarrera.
Étape 5. Après la fin du transfert, cliquez sur Terminer.
Maintenant, allez à votre clé USB et vérifiez si tous vos fichiers sont là.
Conclusion
Comment accélérer le transfert de fichiers vers une clé USB ? Si vous constatez que le transfert de données USB est trop lent et que vous ne savez pas comment faire, cet article pourrait vous donner d'aide avec les 6 meilleures méthodes proposées. Personnellement, j'ai essayé la dernière méthode - en utilisant AOMEI Partition Assistant Professional. C'est vraiment incroyable et je n'aurais jamais imaginé que tout serait si rapide - le transfert de données s'est terminé en quelques secondes seulement. Au fait, mon PC fonctionne sous Windows 10, et si vous souhaitez utiliser ce logiciel sur des serveurs, vous devriez essayer la version Server.