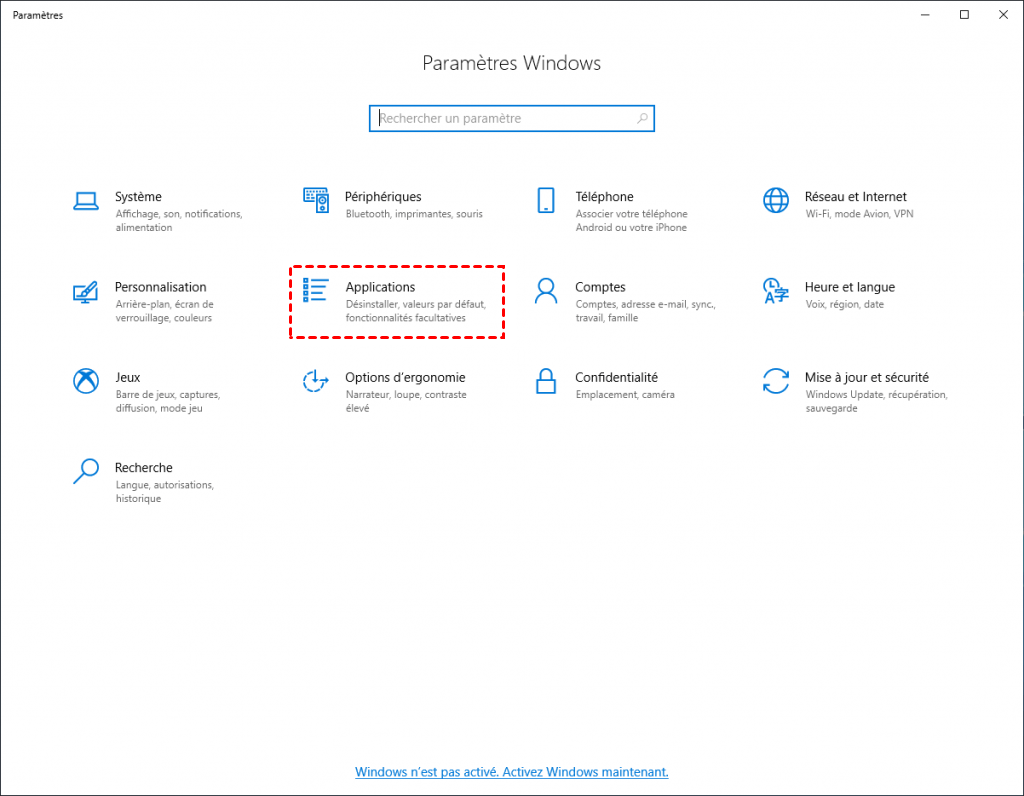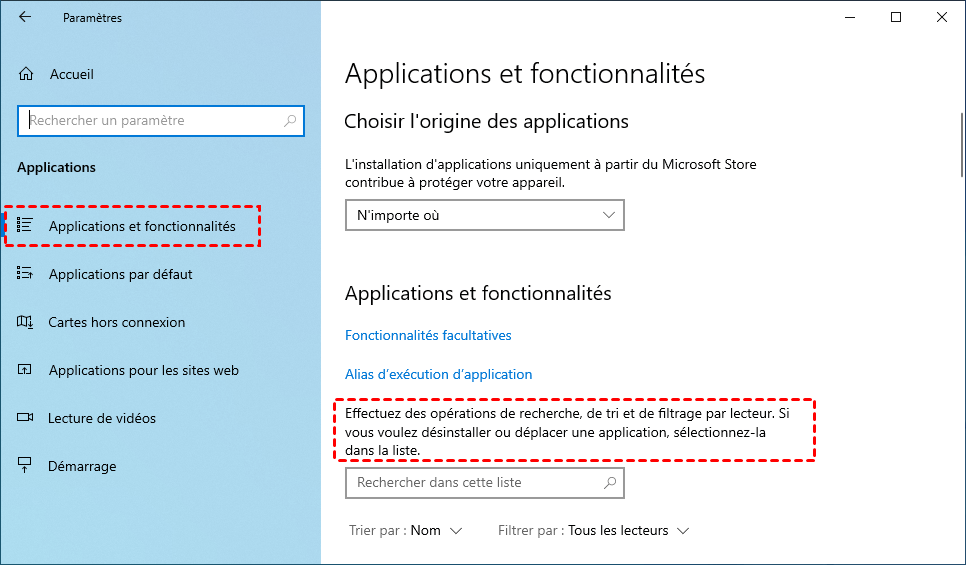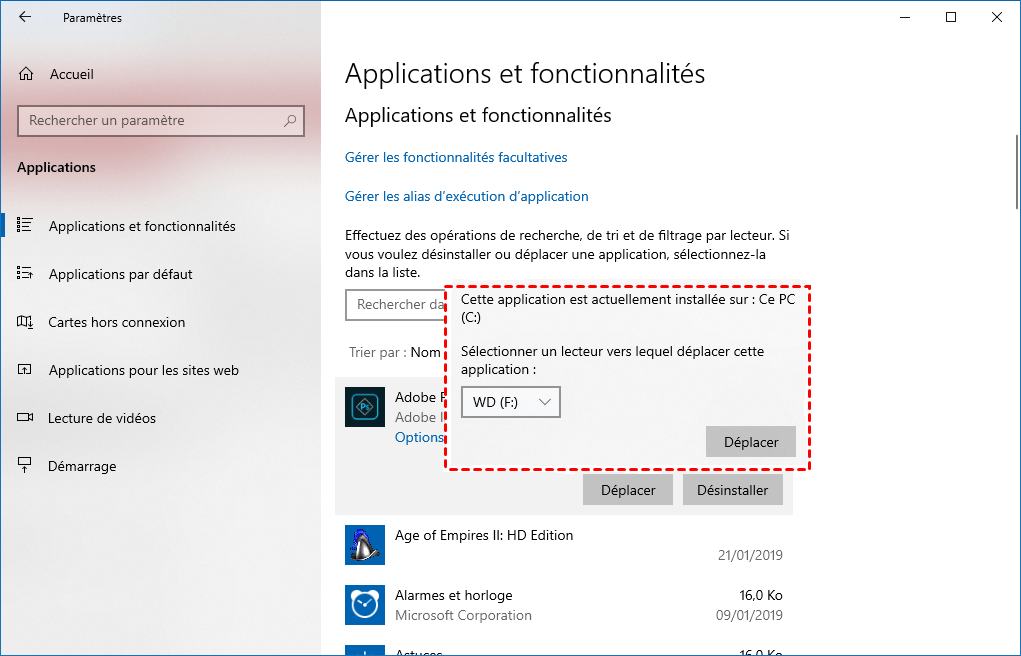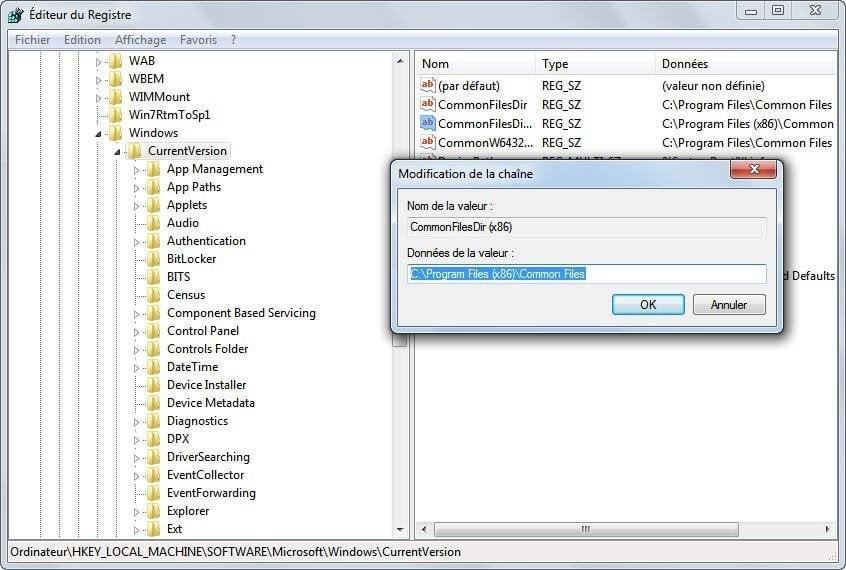3 façons : Déplacer un logiciel sur un autre disque dur sous windows 11, 10, 8, 7
« Je veux déplacer un logiciel sur un autre disque dur sous Windows 10 (logiciel déjà installé), mais je ne veux pas perdre de données. Existe-t-il un moyen plus sûr ? » Ne vous inquiétez pas, maintenant, nous vous montrons 3 façons pour résoudre votre problème.
À propos du dossier Téléchargements
Lorsque vous téléchargez des programmes ou des applications, ils seront automatiquement enregistrés dans le disque local C, donc l'espace libre sur ce disque diminuera petit à petit, ce qui peut ralentir les performances de votre PC. Certains utilisateurs modifieront le chemin d'accès par défaut lors du téléchargement. Mais qu'en est-il des logiciels déjà installés ? Décharger et réinstaller ? Vous pouvez choisir cette méthode qui prend du temps, cependant, nous avons également d'autres méthodes pratiques pour déplacer un logiciel vers un autre disque dur rapidement.
Comment déplacer un logiciel sur un autre disque dur sous Windows 11, 10, 8, 7 ?
De nombreux utilisateurs peuvent avoir rencontré une situation difficile où le logiciel installé a été déplacé, mais il n'a pas pu s'exécuter avec succès. Et certaines méthodes sont vraiment complexes pour les profanes.
Par conséquent, dans cette partie, nous présenterons 3 méthodes pragmatiques pour déplacer les logiciels installés sur un autre disque dur sous Windows 10. Veuillez lire attentivement les détails suivants.
Méthode 1 : Déplacer un logiciel sur un autre disque dur via Paramètres Windows
Vous pouvez utiliser Paramètres pour déplacer vos applications. De nombreux utilisateurs peuvent essayer celui-ci au début. Veuillez suivre les étapes pour déplacer vos applications.
Étape 1 : Ouvrez les Paramètres Windows.
Appuyez sur la touche de raccourci Win+I en même temps, ou cliquez sur Démarrer et Paramètres.
Étape 2 : Accédez à la fenêtre de la liste des applications.
Cliquez sur Applications, vous pouvez voir toutes les applications installées dans la liste Applications et fonctionnalités.
Étape 3 : Déplacez l'application.
Choisissez l’application que vous souhaitez déplacer, cliquez sur Déplacer, sélectionnez un autre lecteur vers lequel déplacer cette application.
Remarques : Lorsque l'option Déplacer est grisée, cela signifie que cette application ne peut pas être déplacée.
Méthode 2 : Déplacer un logiciel sur un autre disque dur via l’Éditeur de Registre
Cette méthode est proposée par un utilisateur de Microsoft Community, nous la trions pour vous. Le registre comprend des informations utilisées par les programmes et Windows lui-même, il aide donc le système d'exploitation à gérer votre ordinateur. Vous pouvez déplacer vos logiciels installés en modifiant le registre.
Avertissement : Cette méthode est risquée, si vous lancez une opération incorrecte, votre système sera peut-être en panne. Soyez prudent !
Étape 1 : Créez un dossier Program Files (x86).
Créez un nouveau dossier nommé Program Files (x86) dans une autre partition (Par exemple, la partition D).
Étape 2 : Copiez des fichiers.
Copiez les répertoires Program Files et Program Files (x86) (Ils se situent dans le disque local C) dans ce nouveau dossier.
Étape 3 : Exécutez des commandes spécifiques.
Lancez CMD (l'invite de commande) en tant qu'administrateur et tapez les demandes ci-dessus par ordre et cliquez sur Entrée.
- Robocopy "C:\Program Files" "D:\Program Files" /mir
- Robocopy "C:\Program Files (x86)" "D:\Program Files (x86)" /mir
Étape 4 : Accédez à l'Éditeur de Registre.
Appuyez sur Win + R pour ouvrir la fenêtre Exécuter, puis tapez Regedit pour l'ouvrir. Ou vous pouvez rechercher Éditeur de registre dans la barre de recherche.
Étape 5 : Recherchez le chemin d'accès suivant.
- Pour Windows 7/8 / 8.1 : HKEY_LOCAL_MACHINE\SOFTWARE\Microsoft\Windows\CurrentVersion
- Pour Windows 10/11 : HKEY_LOCAL_MACHINE\SOFTWARE\Wow6432Node\Microsoft\Windows\CurrentVersion
Étape 6 : Changez les données de valeur.
Faites un double clic sur ProgramFileDir et ProgramFileDir(x86), et modifiez ensuite dans la fenêtre pop-up la lettre de lecteur de C en D.
Voilà, c'est tout pour déplacer un logiciel sur un autre disque dur via l’Éditeur de Registre.
Méthode 3 : Déplacer un logiciel sur un autre disque dur avec un outil tiers fiable
Les deux méthodes ci-dessus présentent des risques d'échec ou même de dommages dans une certaine mesure. Pouvons-nous déplacer les programmes installés facilement et en toute sécurité ? La réponse est Oui !
AOMEI Partition Assistant Professional est un des meilleurs logiciels qui peuvent répondre à vos besoins. Ce logiciel puissant et pratique fournit de multiples fonctions et peut résoudre de multiples problèmes de disques durs et de partitions. L'une des fonctions efficaces est App Mover. En utilisant cette fonctionnalité, vous pouvez déplacer les logiciels installés sous Windows 11, 10, 8, 7 sans vous soucier des opérations inconnues. Voyons maintenant comment transférer le programme installé sur un autre disque via cette application.
Étape 1 : Installez et lancez AOMEI Partition Assistant Professional, sélectionnez Libérer -> App Mover.
Dans cette fenêtre, choisissez Déplacer les applications, l'option Déplacer les dossiers peut déplacer des dossiers ver un autre disque, comme déplacer le dossier Documents.
Étape 2 : Dans la fenêtre pop-up, vous verrez toutes les partitions des disques, leurs capacités et le nombre des applications mobiles. Sélectionnez une partition à partir de laquelle vous souhaitez déplacer des applications et cliquez sur Suivant.
Étape 3 : Choisissez les applications que vous souhaitez déplacer et sélectionnez l'emplacement cible, puis cliquez sur Déplacer.
Étape 4 : Dans la fenêtre contextuelle, vous devez confirmer que vous avez fermé les applications sélectionnées. Cliquez sur OK pour commencer le processus.
Attention : Pour garantir le bon fonctionnement des applications, veuillez ne pas déplacer ni supprimer de fichiers dans les répertoires source et cible.
Conclusion
Si vous souhaitez déplacer un logiciel sur un autre disque dur de votre PC ou vers un disque dur externe, vous pouvez compter sur la fonction « App Mover » de ce puissant logiciel.
Dans cet article, les trois approches sont disponibles. Cependant, AOMEI Partition Assistant Professional est plus simple et utile pour vous de déplacer rapidement et en toute sécurité vos programmes installés, et tous les programmes que vous voyez dans la liste sont mobiles, vous n'avez donc pas à vous soucier de l'échec du démarrage.
De plus, avec ces multiples fonctionnalités, vous pouvez l'utiliser pour convertir un disque dynamique en disque de base, migrer l'OS d'un disque dur vers un autre SSD/HDD, diviser la partition, etc.