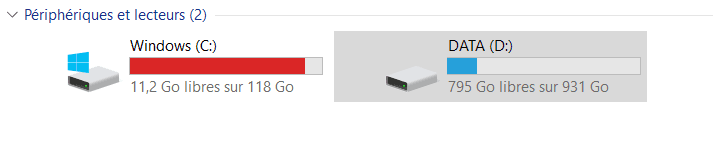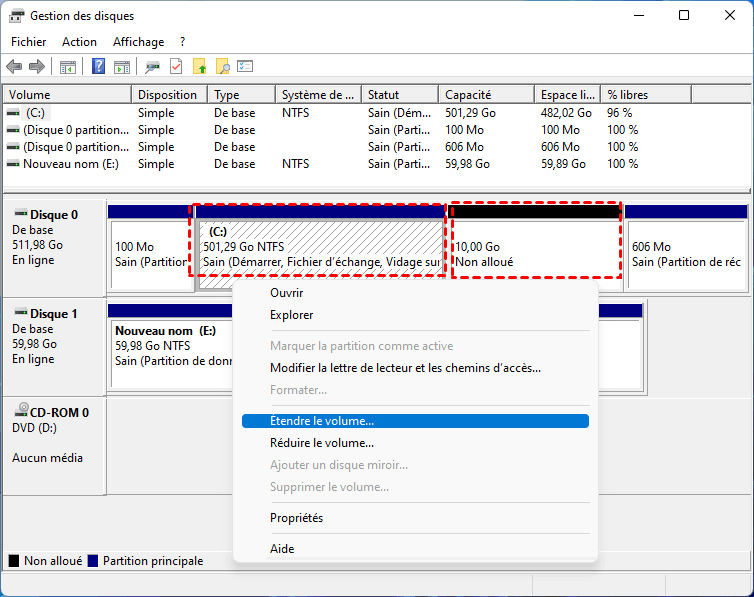[ 2 méthodes simples ] Comment allouer un disque dur dans Windows 11 ?
Comment allouer un disque dur lorsque l'espace de disque C est insuffisant dans Windows 11 ? Ne vous inquiétez pas, dans cet article, vous trouverez les 2 meilleures méthodes qui vous aideront à le faire.
Espace de stockage insuffisant sur mon disque C
« Il y a environ une semaine, j'ai mis à niveau mon ordinateur portable Dell de deux ans vers Windows 11. Au début, tout s'est bien passé et j'ai été vraiment époustouflé par les nouvelles fonctionnalités de ce dernier OS. Mais aujourd'hui, il a démarré avec un message indiquant qu'il n'y avait pas assez d'espace sur le disque C.
Je n'ai pas été surpris, car mon ordinateur portable a ralenti ces derniers temps. Cependant, je n'ai pas l'intention de remplacer le SSD par un plus gros, donc, j'essaie de trouver un autre moyen de donner de l'espace libre au disque C. Mais je ne suis pas un professionnel qui connaît bien les ordinateurs et je ne sais pas comment faire. Quelqu'un peut-il me dire comment allouer un disque dur dans Windows 11 ? »
Pourquoi allouer un disque dur dans Windows 11 ?
Si vous ne parvenez pas à mettre à jour Windows ou à télécharger un logiciel tiers, il se peut que vous manquiez d'espace disque. Lorsqu'il n'y a plus assez d'espace de stockage sur votre disque, votre ordinateur peut afficher un message indiquant que votre disque C est plein.
Certains utilisateurs d'ordinateurs choisissent de remplacer leur disque dur par un plus grand, tandis que d'autres décident d'allouer une partie de l'espace libre d'un disque à un autre. La première méthode nécessite de l'argent et des compétences en matière d'installation de disques durs et peut être un peu compliquée pour les débutants. En revanche, l'allocation d'espace libre sur les disques durs dans Windows 11 semble correspondre davantage aux besoins de la plupart des gens.
Comment allouer un disque dur dans Windows 11 ?
En général, si vous voulez allouer de l'espace libre entre les disques, vous avez deux outils à votre disposition. La première est l'outil intégré de Windows - La Gestion des disques, qui permet de gérer les disques durs et les partitions. L'autre est un logiciel utilitaire tiers d'AOMEI, qui offre des fonctionnalités supplémentaires.
Méthode 1. Utiliser la Gestion des disques pour étendre un disque
À l'aide de la Gestion des disques, vous pouvez utiliser un espace non alloué pour étendre le disque cible.
1.Sélectionnez « Ce PC » sur le bureau, faites un clic droit et sélectionnez « Gérer ».
2.Cliquez sur « Gestion des disques » sous l'onglet « Stockage ».
3.Il existe différentes manières d'étendre le disque pour différentes situations dans la Gestion des disques :
▶ S'il y a un espace non alloué à côté du disque que vous voulez étendre, cliquez avec le bouton droit de la souris sur le disque et sélectionnez « Étendre le volume ». Ensuite, suivez les instructions à l'écran pour terminer le reste des étapes.
▶ Si il n'y a pas d'espace non alloué, vous devez supprimer la partition adjacente au disque que vous souhaitez étendre pour créer un espace non alloué. Ensuite, étendez le disque cible comme décrit ci-dessus.
Remarque : Il est recommandé de sauvegarder la partition à l'avance pour éviter de perdre de données, parce que la supression de la partition signifie que les données sur la partition est également supprimées.
C'est toutes les étapes pour étendre le disque dans la Gestion des disques, mais vous pouvez voir qu'il y a une grande limitation. Il doit y avoir un espace non alloué à côté du le disque que vous voulez étendre, sinon vous devez supprimer la partition derrière celle que vous voulez étendre pour obtenir l'espace non alloué.
Et parfois, vous ne voulez pas peut-être supprimer cette partition, dans ce cas, vous ne pouvez pas étendre le disque que vous souhaitez étendre, même si vous avez d'autres partitions que vous pouvez supprimer pour obtenir l'espace non alloué.
Méthode 2. Étendre un disque sans supprimer de partitions via un outil tiers
Si vous ne voulez pas étendre un disque en supprimant un autre disque lorsque vous manquez d'espace non alloué, alors AOMEI Partition Assistant Professional devrait être votre meilleur choix. Avec ce puissant gestionnaire de disques, vous pouvez allouer de l'espace libre directement d'une partition à une autre. L'ensemble du processus est sûr et il n'y a pas lieu de s'inquiéter d'une quelconque perte de données.
Maintenant, faites une démonstration en téléchargeant la version de Demo et suivez les étapes ci-dessous pour allouer un disque dur :
Étape 1. Installez et démarrez AOMEI Partition Assistant Professional, faites un clic droit sur la partition avec suffisamment d'espace et sélectionnez « Allouer de l'espace libre » dans le menu déroulant.
Étape 2. Dans la fenêtre suivante, prédéfinissez la taille de l'espace libre à allouer et la partition cible à laquelle l'espace libre doit être alloué. Lorsque vous avez terminé, cliquez sur « OK ».
Étape 3. Une fois de retour dans l'écran principal, cliquez sur « Appliquer » dans le coin supérieur gauche, puis sur « Exécuter » pour commencer à allouer de l'espace.
Conclusion
Comment allouer un disque dur dans Windows 11 ? Dans cet article, vous apprendrez pourquoi et comment allouer de l'espace de stockage. Vous avez appris deux façons simples d'allouer de l'espace libre.
En comparaison, ce dernier, AOMEI Partition Assistant Professional, semble être le meilleur choix, car vous pouvez directement allouer de l'espace libre d'une partition à une autre sans déplacer la partition (La Gestion des disques ne prend pas en charge le déplacement des partitions ou leur suppression). En outre, il a d'autres fonctions utiles, comme diviser les partitions, partitionner rapidement, etc.
Si vous voulez allouer un disque dur dans Windows Server, vous pouvez utiliser AOMEI Partition Assistant Server.