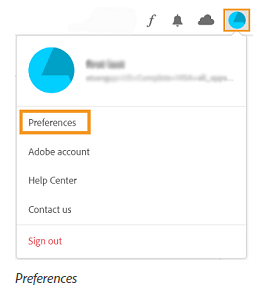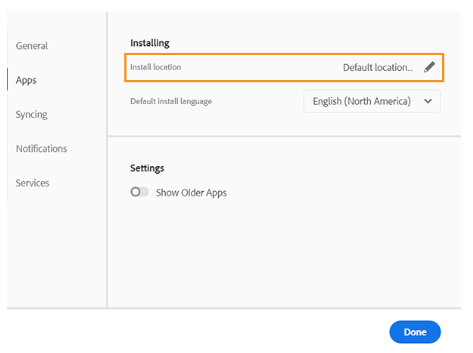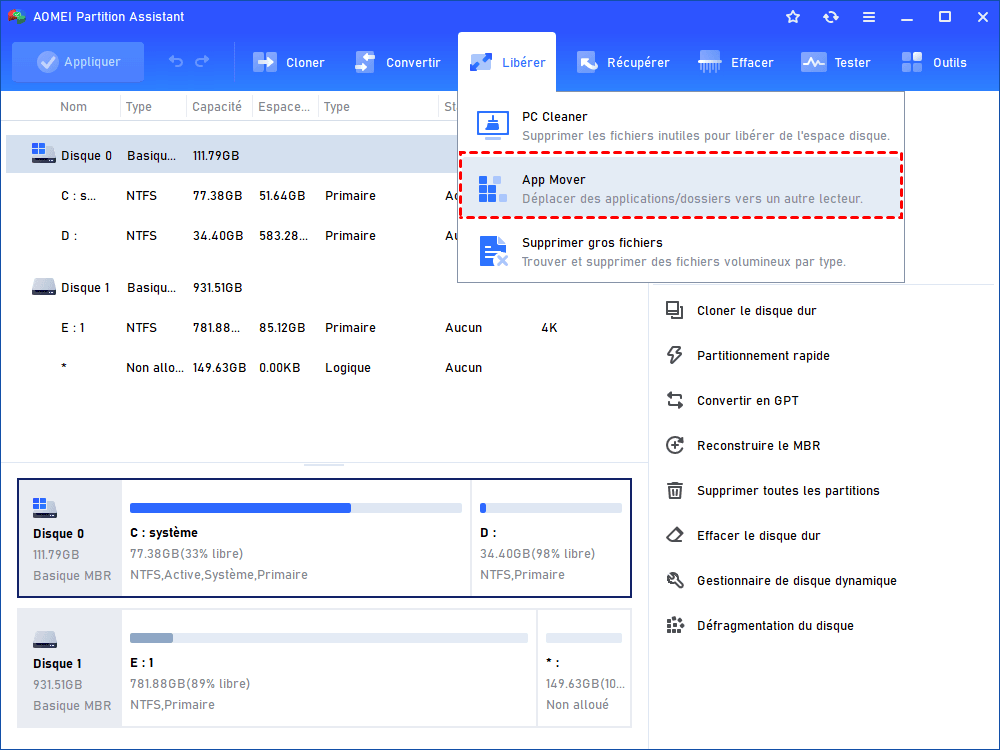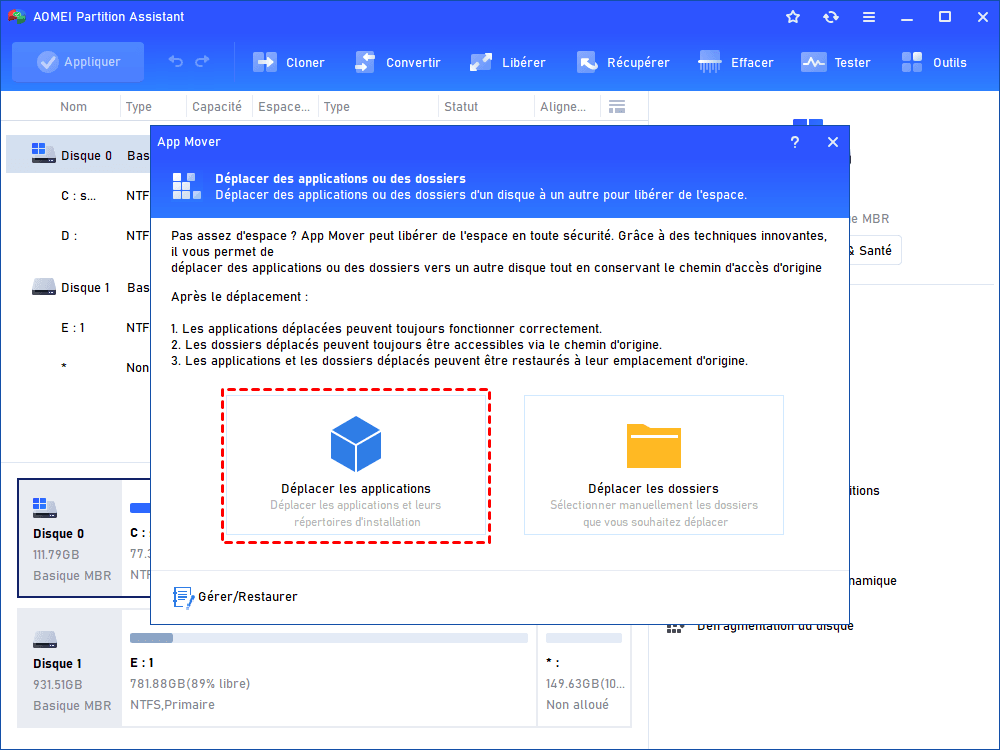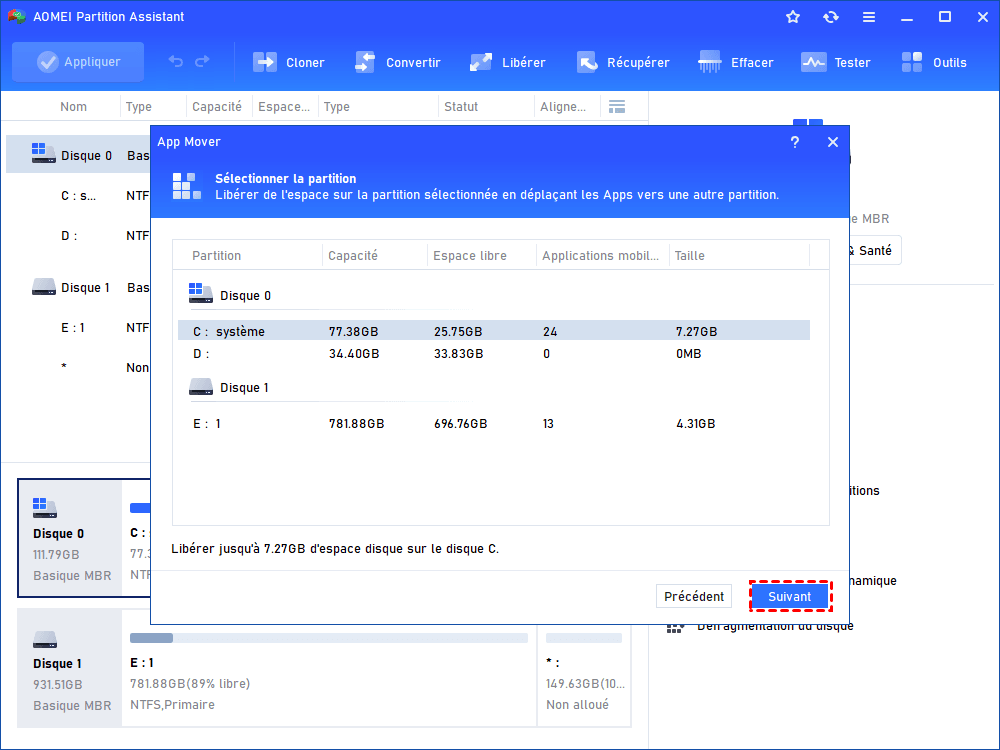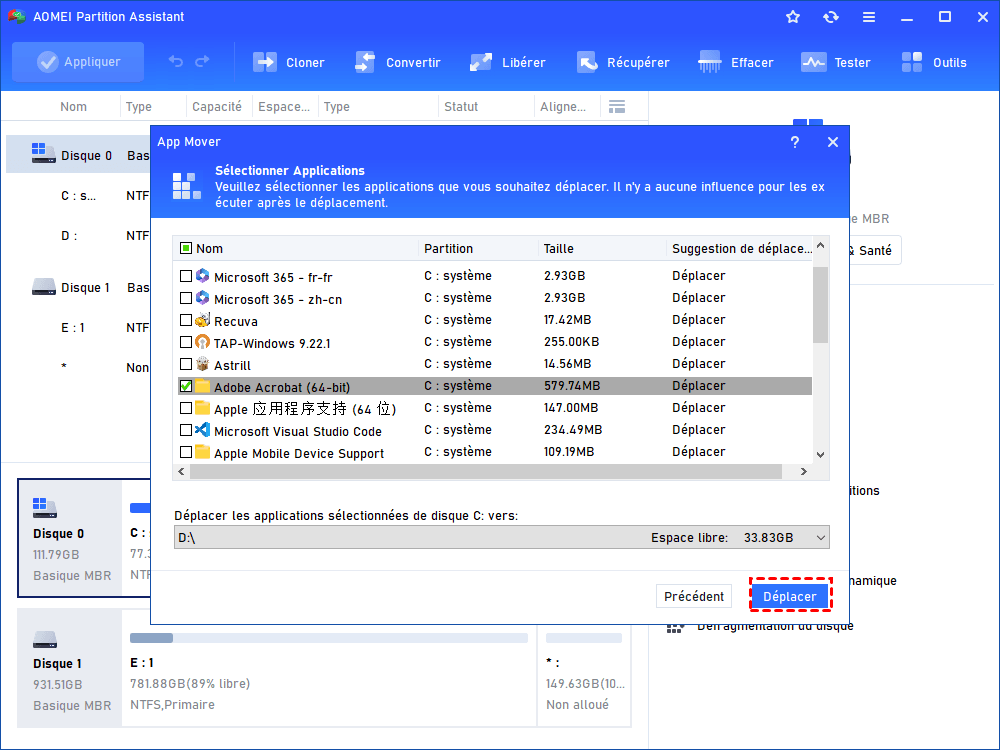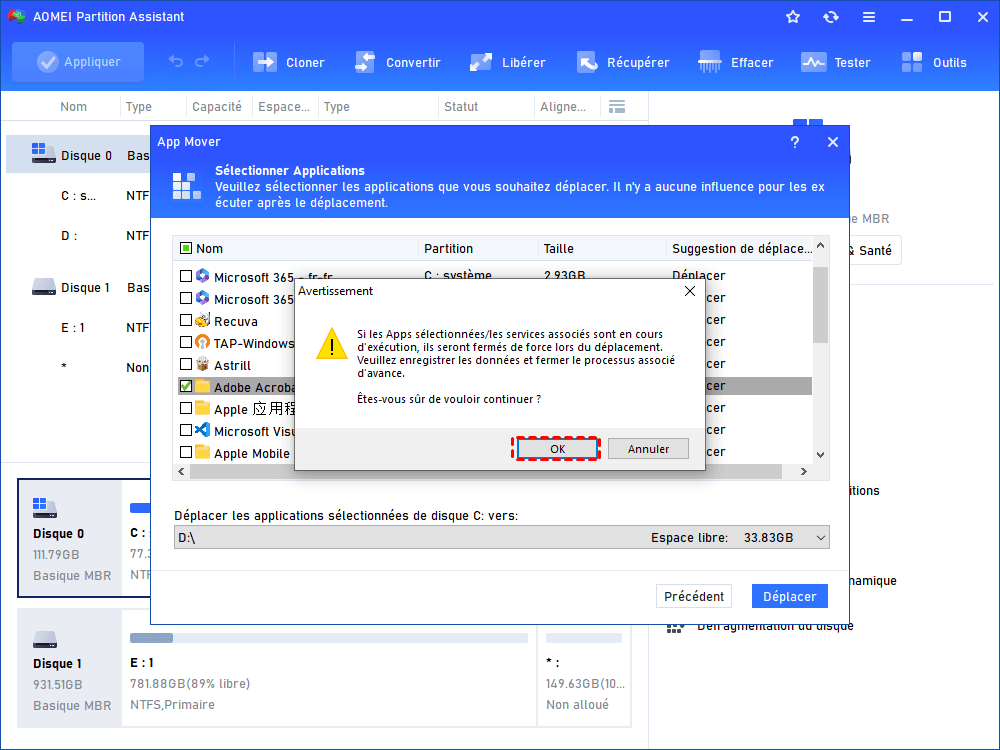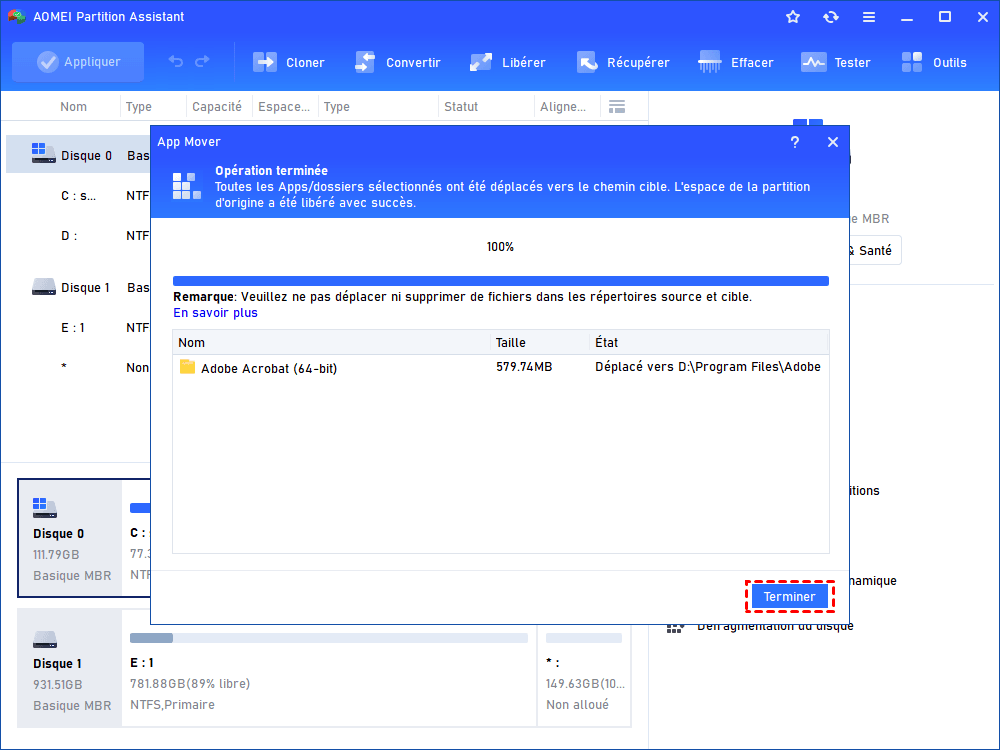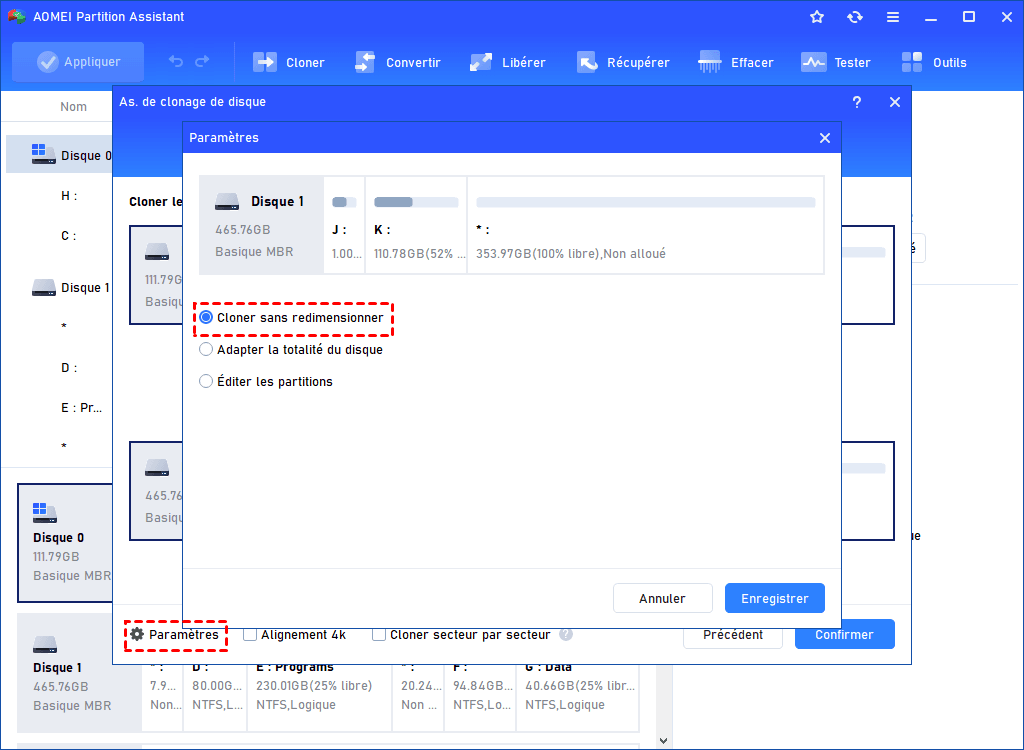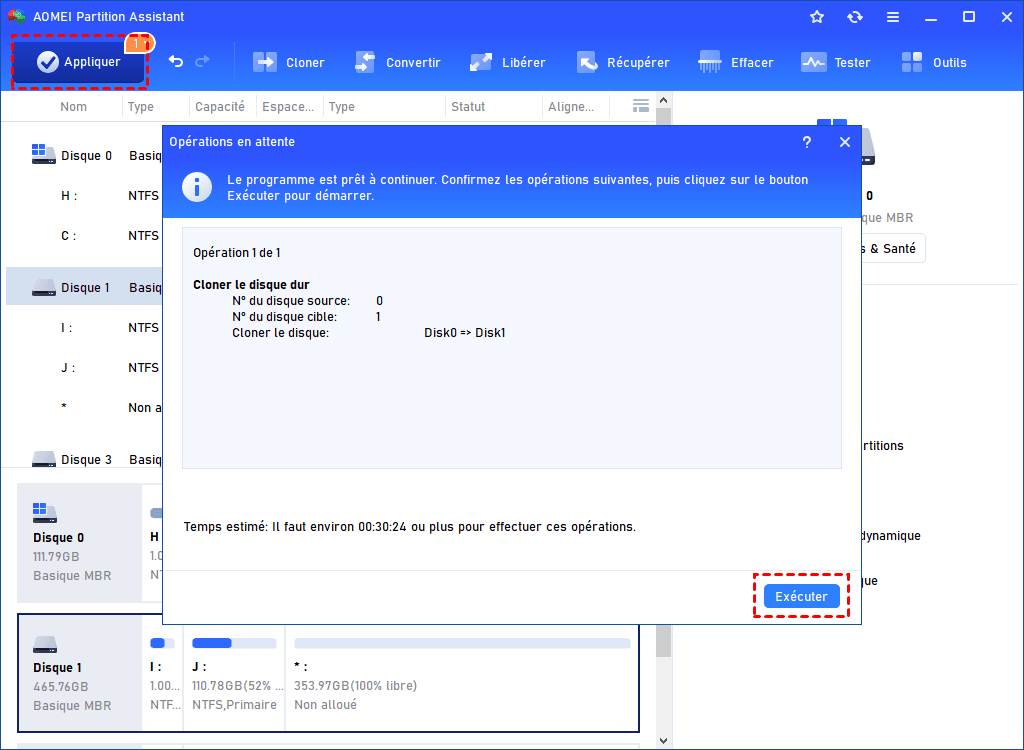Comment déplacer Adobe Acrobat DC vers un autre disque ?
Les programmes Adobe sont généralement installés sur le disque C par défaut. Lorsque votre disque C est presque plein, vous voulez peut-être déplacer Adobe Acrobat DC vers un autre disque pour libérer de l'espace sur le disque C. Cet article vous montrera comment le faire en toute sécurité et rapidement.
Comment déplacer Adobe Acrobat DC vers un autre disque ?
« Mon disque C est assez grand pour installer un OS, mais pas plus pour d'autres programmes. Je souhaite donc installer Acrobat DC sur mon disque D, mais il semble que je ne puisse pas choisir son emplacement d'installation pendant le processus d'installation. Comment déplacer Adobe Acrobat DC vers un autre disque ? Est-ce que quelqu'un peut m'aider ? Merci ! »
Que vous téléchargiez Adobe Acrobat DC ou d'autres programmes Adobe, ils sont installés par défaut sur le disque C. Cela prendra beaucoup d'espace libre sur votre disque C. Si votre disque C est plein, votre ordinateur ralentira ou se bloquera. Pour éviter de tels problèmes, le contenu suivant se concentrera sur la façon de déplacer Adobe Acrobat DC vers un autre disque afin que vous puissiez libérer plus d'espace sur le disque C.
Comment déplacer Adobe Acrobat DC vers un autre disque ?
Il existe deux scénarios lors du déplacement d'Adobe Acrobat DC vers un nouveau disque : installé et non installé. Par conséquent, la méthode suivante montrera les étapes détaillées pour ces deux cas respectivement.
Méthode 1. Déplacer Adobe Acrobat DC via Adobe Creative Cloud
Si vous ne l'avez pas téléchargé, vous pouvez modifier le dossier de destination lors de l'installation pour modifier l'emplacement d'enregistrement par défaut pour Adobe Acrobat DC. Mais parfois, vous ne pourrez peut-être pas cliquer sur le bouton de modification. Dans ce cas, vous pouvez tourner vers Adobe Creative Cloud pour modifier le chemin d'installation par défaut.
Adobe Creative Cloud est l'application officielle qui vous aide à gérer tous vos programmes Adobe. Il prend en charge les téléchargements d'applications, les services Web et d'autres éléments dont vous pourriez avoir besoin. Après avoir modifié le chemin de stockage via le logiciel de bureau Create Cloud, Adobe Acrobat DC téléchargé à partir de l'application sera stocké dans le nouvel emplacement. Voici les étapes détaillées :
Étape 1. Ouvrez le logiciel de bureau Adobe Create Cloud.
Étape 2. Sélectionnez l'icône du compte dans le coin supérieur droit, puis sélectionnez Preferences (Préférences).
Étape 3. Sélectionnez Apps (Applications) dans la barre latérale, puis sélectionnez l'icône de modification à côté d'Install location (Emplacement d'installation) pour choisir un nouvel emplacement où vous souhaitez installer votre application Creative Cloud.
Étape 4. Sélectionnez Done (Terminer) pour appliquer les modifications. Tous les programmes Adobe, y compris Adobe Acrobat DC, seront alors installés au nouvel emplacement.
Méthode 2. Déplacer Adobe Acrobat DC via un App Mover professionnel
Mais pour le DC installé, la situation est plus compliquée, car changer l'emplacement du programme ne consiste pas simplement à copier et coller un fichier. Toute perte de données lors du déménagement entraînera un non-fonctionnement. Heureusement, un programme appelé AOMEI Partition Assistant Professional peut vous aider à le contourner parfaitement.
Sa fonction App Mover vous permet de déplacer les programmes installés d'un disque à un autre sans réinstaller. Cela signifie qu'en plus des programmes Adobe, il peut également vous aider à déplacer facilement d'autres programmes.
Vous n'avez pas besoin de changer ou de modifier les informations de répertoire dans les emplacements source et cible. Une fois le programme déplacé, vous pouvez l'utiliser comme avant.
La version Demo vous permet de effectuer une démonstration, et voici les étapes détaillées de déplacer Adobe Acrobat DC :
Étape 1. Installez et exécutez AOMEI Partition Assistant Pro, cliquez sur Libérer > App Mover.
Étape 2. Dans la nouvelle fenêtre, cliquez sur Déplacer les applications. Si vous souhaitez simplement modifier l'emplacement d'un seul fichier ou dossier, vous pouvez cliquer sur Déplacer les dossiers à cette étape pour déplacer le dossier vers un autre disque.
Étape 3. Dans la fenêtre contextuelle, sélectionnez la partition où Adobe Acrobat DC est stocké (voici le disque C), puis cliquez sur Suivant.
Étape 4. Dans cette fenêtre, toutes les applications et tous les programmes amovibles du disque C seront répertoriés. Sélectionnez Adobe Acrobat DC ou un autre programme que vous souhaitez déplacer, puis sélectionnez la partition de destination (telle que le disque D). Cliquez ensuite sur Déplacer pour continuer.
Étape 5. Lisez la notification indiquant que le programme en cours d'exécution sera fermé de force, puis cliquez sur OK.
Étape 6. Attendez un instant, l'action est terminée. Enfin, cliquez sur Terminer.
Autre astuce : Mettre à niveau un petit HDD vers un gros HDD
De manière générale, la raison pour laquelle vous souhaitez déplacer Adobe Acrobat DC vers un nouveau disque est qu'il n'y a pas assez d'espace sur le disque C. Si vous avez plusieurs partitions sur votre disque, vous pouvez étendre le disque C pour augmenter son espace.
S'il n'y a qu'une seule partition sur votre disque dur, le moyen le plus efficace est de mettre à niveau votre petit disque dur vers un disque dur plus grand pour obtenir plus d'espace, vous pouvez le faire via la fonction Cloner le disque dur d'AOMEI Partition Assistant.
Étape 1. Installez et lancez AOMEI Partition Assistant, faites un clic droit sur le disque dur à cloner > Cloner le disque dur dans le menu du haut.
Étape 2. Vous pouvez choisir deux méthodes de clonage : Cloner rapidement le disque et Cloner secteur par secteur. Choisissez-en un selon vos besoins.
Étape 3. Sélectionnez le disque C comme disque source, puis cliquez sur Suivant.
Étape 4. Sélectionnez le disque plus grand comme disque cible. Si votre disque cible est un SSD, n'oubliez pas de cocher l'option Optimiser les performances pour le SSD et cliquez sur Suivant.
Étape 5. Vous pouvez maintenant modifier la taille de la partition sur le disque cible. Si vous ne savez pas combien de tailles conviendront, choisissez la première et cliquez sur Suivant.
Étape 6. Il apparaîtra une notification vous indiquant comment démarrer l'OS après le clonage. Lisez cette notification et cliquez sur Terminer.
Étape 7. Enfin, cliquez sur Appliquer > Exécuter pour commencer.
Conclusion
Comment déplacer Adobe Acrobat DC vers un autre disque ? Cet article vous montre 2 méthodes. Comme vous pouvez le voir, AOMEI Partition Assistant Pro vous permet de le faire plus facilement et ses fonctions sont plus complètes.
Non seulement il peut changer l'emplacement des programmes, dossiers ou fichiers installés, mais c'est aussi un utilitaire de formatage de disque, il peut également nettoyer votre ordinateur, tester la vitesse du disque dur, allouer de l'espace libre, etc. Vous pouvez donc l'utiliser pour résoudre les problèmes de disque et mieux gérer les disques.