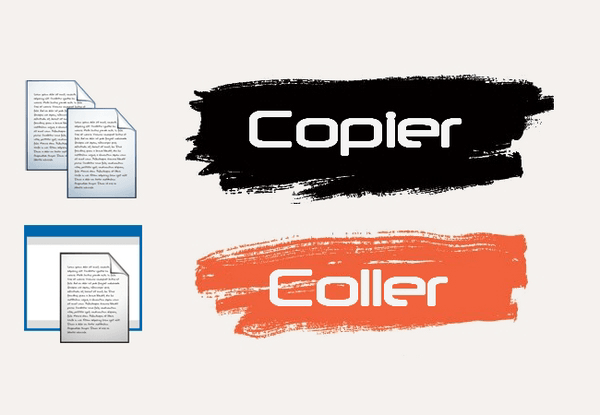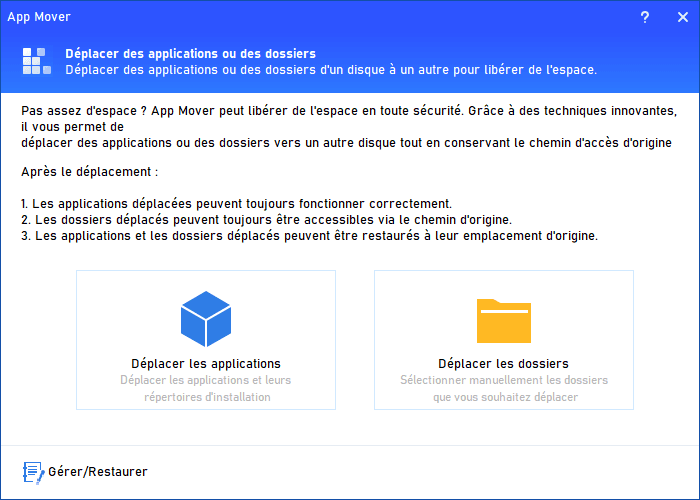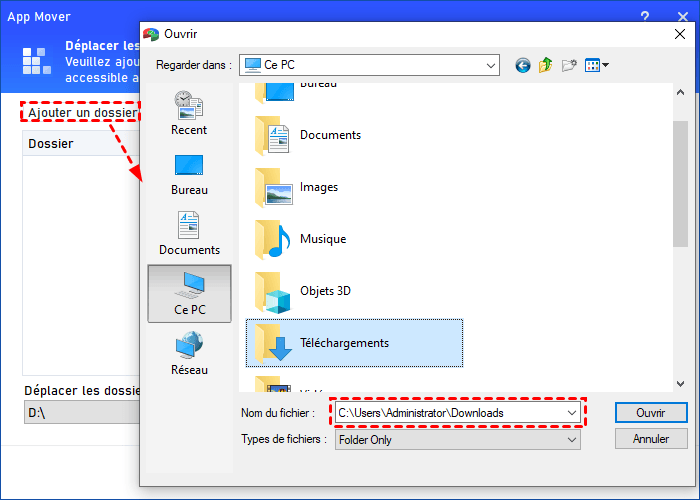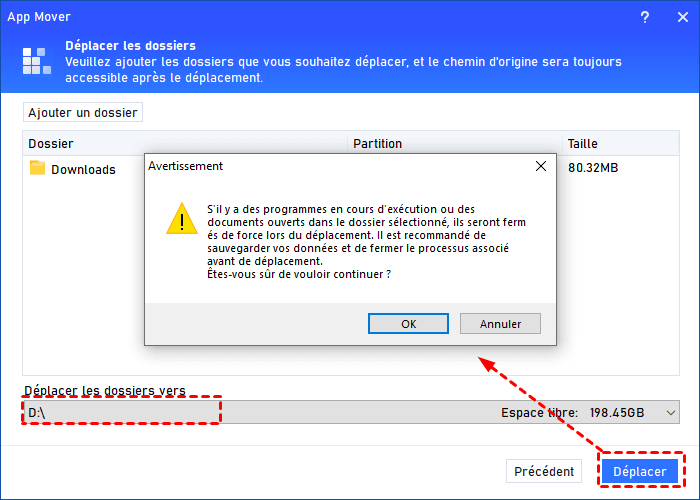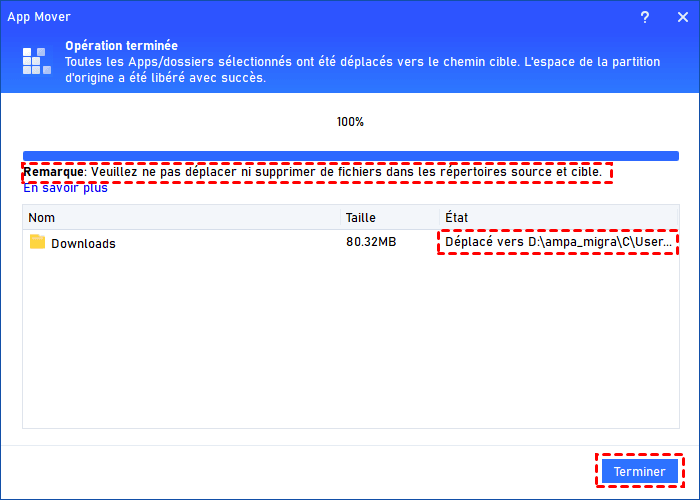Comment déplacer des vidéos du disque C vers disque D dans Windows 10, 11, 8, 7 ?
Comment déplacer des vidéos du disque C vers disque D lorsque le disque C est presque plein ? Nous montrerons comment déplacer les dossiers vidéo vers un autre emplacement.
Besoin de déplacer des vidéos du disque C vers disque D
Dans la plupart des situations, les utilisateurs ne stockeront pas de données de divertissement, telles que des vidéos, de la musique, etc., sur le disque C, car après plusieurs années, l'espace du disque C deviendra insuffisant pour le stockage des données système. S'ils ont plus d'un disque ou un disque dur externe, ils préfèrent enregistrer ces données sur l'autre disque, pas sur le disque C.
Donc, si vous avez récemment acheté un nouveau disque dur ou si vous souhaitez simplement modifier l'emplacement de stockage de vos vidéos, il est recommandé de déplacer les vidéos du disque C vers un autre disque une par une. Pour ce faire, "Copier-Coller" est un bon choix.
Il vous suffit de cliquer avec le bouton droit sur les vidéos que vous souhaitez déplacer, de choisir "Copier" et d'ouvrir le disque D et de cliquer avec le bouton droit sur une zone vide, puis de choisir "Coller", puis l'Explorateur de fichiers aura besoin de plusieurs minutes, en fonction de la taille des vidéos, pour les déplacer vers un nouvel emplacement.
Toutefois, si vous stockez les vidéos dans un dossier Utilisateurs, vous risquez de recevoir un avis de refus d'accès.
Comment déplacer le dossier Vidéos vers un autre disque sans perte de données ?
Pour déplacer le dossier Vidéos du disque C vers disque D ou vers d'autre disque, si l'Explorateur de fichiers ne vous permet pas de le faire, il existe toujours un autre moyen. Un outil professionnel avec un utilitaire de transfert de dossier sera une excellente alternative pour vous aider. AOMEI Partition Assistant Professional est le meilleur outil.
C'est un gestionnaire de disques et de partitions pour PC Windows prenant en charge Windows 11/10/8/8.1/7/XP PC avec diverses fonctions pragmatiques, comme cloner disque dur vers SSD, transférer Windows 10/11 vers un autre disque sans rien réinstaller, convertir disque MBR en GPT sans perte de données, etc. Pour déplacer des vidéos du disque C vers disque D dans Windows 11/10/8/7, la fonction Déplacer les dossiers peut vous aider.
Cet utilitaire peut déplacer plusieurs dossiers à la fois vers l'autre disque. Pendant la tâche de déplacement, le logiciel changera de répertoire pour s'assurer qu'après le déplacement, le fichier de données dans le dossier peut être reconnu par votre système.
L'opération est simple pour tous les utilisateurs. Mais avant de commencer, il y a quelque chose à laquelle vous devez faire attention :
◤ 1. Si un avis vous indique que l'espace est insuffisant, vous pouvez d'abord étendre l'espace sur la partition ou disque cible. Assurez-vous donc que le disque cible dispose de suffisamment d'espace libre pour enregistrer les vidéos que vous déplacez.
◤ 2. Pour vous assurer que les dossiers peuvent fonctionner normalement, veuillez ne pas déplacer ou supprimer les fichiers dans les répertoires source et cible. Laissez tout le travail au logiciel.
◤ 3. Si vous souhaitez déplacer des dossiers depuis ou vers un disque FAT32, vous devrez d'abord le convertir en NTFS. Cette fonctionnalité ne fonctionne qu'entre les disques NTFS.
Maintenant, déplaçons le dossier Vidéos.
Étape 1 : Installez et lancez AOMEI Partition Assistant Professional, cliquez sur Libérer en haut > App Mover.
Étape 2 : Ici, choisissez Déplacer les dossiers.
Étape 3. Cliquez sur Ajouter un dossier. Localisez votre dossier Vidéos et cliquez sur Ouvrir. Puis choisissez un disque comme disque cible.
Étape 4. Après avoir choisi le dossier Vidéos, cliquez finalement sur Déplacer. Vous verrez un message contextuel pour confirmer la fermeture forcée des applications en cours d'exécution lorsque le déplacement commence. Cliquez sur OK pour commencer le processus.
Attendez un moment, votre dossier Vidéos sera déplacé vers l'autre disque.
Astuce bonus : Déplacer les programmes installés vers un autre disque
Après avoir déplacé des vidéos qui occupent trop d'espace libre du disque C, si vous constatez que certains programmes sont installés sur le disque C par inadvertance (le disque C est le disque de stockage par défaut lorsque vous téléchargez un programme), cet outil utile peut également vous offrir de l'aide. L'utilitaire App Mover est conçu pour transférer les applications installées du disque actuel vers un autre disque. Vous pouvez déplacer vos jeux ou divers programmes de travail ou d'étude vers un nouveau disque pour séparer toutes les données du disque C.
Étape 1. Dans cette fenêtre, choisissez App Mover.
Étape 2 : Dans la fenêtre pop-up, vous verrez toutes les partitions des disques, leurs capacités et le nombre des applications mobiles. Sélectionnez une partition à partir de laquelle vous souhaitez déplacer des applications et cliquez sur Suivant.
Étape 3 : Choisissez les applications que vous souhaitez déplacer et sélectionnez l'emplacement cible, puis cliquez sur Déplacer.
Étape 4 : Dans la fenêtre contextuelle, vous devez confirmer que vous avez fermé les applications sélectionnées. Cliquez sur OK pour commencer le processus.
Conclusion
Maintenant, vous avez appris comment déplacer des vidéos du disque C vers disque D, et avec l'aide d'AOMEI Partition Assistant, vous pouvez même déplacer des programmes sur un autre disque dur. En tant qu'outil utile pour les appareils Windows, cet outil dispose également de l'édition pour Windows Server - AOMEI Partition Assistant Server, ce qui vous permet de déplacer le dossier ou un logiciel sur un autre disque sans rien réinstaller.
Pour installer ce logiciel sur des appareils Windows et Server de nombre illimité dans une entreprise, AOMEI Partition Assistant Unlimited est un bon choix.