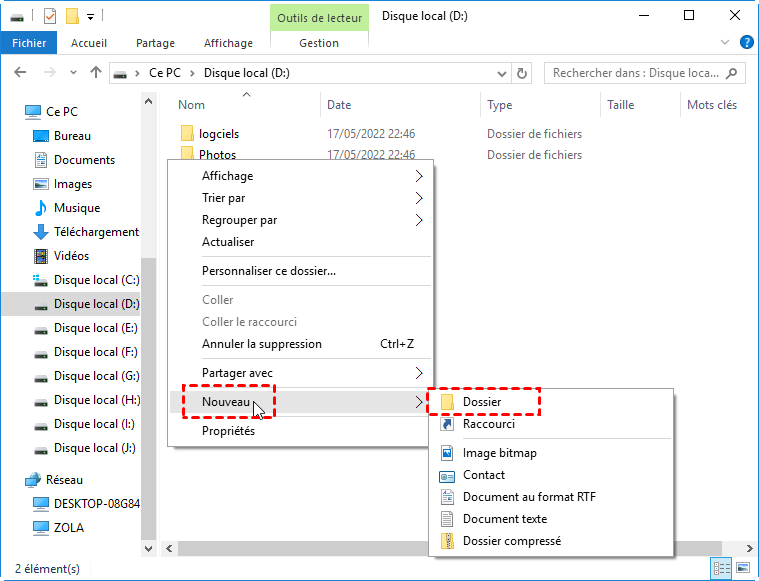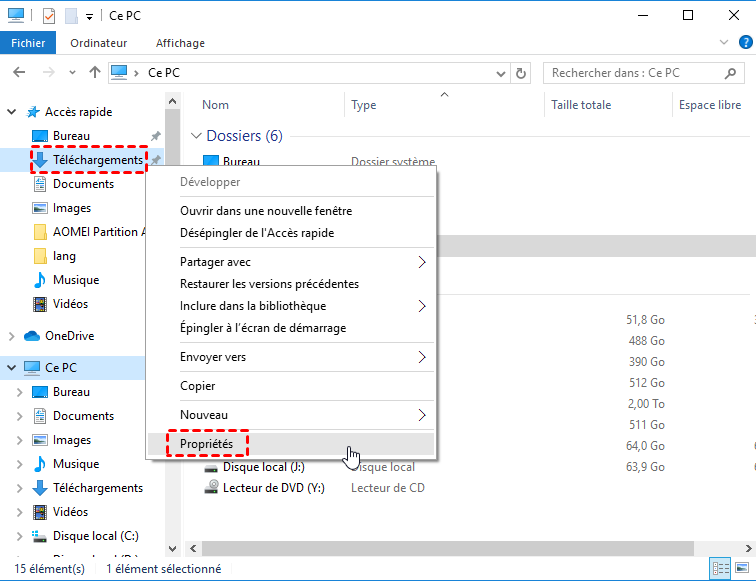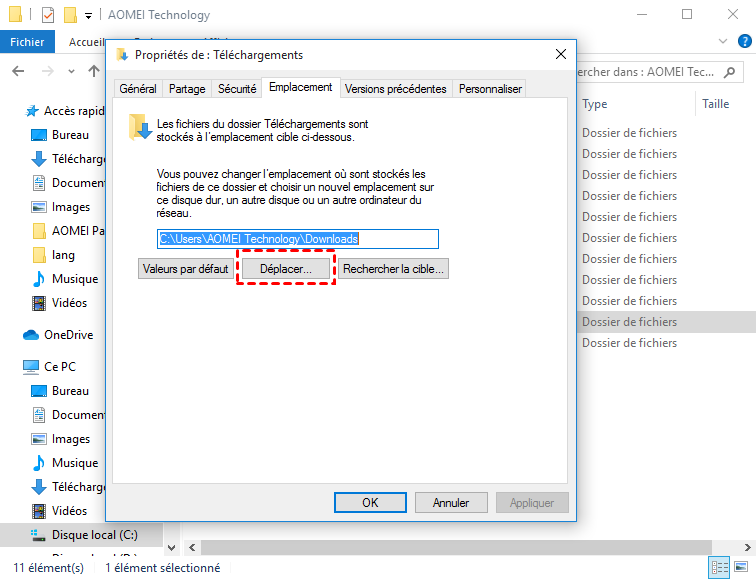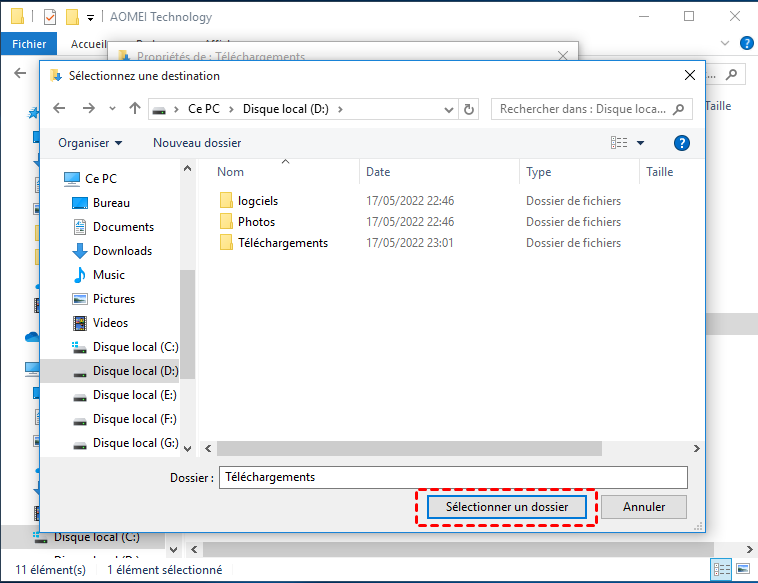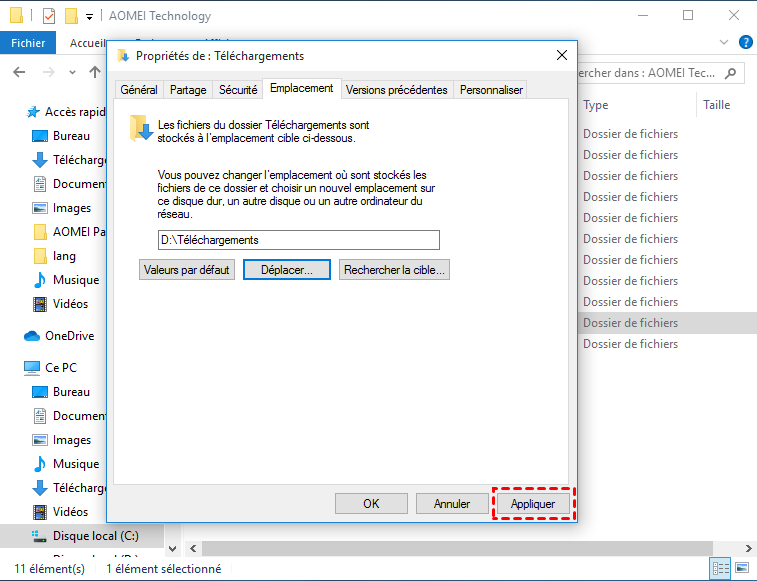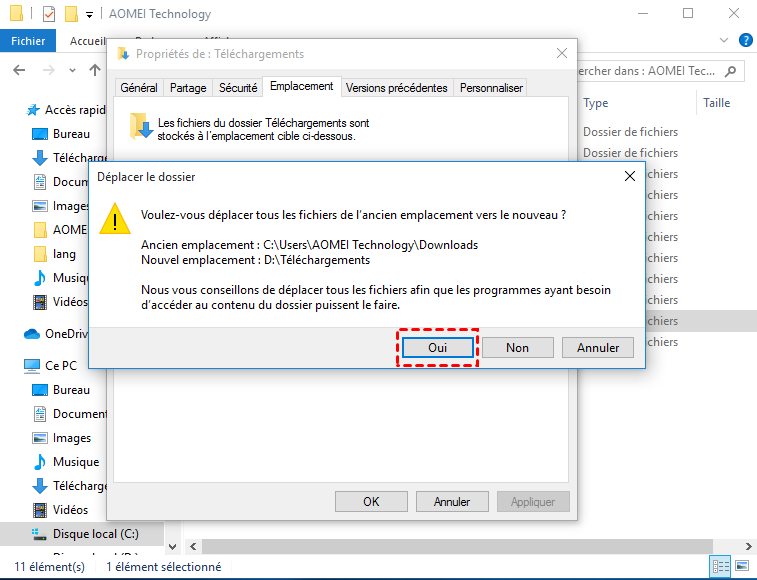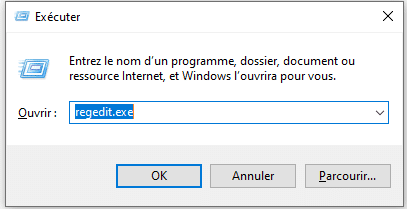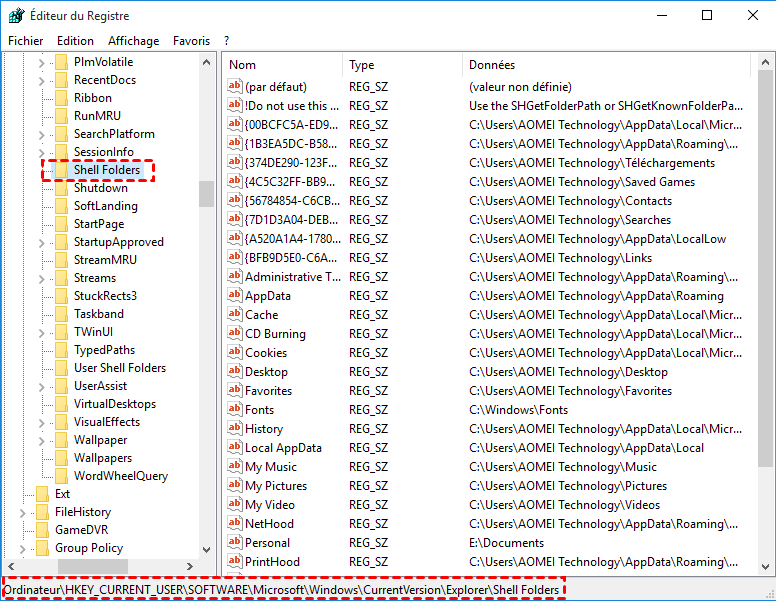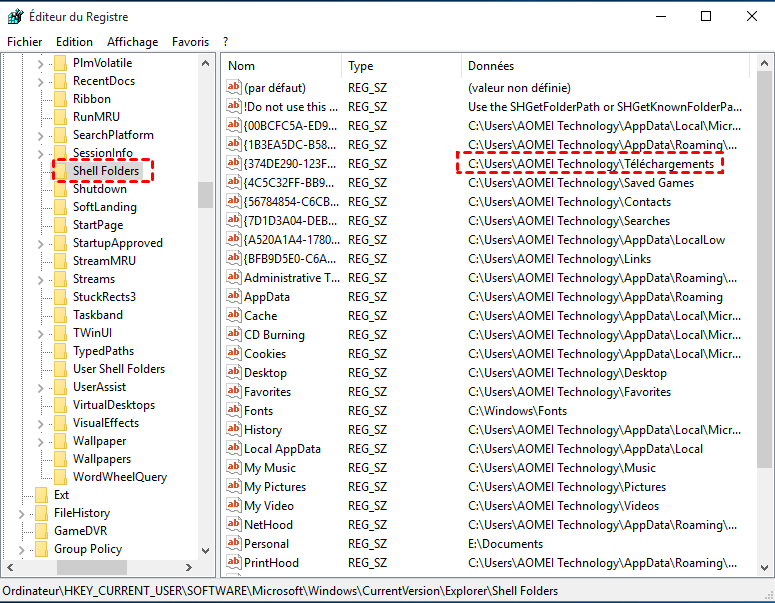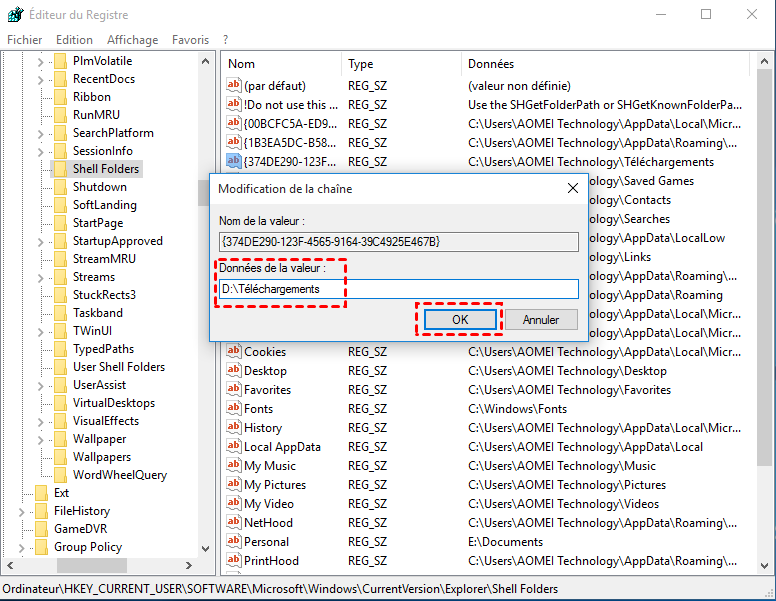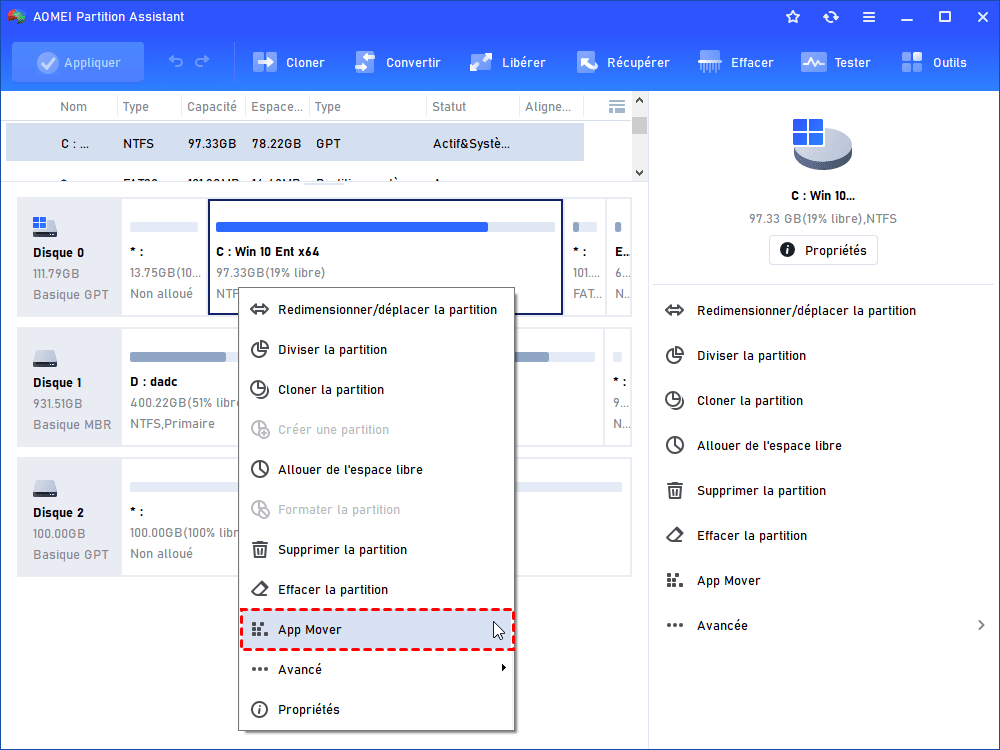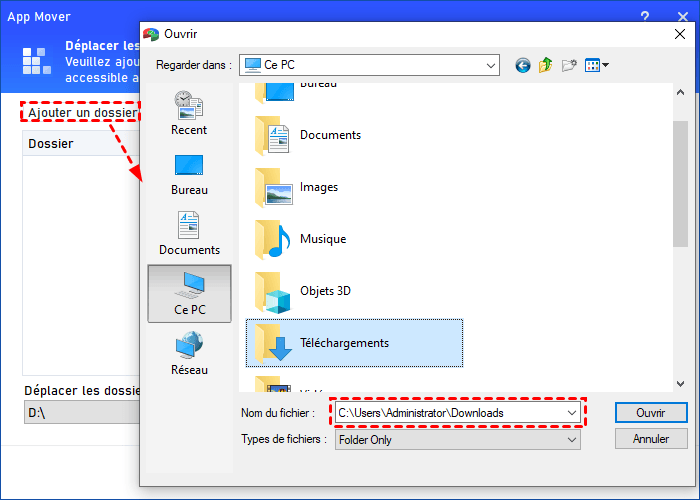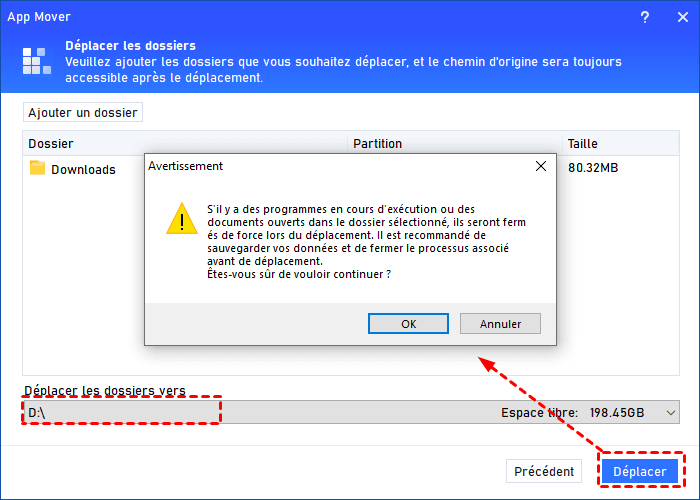Comment déplacer le dossier Téléchargements vers un autre disque sous Windows 11/10/8/7 ? [3 méthodes]
Comment déplacer le dossier Téléchargements vers un autre disque, par exemple du disque C au disque D pour libérer plus d'espace sur la partition système ? C'est ce que nous allons partager dans cet article.
Pourquoi déplacer le dossier Téléchargements vers un autre disque dans Windows 10 ?
Lorsque vous téléchargez un fichier, un programme d'installation ou un autre contenu sur Internet, ils seront automatiquement enregistrés dans le dossier Téléchargements. Par défaut, ce dossier spécial se situe dans la partition système, généralement le disque C sur lequel le système d'exploitation est également installé. Le dossier Téléchargements vous permet de trouver et de gérer facilement tous les éléments téléchargés.
Cependant, cela peut également causer certains problèmes. Par exemple, lorsque les fichiers téléchargés ou le contenu s'accumulent dans le dossier de téléchargement au fil du temps, et commencent à occuper beaucoup d'espace sur le disque système C, le système d'exploitation sera sans aucun doute affecté et fonctionnera plus lentement de jour en jour. Ce sera pire si vous n'avez pas l'habitude de nettoyer régulièrement le dossier Téléchargements.
Ainsi, pour éviter que le dossier Téléchargements n'occupe trop d'espace précieux sur le disque C et n'affecte les performances de Windows, il est judicieux de déplacer le dossier Téléchargements du disque C vers un autre disque, comme le disque D.
Comment déplacer le dossier Téléchargements vers un autre disque sur un PC Windows ?
Maintenant, nous allons vous montrer des moyens simples de déplacer le dossier téléchargements vers un autre disque sous Windows 11, 10, 8, 7. Toutes les démonstrations sont terminées sur un ordinateur Windows 10, mais la même méthode fonctionnera sur un autre environnement Windows.
Méthode 1. Utiliser l'explorateur de fichiers Windows
Tout d'abord, vous pouvez utiliser l'explorateur de fichiers Windows pour déplacer le dossier Téléchargements vers un autre disque de l'ordinateur Windows. Suivez simplement les étapes suivantes :
Étape 1. Double-cliquez sur l'icône Ce PC pour ouvrir l'Explorateur Windows.
Étape 2. Ouvrez le disque de destination vers lequel vous souhaitez déplacer le dossier Téléchargements, tel que le disque D. Dans le répertoire racine du disque, faites un clic droit sur la zone vide et sélectionnez Nouveau > Dossier pour créer un nouveau dossier Téléchargements.
Étape 3. Cliquez avec le bouton droit sur le dossier Téléchargements dans la partition source (disque C) et choisissez Propriétés.
Étape 4. Une fois la boîte de dialogue Propriétés de Téléchargements ouverte, accédez à l'onglet Emplacement et cliquez sur Déplacer.
Étape 5. Lorsque la boîte de dialogue Sélectionner une destination s'ouvre, accédez au disque de destination, sélectionnez le dossier Téléchargements que vous avez créé à l'étape 2, puis cliquez sur Sélectionner un dossier.
Étape 6. Lorsque vous revenez à la boîte de dialogue Propriétés de Téléchargements, cliquez sur Appliquer.
Étape 7. Une boîte de dialogue Déplacer le dossier apparaît en vous demandant si vous souhaitez déplacer tous les fichiers de l'ancien emplacement vers le nouveau. Cliquez sur Oui et le dossier Téléchargements ainsi que tous les fichiers qu'il contient seront immédiatement déplacés vers le disque de destination.
Méthode 2. Utiliser l'Éditeur du Registre
En modifiant les paramètres dans l'Éditeur du Registre, vous pouvez facilement transférer les téléchargements vers un autre disque.
Étape 1. Appuyez sur Win + R en même temps pour ouvrir la boîte de dialogue Exécuter. Tapez regedit.exe et appuyez sur Entrée pour ouvrir l'Éditeur du Registre.
Étape 2. La fenêtre de l'Éditeur du Registre apparaîtra, puis naviguez sur le chemin suivant :
HKEY_CURRENT_USER\Software\Microsoft\Windows\CurrentVersion\Explorer\Shell Folders
Étape 3. Trouvez les données sur le côté droit avec le nom %USERPROFILE%\Téléchargements et double-cliquez dessus.
Étape 4. Maintenant, sous les données de la valeur, modifiez le chemin ou l'emplacement des téléchargements par défaut, puis cliquez sur le bouton OK.
Ensuite, redémarrez votre ordinateur et le dossier Téléchargements par défaut sera déplacé vers un autre disque.
Méthode 3. Utiliser un outil tiers - AOMEI Partition Assistant Professional
En plus d'utiliser les outils intégrés de Windows, vous pouvez également utiliser certains logiciels tiers comme AOMEI Partition Assistant Professional, un gestionnaire de partition de disque intelligent, pour aider tous les utilisateurs de Windows 11, 10, 8, 7 à gérer leurs partitions de disque et à optimiser pleinement les performances du disque avec de nombreuses fonctionnalités puissantes. L'un d'eux s'appelle App Mover, qui peut déplacer des applications, ou leur cache associé, le dossier de téléchargement ou un autre dossier (vidéo, audio) vers un autre emplacement en toute sécurité et complètement, garantissant que tout fonctionne correctement dans le nouveau disque.
Vous pouvez télécharger la version Demo et essayer de transférer les téléchargements sur un autre disque.
(La version Demo permet de simuler et démontrer toutes les opérations.)
Étape 1. Installez et lancez AOMEI Partition Assistant Professional. Faites un clic droit sur le disque C et choisissez APP Mover.
Étape 2. Dans la nouvelle fenêtre, cliquez sur Déplacer les dossiers.
Étape 3. Ajoutez ensuite le dossier de téléchargement que vous souhaitez déplacer vers un autre disque.
Étape 4. Sélectionnez un autre disque comme chemin de destination. Enfin, cliquez sur Déplacer pour commencer à déplacer le dossier Téléchargements vers un autre disque. Vous pouvez choisir un disque externe si vous souhaitez déplacer le dossier Téléchargements vers un disque dur externe. Cliquez sur OK.
Par rapport aux deux méthodes ci-dessus, celle-ci est beaucoup plus facile à gérer, et vous pouvez la restaurer à l'emplacement source si nécessaire un jour. À l'étape 2, vous pouvez également choisir de déplacer des programmes installés d'un disque à un autre.
Résumé
Comment déplacer le dossier Téléchargements vers un autre disque dans Windows 10 ? Vous trouverez peut-être les bonnes méthodes dans cet article. Si vous le faites simplement pour obtenir plus d'espace libre sur la partition système, AOMEI Partition Assistant Professional peut faire plus que simplement déplacer des dossiers volumineux. Par exemple, il est capable d'ajouter un espace non alloué au disque C, de cloner le disque C sur un disque dur plus grand sans réinstaller le système d'exploitation, de réallouer l'espace libre d'une autre partition au disque C, etc.