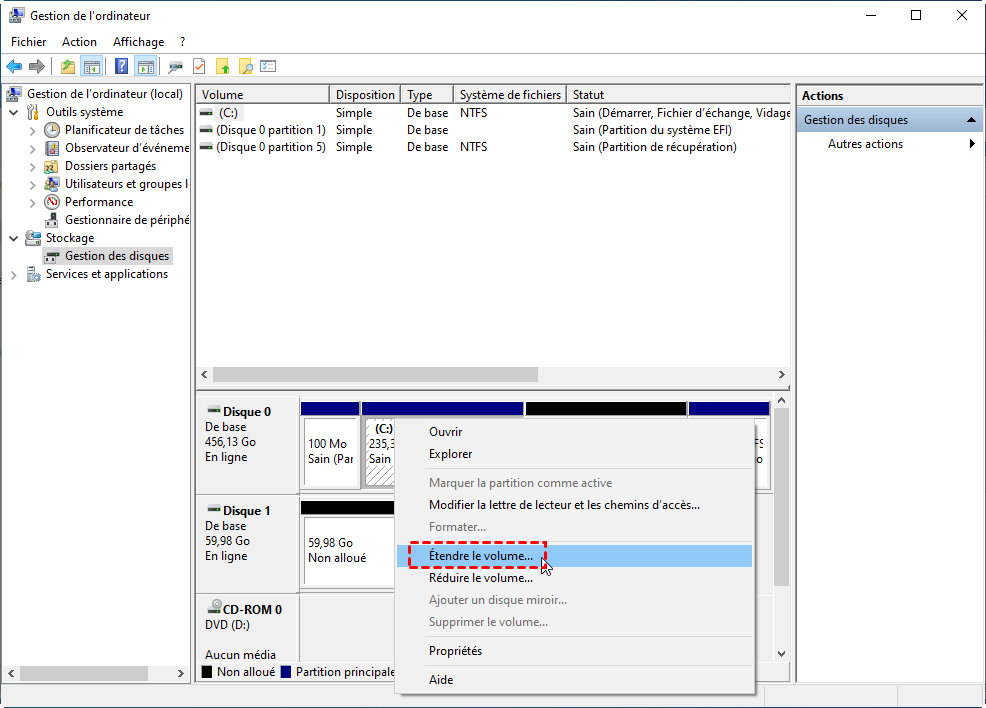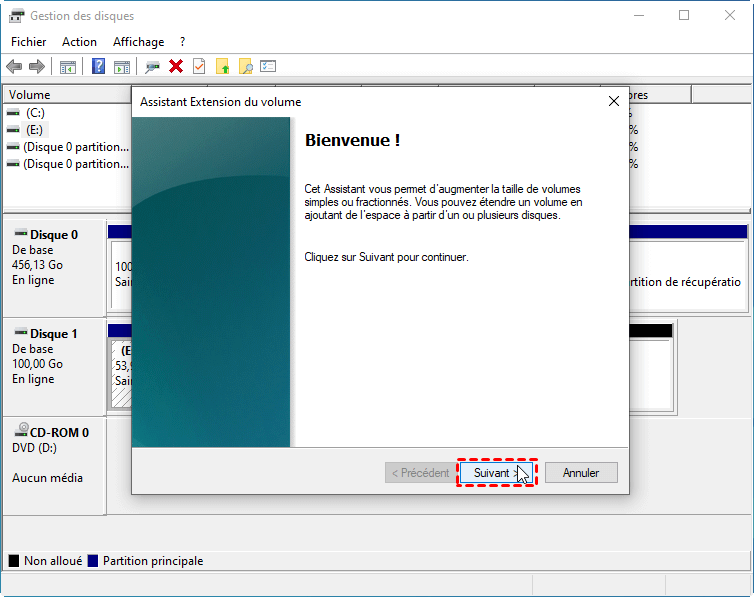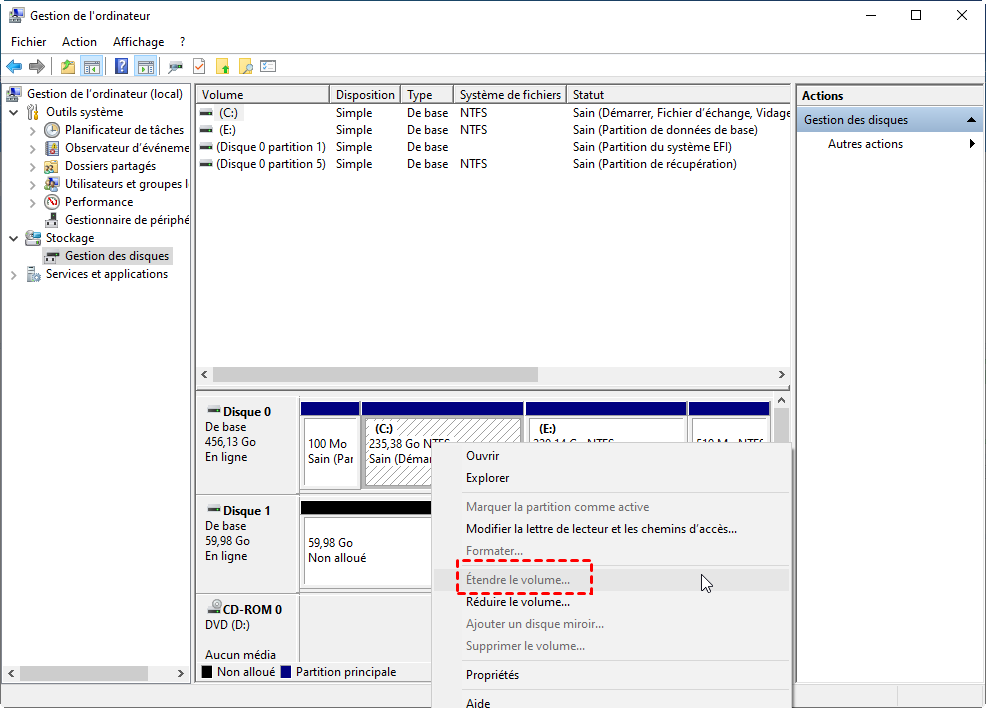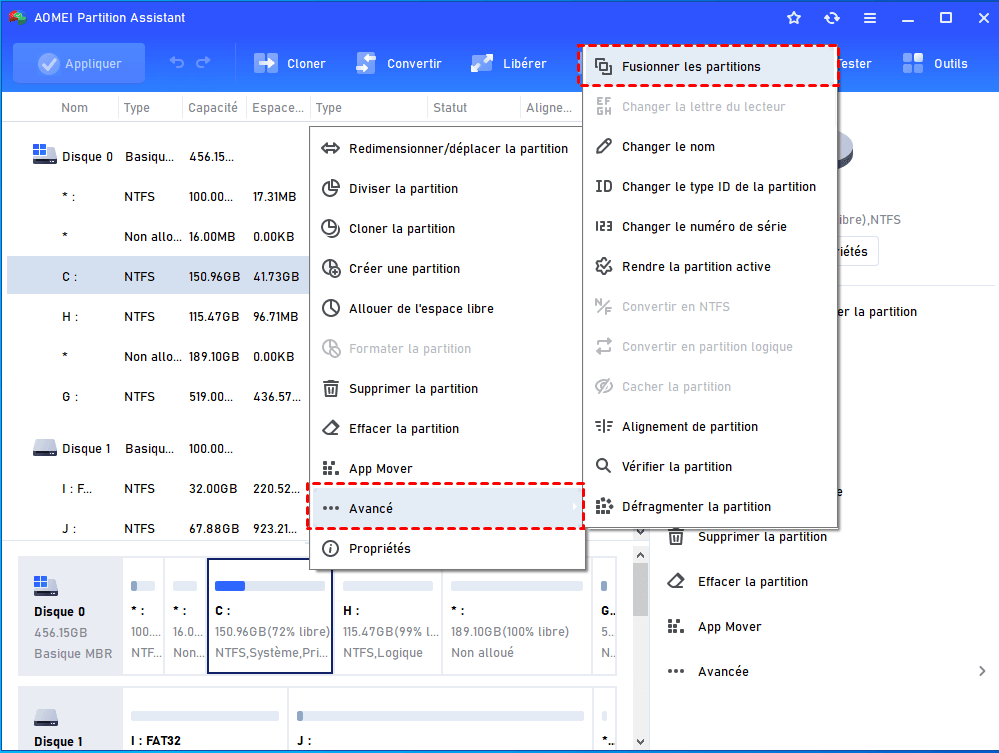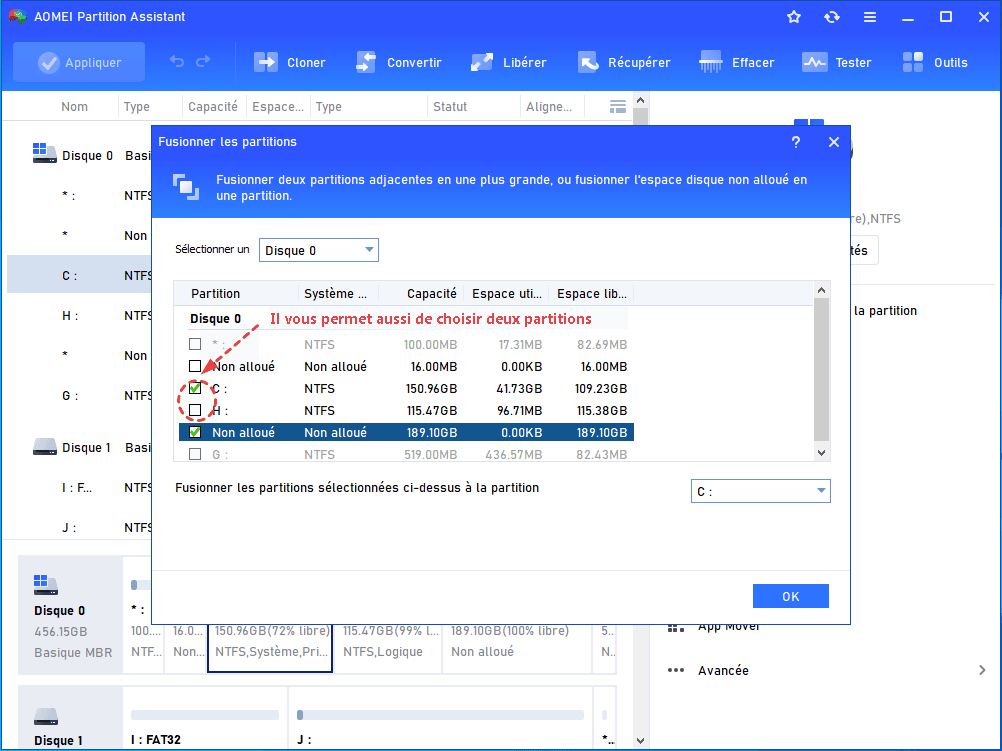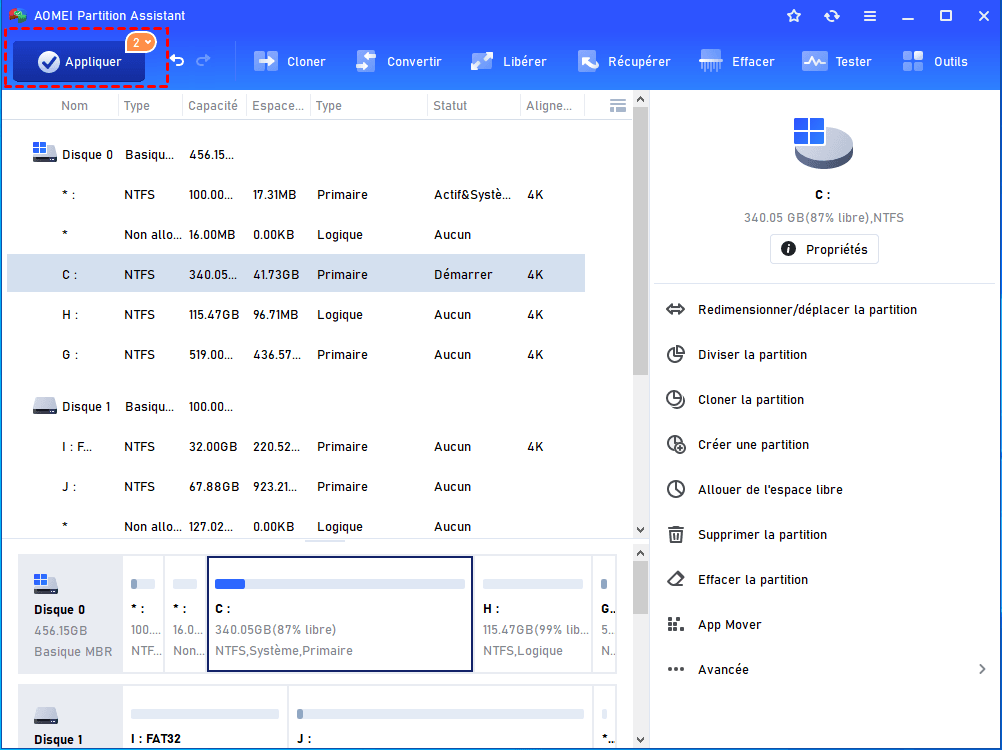Comment ajouter un espace non alloué au disque C dans Windows 11, 10, 8, 7 ?
Ajouter l’espace non alloué au disque C sur votre disque dur est un bon moyen d'étendre le disque C. Pour ce faire rapidement, vous pouvez utiliser AOMEI Partition Assistant Standard, logiciel tiers spécialisé dans la gestion des disques.
Pourquoi ajouter un espace non alloué au disque C ?
De nombreux novices en informatique n'ont aucune notion de partitionnement de disque dur, ils ne partitionnent donc pas raisonnablement le disque dur de l'ordinateur. Par exemple, ouvrez la Gestion des disques, vous verrez qu'il y a de l'espace non alloué sur le disque, et l'ordinateur indiquera également que l'espace du disque C est insuffisant. Que devrions-nous faire alors ? Dans ce cas, le meilleur moyen est d'ajouter cet espace non alloué au disque C.
S'il n'y a pas d'espace non alloué, vous pouvez également choisir de déplacer l’espace libre du disque D vers C, ce qui est un bon moyen d'étendre le disque C.
Ajouter l'espace non alloué au disque C via la Gestion des disque
La Gestion des disques de Windows a été améliorée depuis Windows 7. Vous pouvez l'utiliser pour étendre ou réduire le volume en fonction de vos besoins. Si l'espace non alloué se trouve sur le côté droit du disque C et aussi à côté du disque C, vous pouvez l'utiliser pour ajouter de l'espace non alloué au disque C.
Cliquez avec le bouton droit sur Ce PC/Mon ordinateur, sélectionnez Gérer et ouvrez la Gestion des disques. Ensuite, cliquez avec le bouton droit sur votre disque C, cliquez sur Étendre le volume.
Ensuite, vous pouvez accéder à l'Assistant Extension du volume et fusionner le volume C avec l'espace non alloué.
Cependant, la Gestion des disques de Windows vous permet de fusionner le disque C avec l'espace non alloué uniquement lorsque l'espace non alloué est adjacent au disque C et qu'il doit se trouver sur le côté droit. Sinon, il est impossible d'étendre le volume C car l'option Étendre le volume serait grisée.
Ajouter l'espace non alloué au disque C via un logiciel tiers gratuit
Comme la Gestions des disques ne peut pas fusionner le disque C avec un espace non alloué qui n'est pas adjacent au disque C. Ici, nous vous recommandons la meilleure alternative à Gestion des disques Windows, AOMEI Partition Assistant Standard, qui peut vous aider à ajouter de l'espace non alloué au disque C dans Windows 11/10/8.1/8/7/XP/Vista, peu importe où se trouve cet espace non alloué.
Étape 1. Installez et lancez AOMEI Partition Assistant, vous verrez l'environnement principal de votre disque dur. Cliquez avec le bouton droit sur le disque C dans l'interface principale, puis sélectionnez Avancé et Fusionner les partitions dans le menu contextuel.
Étape 2. Ensuite, il se déplacera vers la fenêtre où vous pouvez ajouter l'espace non alloué au disque C en sélectionnant les partitions dans la case. Cliquez sur OK.
Étape 3. Ici, vous pouvez prévisualiser que vous avez déjà étendu le disque C en y ajoutant de l'espace non alloué. N'oubliez pas de cliquer sur Appliquer pour soumettre l'ensemble des opérations.
Conclusion
Voici les étapes pour ajouter un espace non alloué au disque C via la Gestion des disques et AOMEI Partition Assistant Standard. Vous pouvez en choisir une méthode comme vous voulez.
Si votre disque dur est trop petit et vieux pour le bon fonctionnement de l'ordinateur, vous pouvez changer de disque dur principal (avec un HDD ou SSD plus grand) ou migrer seulement l'OS vers le nouveau disque dur. Pour ce faire, vous devriez passer à AOMEI Partition Assistant Professional. La version professionnelle est dotée de plus de fonctions avancées, comme convertir MBR en GPT sans perte de données, réparer le secteur de boot endommagé, convertir disque dynamique en disque de base sans perte de données, nettoyer et défragmenter le disque dur, etc.