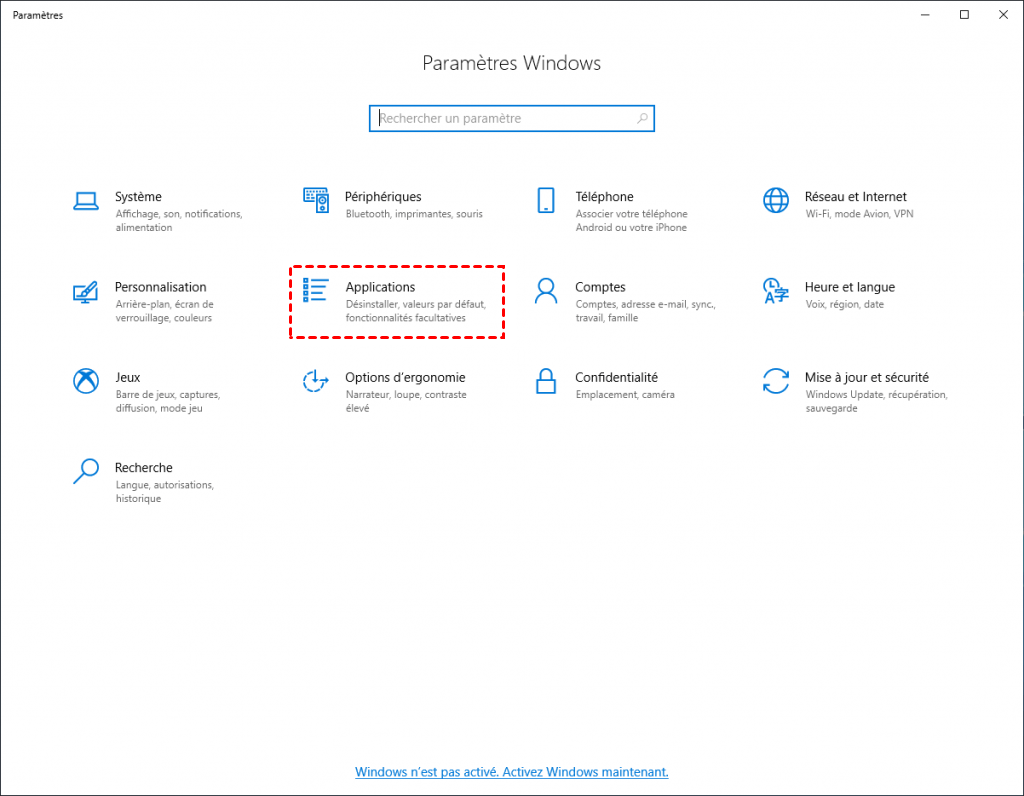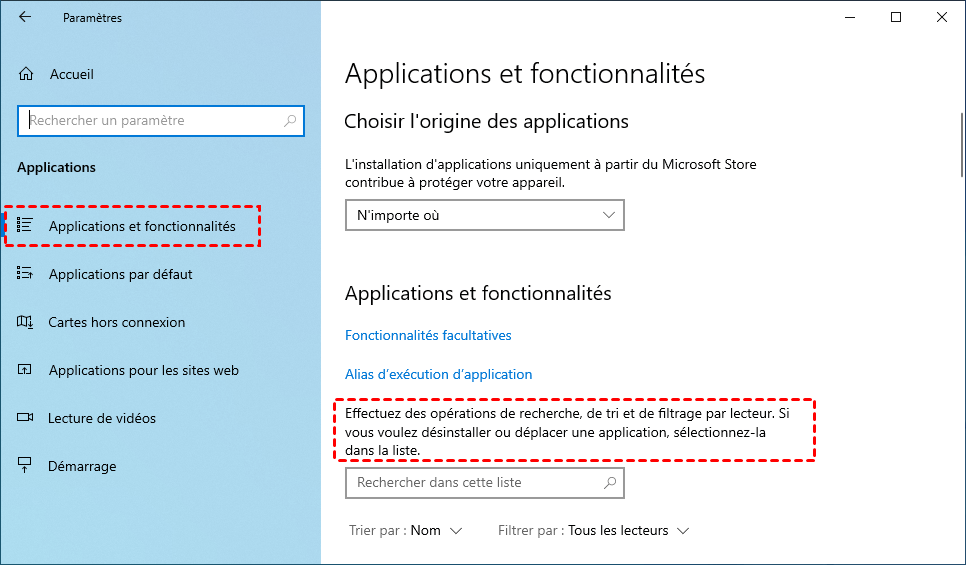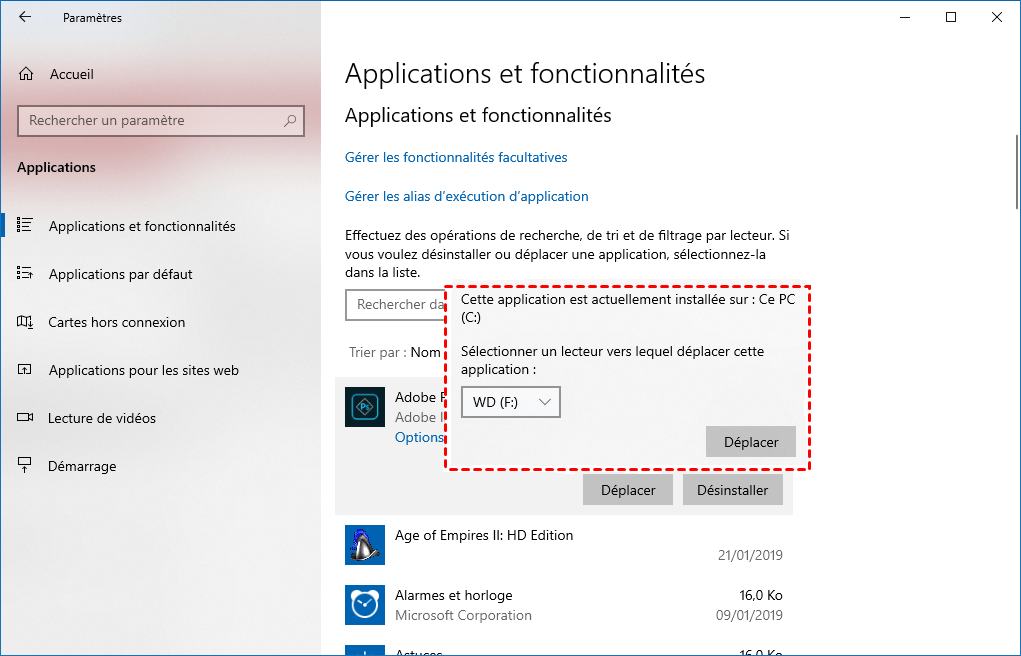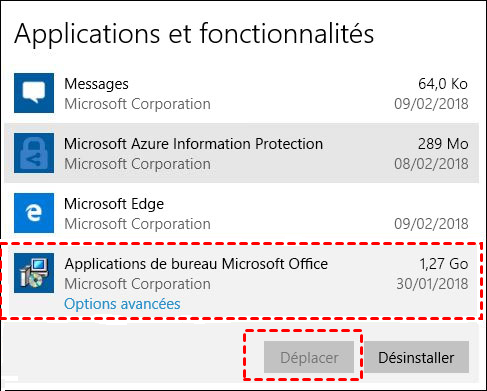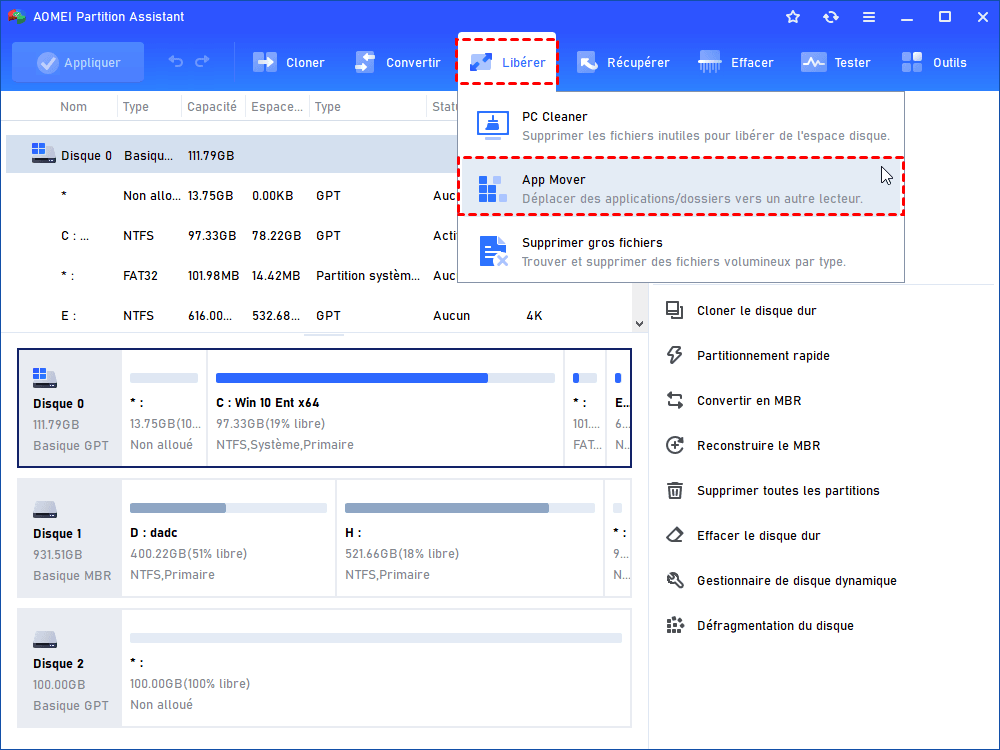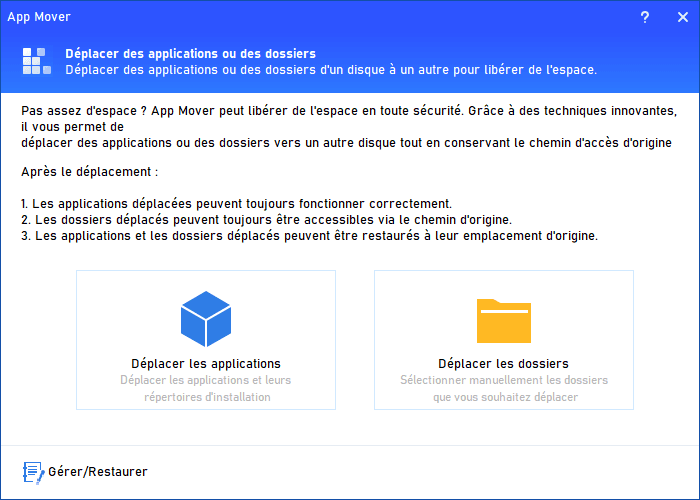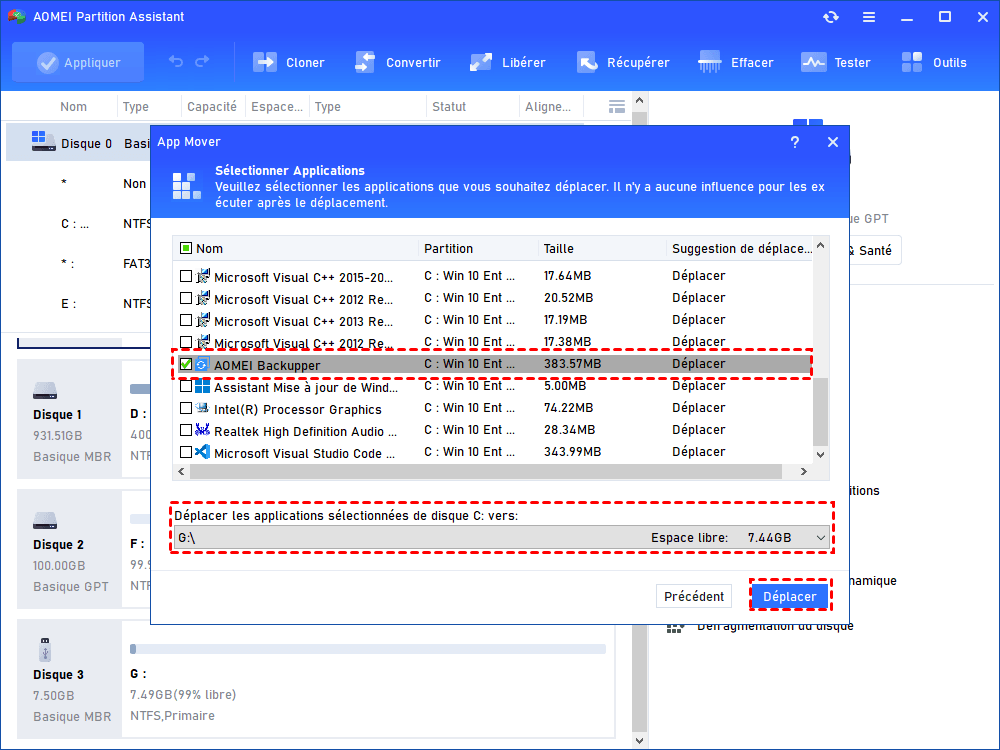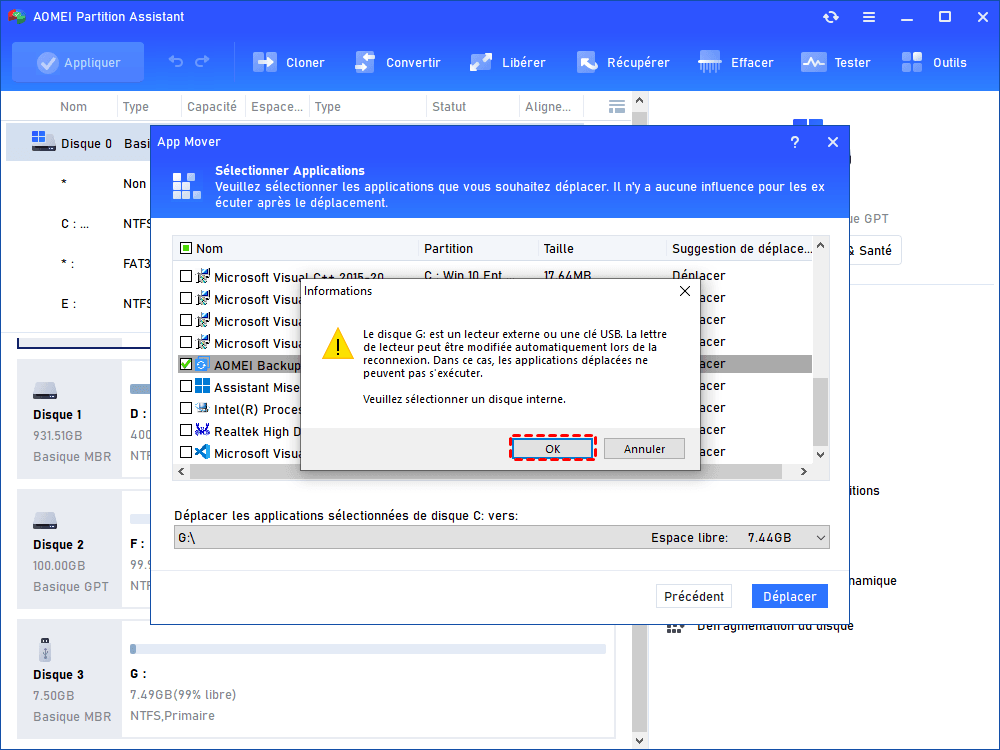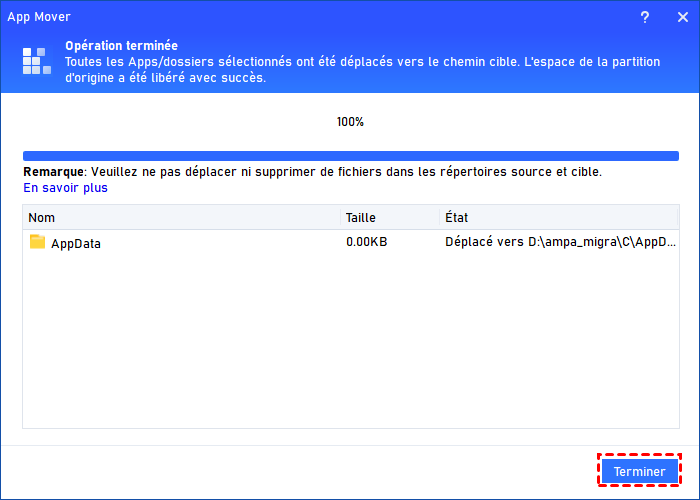Comment enregistrer les applications sur la carte SD sous Windows 11/10/8/7
Lorsque vous voulez enregistrer les applications sur la carte SD sous Windows 11/10/8/7, vous pouvez utiliser l'outil intégré Windows et le logiciel puissant : AOMEI Partition Assistant Professional.
Pourquoi enregistrer les applications sur la carte SD
Au fil du temps, les données des applications prennent souvent beaucoup d’espace sur votre PC. Si vous installez trop d'applications sur votre disque dur interne, vous pouvez facilement recevoir des avertissements indiquant que votre disque est plein ou qu'il manque d'espace. Si vous manquez d'espace sur le disque interne, vous pouvez libérer de l'espace disque dans Windows 10 en supprimant les programmes, les applications et les jeux que vous n'utilisez pas fréquemment.
Cependant, si vous ne voulez pas supprimer les applications importantes, l'utilisation d'un disque dur externe par exemple la carte SD est un excellent moyen d'obtenir plus d'espace de stockage. Enregistrez les applications sur la carte SD ou d'autres disques durs sera un bon choix.
Comment enregistrer les applications sur la carte SD
Voici les façons d'enregistrer des applications vers une carte SD à l'aide de fonctionnalité intégrée Windows et un logiciel tiers puissant.
Enregistrer des applications sur la carte SD via l'outil intégré Windows
Vous pouvez enregistrer des applications sur la carte SD via l'outil intégré Windows, Mais cette méthode a certaines limites. Lisez la suite pour apprendre les étapes détaillées et ses limitations.
Pour changer l'emplacement d'installation des nouvelles applications, vous pouvez entrer dans Paramètres > Système > Stockage pour modifier l'emplacement de stockage. Vous pouvez également choisir un emplacement de sauvegarde par défaut pour les nouveaux documents, la musique, les images et les fichiers vidéo ici. Par défaut, ils sont tous enregistrés sur votre disque C. Ensuite, enregistrez vos modifications.
Modifiez le paramètre ci-dessus et les nouvelles applications que vous installez seront stockées à l'emplacement choisi. Cependant, les applications actuellement installées ne seront pas déplacées. Vous pouvez déplacer des applications déjà installées, si vous le souhaitez.
Pour déplacer les applications installées sur une carte SD, Windows fournit Applications et fonctionnalités pour déplacer certains programmes installés par défaut vers d'autres disques.
1. Pour ce faire, cliquez sur « Démarrer » et choisissez « Paramètres », puis « Applications ».
2. Dans la fenêtre contextuelle, cliquez sur « Application et fonctionnalité ». Ensuite, vous pouvez voir une liste des applications installées sur votre ordinateur.
3. Vous serez invité à sélectionner un autre disque, puis vous pourrez cliquer sur « Déplacer » pour déplacer l'application sur la carte SD.
Remarque : Si vous voyez Modifier au lieu d'un bouton de déplacement, vous avez sélectionné une application de bureau traditionnelle. Vous ne pouvez pas le déplacer d'ici. Si vous voyez un bouton Déplacer qui est grisé, vous avez sélectionné une application fournie par Microsoft incluse dans Windows 10. Vous ne pouvez pas non plus déplacer ces applications.
Déplacer des applications sur la carte SD avec AOMEI Partition Assistant
il existe de nombreuses limitations pour déplacer les applications vers une carte SD avec l'outil intégré Windows, ici, je vais vous présenter un autre logiciel puissant pour aider au déplacement des applications - AOMEI Partition Assistant Professional. Il est un puissant logiciel pour gérer parfaitement vos disques durs et partitions.
Avec sa fonction « APP Mover », en quelques clics, vous pouvez non seulement déplacer des applications et des programmes d'une partition à une autre, mais aussi déplacer le cache lié à l'application, les dossiers de téléchargements ou tout autre dossier volumineux vers un autre disque sans perte de données.
(La version Demo permet de simuler et démontrer toutes les opérations.)
Étape 1. Téléchargez, installez et lancez AOMEI Partition Assistant Pro, puis cliquez sur Libérer et App Mover.
Étape 2. Vous verrez 2 options : App Mover ou Déplacer les dossiers. Pour déplacer des applications, nous choisissons App Mover.
Étape 3. Toutes vos partitions seront répertoriées dans la fenêtre, le nombre et la taille des applications installées sur chaque partition seront également affichés. Choisissez une partition à partir de laquelle vous souhaitez déplacer les applications et cliquez sur Suivant.
Étape 4. Toutes les applications de la partition sélectionnée seront répertoriées, choisissez les applications que vous souhaitez déplacer et sélectionnez la carte SD comme emplacement cible, puis cliquez sur Déplacer.
Étape 5. Vous verrez un message contextuel pour confirmer la fermeture forcée des applications en cours d'exécution lors du démarrage du déplacement. Appuyez sur OK pour le confirmer, puis le transfert de l'application commencera.
Étape 6. Une fois terminé, cliquez sur Terminer.
Lectures complémentaires : Déplacer les dossiers vers la carte SD
Tout comme le déplacement des applications, il permet également aux utilisateurs de déplacer le cache lié à l'application, les dossiers de téléchargements ou tout autre dossier volumineux vers un autre disque.
À l'étape 2 mentionnée ci-dessus, vous pouvez choisir Déplacer les dossiers.
Ensuite, cliquer sur Ajouter un dossier pour ajouter les dossiers que vous souhaitez déplacer et choisir une carte SD comme destination, après cela, veuillez cliquer sur Déplacer.
Appuyez sur OK pour confirmer l'invite, puis le transfert du dossier commencera. Attendez que le processus de déplacement soit terminé. Ensuite, cliquez sur Terminer.
Conclusion
Comment enregistrer les applications sur la carte SD sous Windows 11/10/8/7 ? Dans cet article, on vous présente 2 solutions différentes pour déplacer des applications vers la carte SD ou un autre disque dans Windows 10 sans réinstaller. La première méthode présente de nombreuses limites ; la seconde méthode, utilisant AOMEI Partition Assistant Professional Edition, est plus simple et plus sûre. Et si vous en avez besoin, vous pouvez aussi déplacer des dossiers volumineux.
En outre, cet outil puissant a également d'autres fonctions, telles que la migration de l'OS vers un HDD/SSD, la récupération de partition, la conversion du disque du système d'exploitation de MBR en GPT, etc. Il a également l'édition Server pour les utilisateurs de serveur, tels que Windows Server 2022, 2019, 2016, 2012 (R2) et SBS 2003, 2008, 2011.