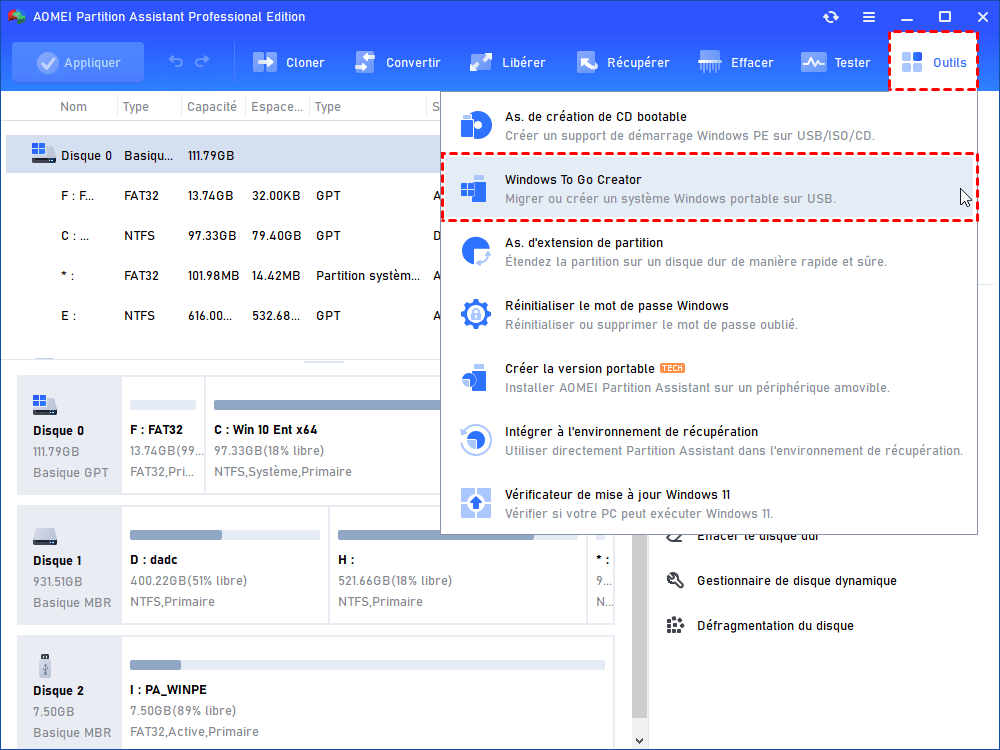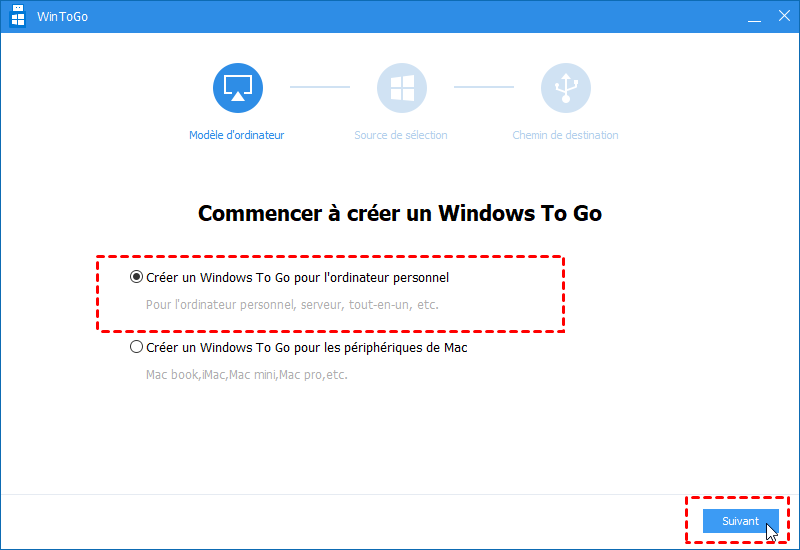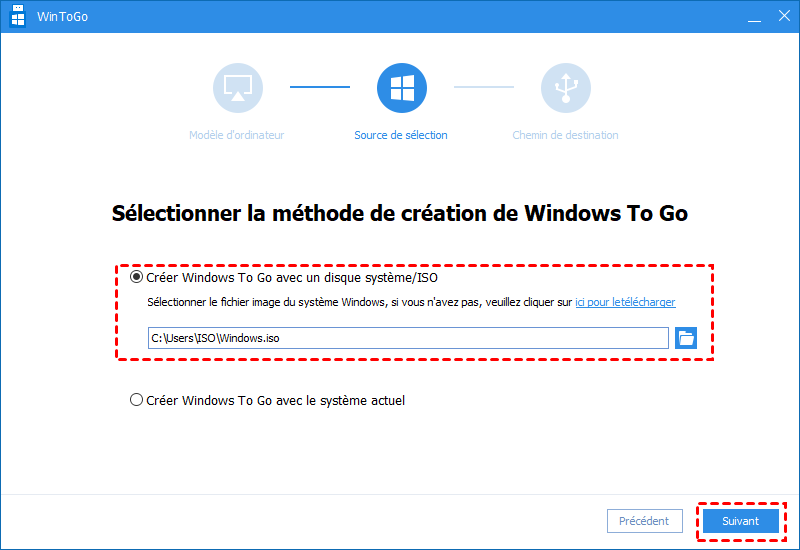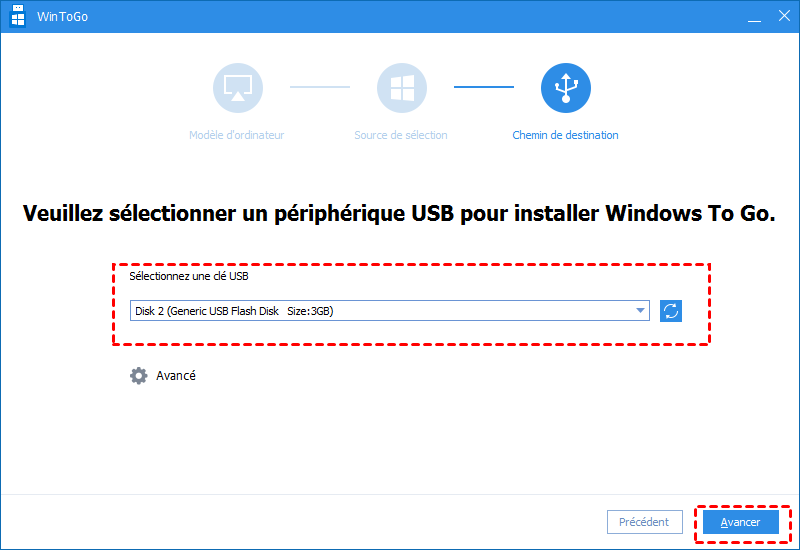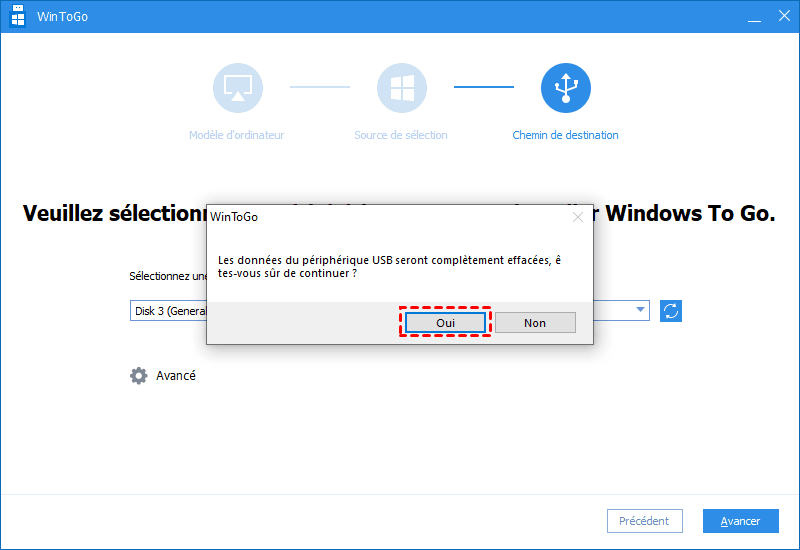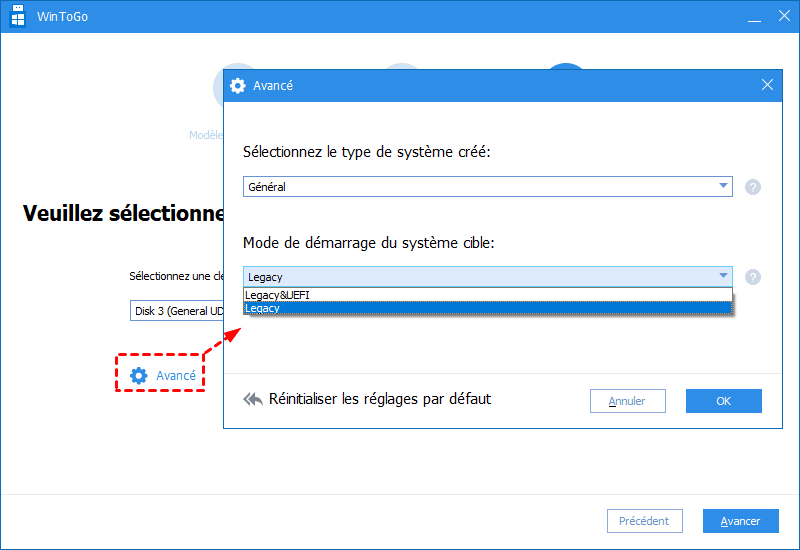Comment installer Windows sur une clé USB ? (11/10/8/7)
Comment installer Windows sur une clé USB ? Pour exécuter Windows 11/10/8/7 sur n'importe quel PC à partir d'une clé USB, vous pouvez utiliser la méthode de cet article.
Besoin d'installer Windows sur une clé USB ?
Je peux utiliser une clé USB pour installer Windows sur mon ordinateur à partir d'une image ISO. Mais je suis souvent en déplacement professionnel, donc je me demande si je peux installer Windows 10 sur une clé USB, et où que j'aille, je peux exécuter directement mon système d'exploitation personnalisé depuis la clé USB.
- Question posée sur Microsoft.com
Lorsque vous travaillez à domicile ou en voyage d'affaires, vous souhaiterez peut-être exécuter un système Windows différent tel que Windows 11,10, 8, 7 à partir d'une clé USB bootable. En réalité, ce n'est pas une opération difficile. Et dans cet article, nous allons vous donner un tutoriel sur la création d'un système portable en installant Windows 11/10/8/7 sur une clé USB.
Comment installer Windows 11/10/8/7 sur une clé USB ?
Pour installer Windows sur une clé USB, vous pouvez utiliser une fonctionnalité appelée "Windows To Go Creator", qui est fournie par AOMEI Partition Assistant Professional. Cela vous permet de déployer un environnement Windows sur une clé USB afin que vous puissiez utiliser votre propre système où que vous alliez sur n'importe quel autre PC.
De plus, cet outil peut créer une clé USB Windows à partir de fichiers ISO ou du système actuel. Il prend également en charge la création d'une clé USB bootable de Windows sur Mac. Et vous pouvez télécharger la version Demo pour voir comment cela fonctionne.
Avant de commencer l'opération, vous devez savoir (et vous devez faire) :
- Un fichier/image ISO : Vous pouvez insérer un disque d'installation ou télécharger un fichier ISO depuis le site web de Microsoft. Vous pouvez également installer le système actuel sur la clé USB.
- Une clé USB 2.0/3.0 : En tenant compte de la vitesse d'exécution, nous vous recommandons une clé USB 3.0, qui nécessite beaucoup moins de temps qu'une clé USB 2.0.
- Sauvegarder les fichiers de la clé USB : La clé USB sera formatée avant de devenir un périphérique "Windows To Go".
▶ Installer Windows sur une clé USB avec un fichier ISO
Étape 1. Installez et ouvrez AOMEI Partition Assistant. Dans l'interface principale, cliquez sur "Outils" et sélectionnez "Windows To Go Creator".
Étape 2. Dans cette fenêtre, choisissez "Créer un Windows To Go pour l'ordinateur personnel" et cliquez sur "Suivant".
✍ Remarque : Si vous utilisez un ordinateur Mac, vous pouvez choisir la deuxième option pour exécuter Windows à partir de la clé USB sur Mac.
Étape 3. Ensuite, sélectionnez "Créer Windows To Go avec un disque système/ISO " et choisissez le fichier ISO, puis cliquez sur "Suivant".
Étape 4. Le programme détectera automatiquement la clé USB, si ce n'est pas le cas, vous pouvez cliquer sur "Actualiser". Et cliquez sur "Avancer".
Étape 5. Une petite fenêtre apparaîtra pour vous informer que les fichiers de la clé USB seront effacés. Veuillez sauvegarder la clé USB au préalable.
▶ Installer Windows sur une clé USB avec le système actuel
L'étape 1 et l'étape 2 sont les mêmes, ouvrez simplement "Windows To Go Creator" dans l'interface principale, et sélectionnez "Créer Windows To Go avec PC".
Étape 3. Choisissez "Créer Windows To Go avec le système actuel", vous verrez les informations détaillées du système d'exploitation actuel sur l'ordinateur, puis cliquez sur "Suivant".
Étape 4. Ensuite, le programme détectera votre clé USB. Réinsérez-la si elle ne peut pas être détectée. De plus, vous pouvez cliquer sur "Avancé" pour décider du type de système créé et du mode de démarrage. Ensuite, cliquez sur "Avancer".
Lorsque l'opération est terminée, Windows sera installé sur la clé USB. Vous pouvez l'insérer pour démarrer d'autres ordinateurs.
Comment démarrer un PC à partir de la clé USB Windows portable
Maintenant, vous pouvez connecter la clé USB à n'importe quel autre PC, et accéder au BIOS pour la définir comme périphérique de démarrage. Suivez les étapes ci-dessous.
Étape 1. Avec la clé USB insérée, allumez l'ordinateur.
Étape 2. Lorsque l'écran de démarrage initial apparaît, appuyez sur la touche du BIOS (F2, F3, F4, F7, F8, cela dépend du fabricant qui a créé le BIOS).
Étape 3. Le BIOS s'ouvrira et utilisez les touches fléchées pour choisir l'onglet "Boot".
Étape 4. Choisissez "Change boot order" et déplacez la clé USB en première position dans la séquence de démarrage.
Étape 5. Enregistrez les modifications et quittez, et l'ordinateur démarrera à partir de la clé USB.
Conclusion
Voilà comment installer Windows sur une clé USB. Ce tutoriel peut être appliqué à différents systèmes Windows, y compris Windows 11/10/8/7, Windows XP et Vista. De plus, le logiciel polyvalent AOMEI Partition Assistant offre d'autres fonctionnalités, comme la migration du système d'exploitation vers un disque dur ou un SSD, l'extension du disque système. Et si vous rencontrez des problèmes de démarrage, vous pouvez l'utiliser pour créer une clé USB bootable afin de réparer votre ordinateur.
De plus, si votre ordinateur fonctionne avec un système Windows Server, vous pouvez vous tourner vers AOMEI Partition Assistant Server.