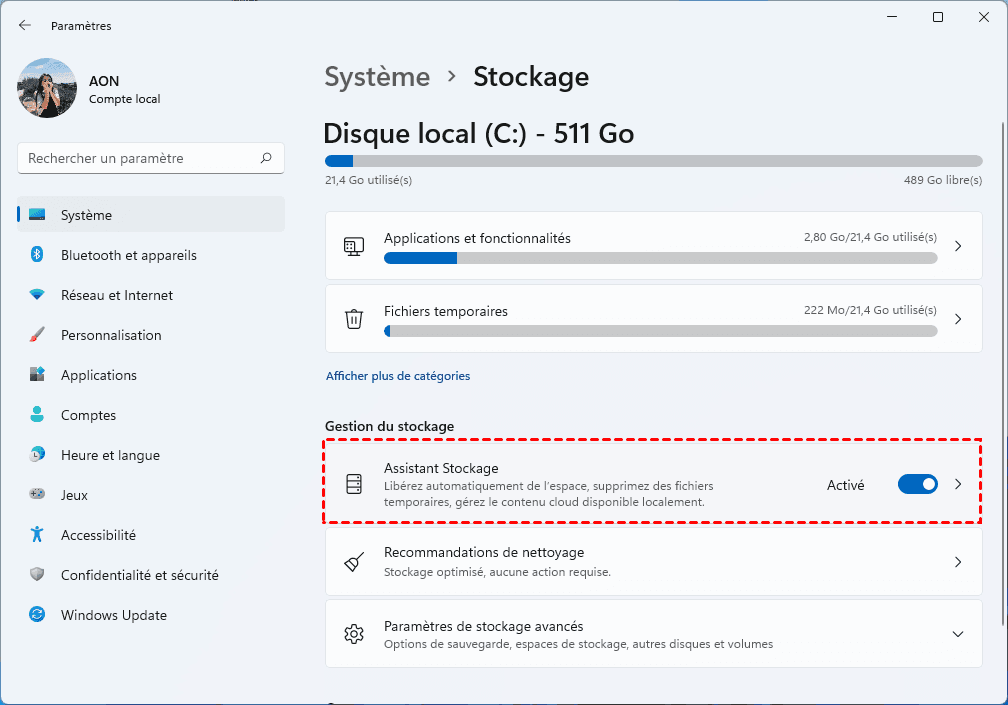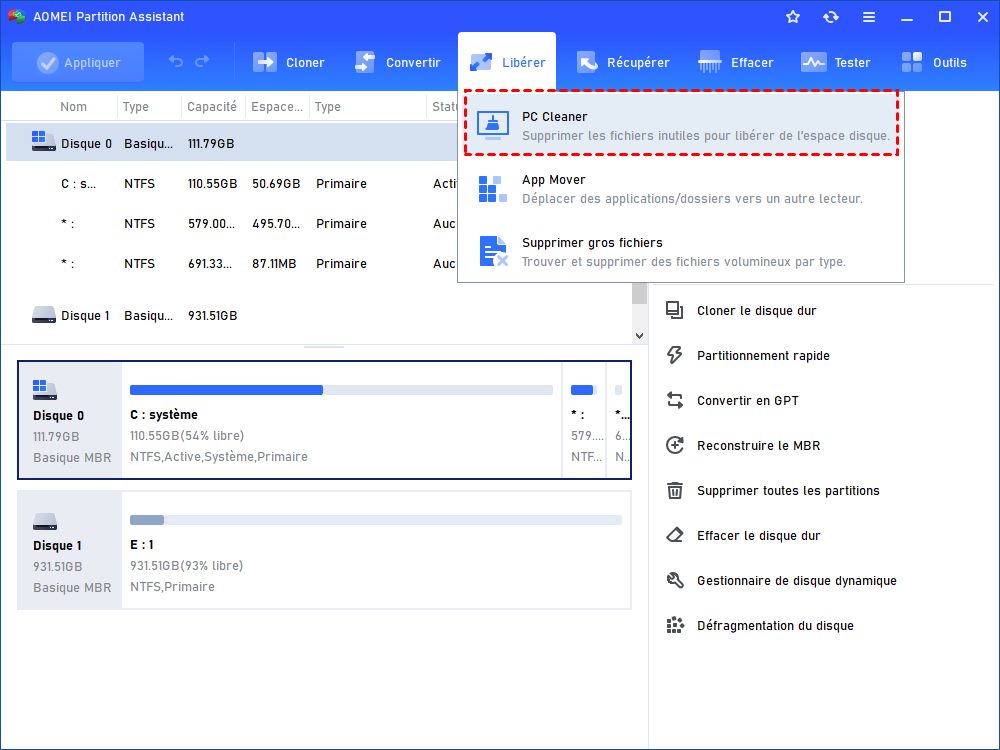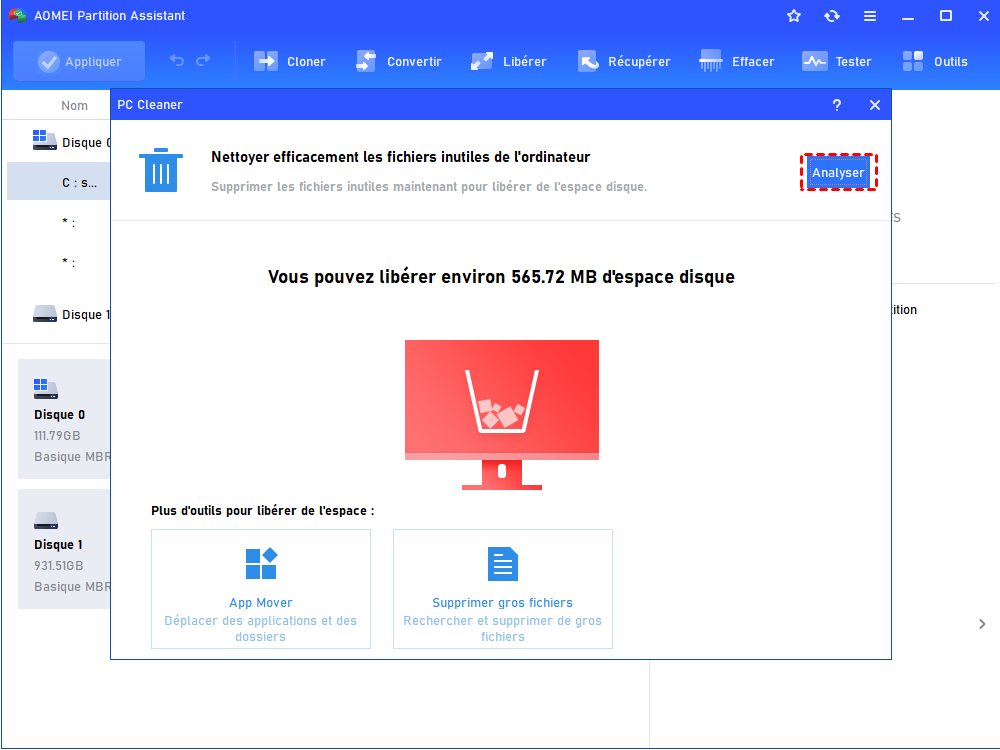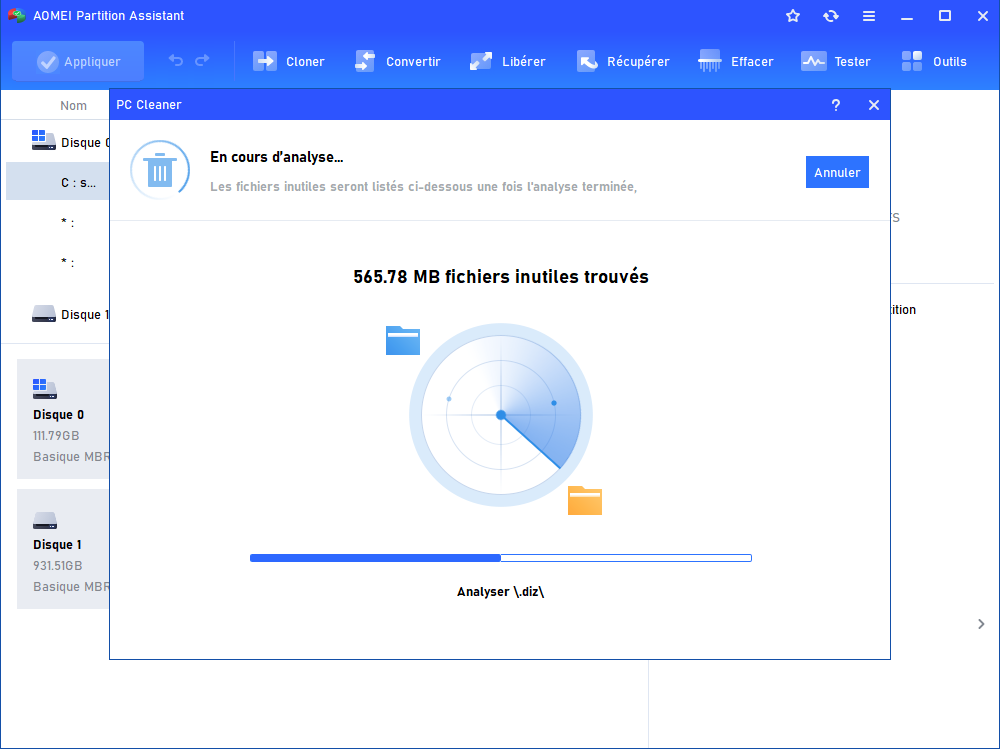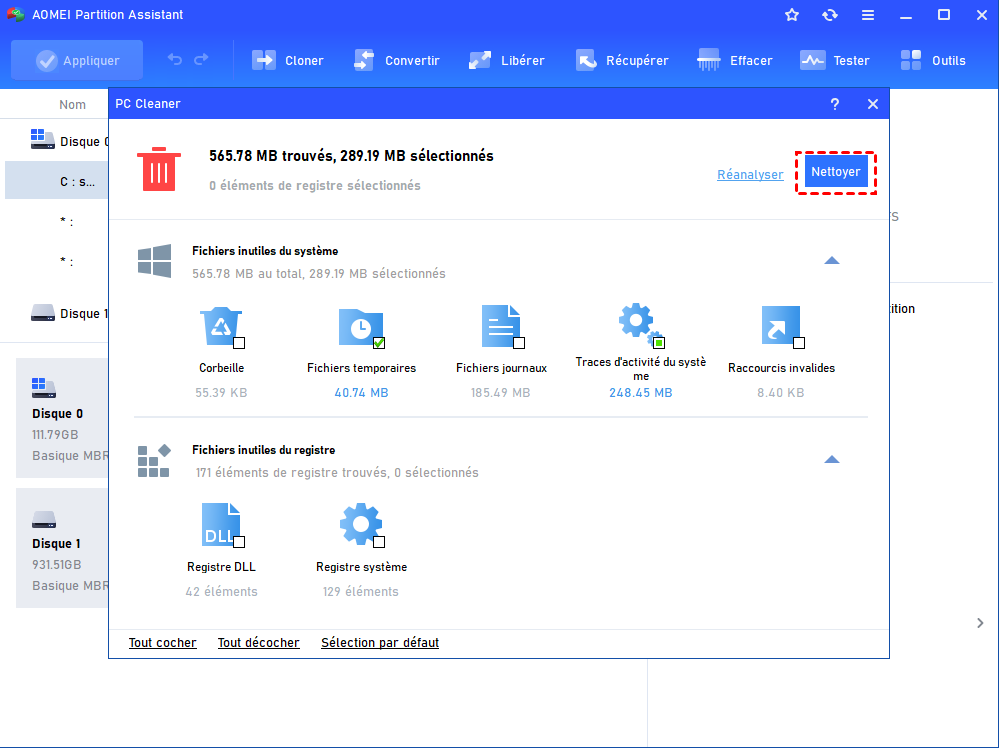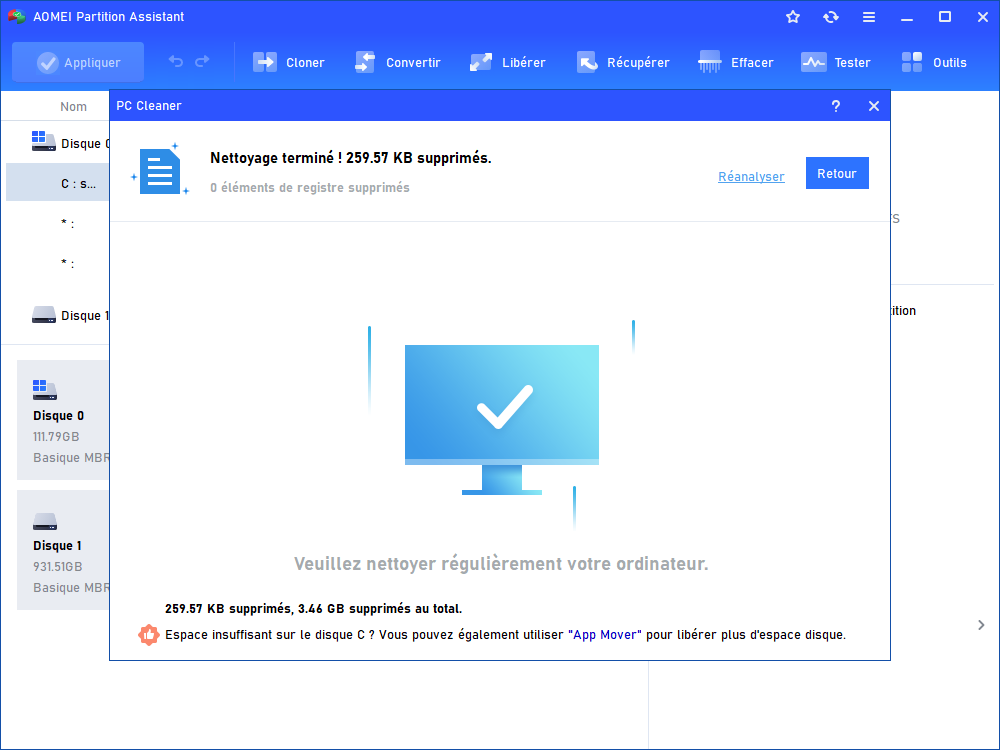Comment vider mon cache et mes fichiers indésirables sur un PC Windows ?
Comment vider mon cache ? Vous pouvez lire cet article pour découvrir 4 méthodes pratiques. Suivez-les pour nettoyer le cache de Windows et laisser fonctionner votre ordinateur dans un environnement propre.
À propos des fichiers cache
Lorsque nous naviguons sur le web, utilisons des applications et visitons des sites web, nos ordinateurs stockent des données temporaires appelées cache. Il stocke des fichiers, des images et des données pertinentes sur votre appareil après avoir accédé à une application ou à un site web pour la première fois.
Ces caches sont utilisés pour améliorer les performances et l'efficacité de l'appareil ou de l'application en permettant un accès plus rapide aux données fréquemment utilisées. Mais au fil du temps, cela peut également entraîner des problèmes, tels que la consommation d'espace de stockage, les données obsolètes, les performances lentes de l'ordinateur et les problèmes de compatibilité.
Où puis-je trouver les fichiers cache sur mon ordinateur Windows ?
L'emplacement du cache Windows n'est pas fixe. Généralement, les fichiers de cache sont stockés dans des répertoires spécifiques ou des dossiers à l'intérieur du système ou des répertoires d'application. L'emplacement de stockage de cache le plus commun dans Windows devrait être le dossier « AppData » ou « Temp ».
Cependant, il est important d'être prudent lorsque vous accédez et modifiez ces fichiers, car certains fichiers cache sont destinés à être gérés automatiquement par le système ou les applications. Si vous ne savez pas comment gérer les fichiers de cache, il est préférable de demander des conseils ou d'utiliser des outils conçus pour la gestion du cache.
Quels types de fichiers cache puis-je supprimer ?
Vous pouvez supprimer en toute sécurité différents types de fichiers cache sur votre ordinateur. Voici quelques fichiers cache courants que vous pouvez envisager de supprimer :
Cache du navigateur : Le cache stocké par les navigateurs Web tels que Chrome, Firefox, Safari et Edge peut être supprimé en toute sécurité.
Cache d'application : De nombreuses applications, notamment sur les appareils mobiles, stockent des données de cache. La suppression du cache de l'application peut libérer de l'espace de stockage et résoudre les problèmes liés à l'application.
Cache système : Votre système d'exploitation conserve également un cache système. La suppression de ce cache peut aider à libérer de la mémoire et améliorer les performances globales du système.
Fichiers temporaires : Les fichiers temporaires générés par les applications et le système d'exploitation peuvent souvent être supprimés en toute sécurité. Ces fichiers sont temporaires et ne sont plus nécessaires une fois leur but rempli.
Cache de vignettes : Le cache de vignettes stocke de petites images ou des icônes utilisées pour un affichage rapide dans l'Explorateur de fichiers. La suppression de ce cache peut libérer de l'espace de stockage.
Cache Microsoft Office : Les applications Microsoft Office, comme Word et Excel, stockent des fichiers de cache. Vider ce cache peut aider à résoudre les problèmes liés aux documents Office.
Comment vider mon cache pour accélérer mon PC ?
Comment vider le cache de mon ordinateur ? Le nettoyage du cache est une tâche de maintenance essentielle pour votre ordinateur. Voici des méthodes utiles pour nettoyer le cache.
Méthode 1 : Supprimer les fichiers temporaires
Les fichiers temporaires, un type courant de cache sur votre ordinateur, sont stockés dans le chemin C:\Utilisateurs\Admin\AppData\Local\Temp. Pour les supprimer, appuyez sur Windows + R pour ouvrir la fenêtre Exécuter, saisissez %temp% et cliquez sur OK pour accéder aux dossiers Temp. Ensuite, supprimez tous les fichiers temporaires et les dossiers à cet emplacement.
Méthode 2 : Activer l’Assistant Stockage pour nettoyer le PC
L’Assistant Stockage est une fonction de nettoyage des fichiers qui permet à Windows de libérer automatiquement de l'espace en supprimant les fichiers inutiles, y compris les fichiers temporaires et les éléments de la corbeille. Pour utiliser cet outil :
Étape 1. Cliquez sur Démarrer, puis sur Paramètres. Dans la nouvelle fenêtre, cliquez sur Système.
Étape 2. Sélectionnez Stockage et activez Assistant Stockage.
Méthode 3 : Exécuter le Nettoyage de disque
Le Nettoyage de disque, un outil Windows intégré, sert également de nettoyeur de lecteur C pour aider les utilisateurs à trouver et supprimer les fichiers inutiles, libérant ainsi de l'espace de stockage sur le disque dur de leur PC. Pour utiliser le Nettoyage de disque, suivez ces étapes :
Étape 1. Appuyez sur Win + S pour rechercher Nettoyage de disque et double-cliquez sur le résultat de la recherche pour ouvrir l'outil.
Étape 2. Dans la fenêtre contextuelle, choisissez le lecteur que vous souhaitez nettoyer dans le menu déroulant et cliquez sur OK.
Étape 3. Attendez que l'outil termine l'analyse du lecteur sélectionné. Ensuite, dans la nouvelle fenêtre, cliquez sur Nettoyer les fichiers système pour analyser les fichiers cache système supplémentaires.
Méthode 4 : Utiliser un outil de nettoyage pour vider le cache
Comment nettoyer le cache de mon PC ? Vous pouvez le faire avec les outils intégrés mentionnés dessus. Pendant le processus de nettoyage, il convient de prêter attention aux fichiers cache liés au système et aux applications. Une fois que vous avez supprimé les données nécessaires, elles ne peuvent plus fonctionner normalement ou même entraîner une perte de données.
Par conséquent, il est conseillé d'utiliser un nettoyeur de cache professionnel et sûr pour assurer la sécurité des données. AOMEI Partition Assistant Standard est un gestionnaire de partitions gratuit. Sa fonction « PC Cleaner » peut analyser en profondeur le cache et les fichiers indésirables de votre ordinateur Windows. Plus important encore, il affichera les types de fichiers classés, ce qui vous permettra d'identifier facilement si le cache peut être supprimé ou non.
Étape 1. Téléchargez et exécutez AOMEI Partition Assistant Standard, tous les disques et partitions de l'ordinateur s'afficheront sur l'interface. Cliquez sur Libérer et PC Cleaner.
Étape 2. Vous pouvez voir un message Vous pouvez libérer environ XX MB d'espace disque, cliquez sur Analyser pour analyser tous les fichiers indésirables de votre PC.
Étape 3. Attendez un moment jusqu'à ce que la barre de progression soit pleine.
Étape 4. Certains fichiers indésirables seront sélectionnés par défaut (ce sont des fichiers indésirables identifiés par le logiciel et ne causeront pas de dommages à l'ordinateur même en les supprimant), sélectionnez les fichiers indésirables cibles et cliquez sur Nettoyer.
Étape 5. Lorsque la tâche de nettoyage est terminée, cliquez sur Retour pour revenir à l'interface principale.
Outre la suppression du cache d'ordinateur, vous pouvez également passer à l'édition Professional pour profiter de fonctions plus avancées :
- Vous pouvez essayer la fonction « Supprimer gros fichiers » pour trouver tous les gros fichiers sur PC et les supprimer selon vos besoins.
- Vous pouvez utiliser « App Mover » pour déplacer les programmes installés vers un autre lecteur.
- Vous pouvez également allouer de l'espace libre d'un lecteur à un autre pour étendre l’espace.
Conclusion
Comment vider mon cache ? Ce guide propose 4 méthodes efficaces. Si vous avez besoin de vider le cache en profondeur pour Windows, il est recommandé d'utiliser un nettoyeur de PC professionnel et sûr, tel que AOMEI Partition Assistant.
AOMEI Partition Assistant Professional peut également migrer l’OS vers un SSD pour améliorer les performances, cloner des disques pour sauvegarder des données et convertir le disque système entre MBR/GPT pour la mise à niveau vers Windows 11. Les utilisateurs de Windows Server peuvent se tourner vers l'édition Server pour profiter des avantages.