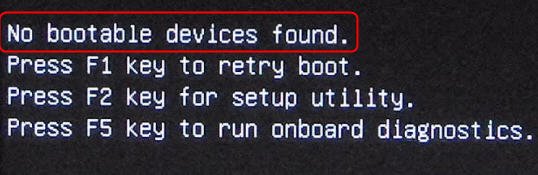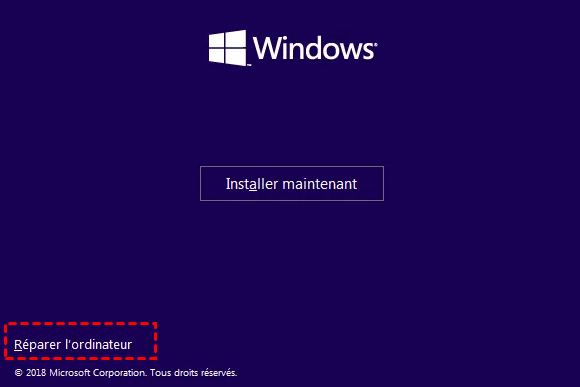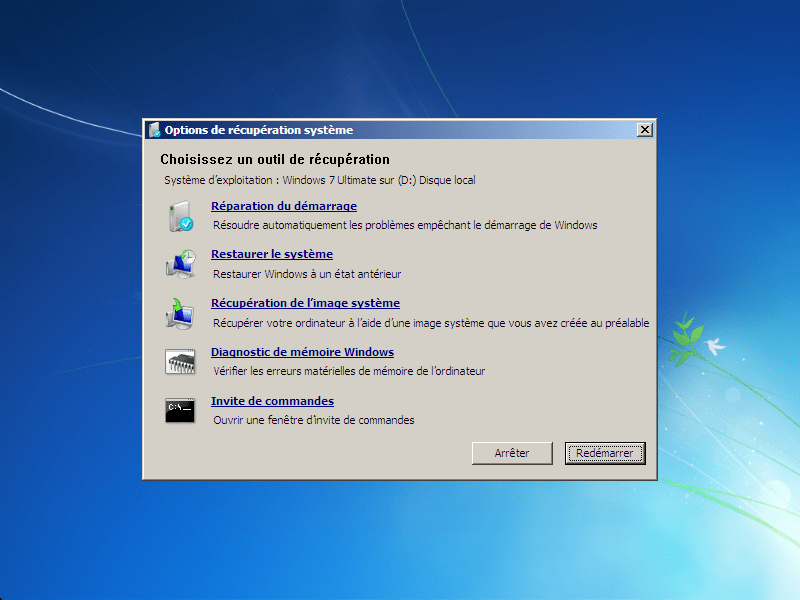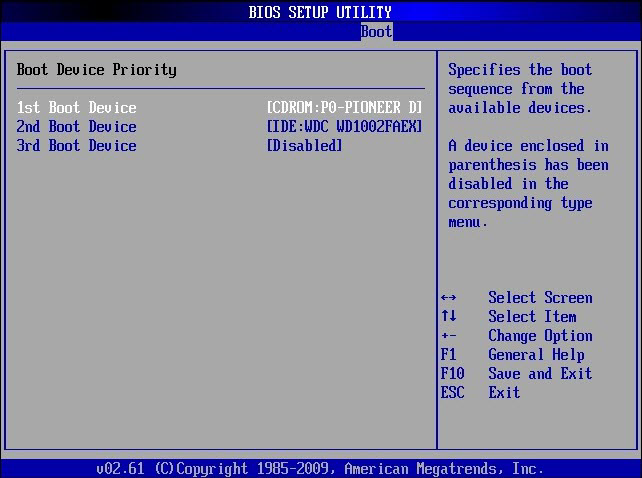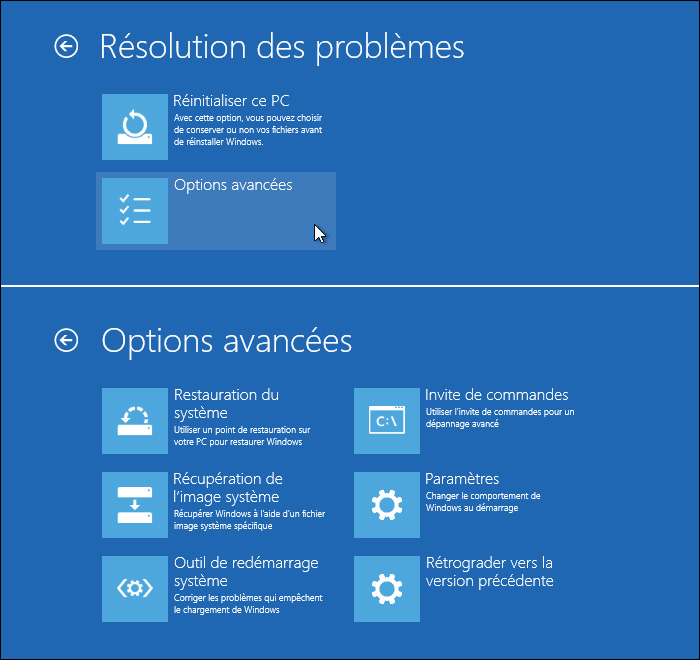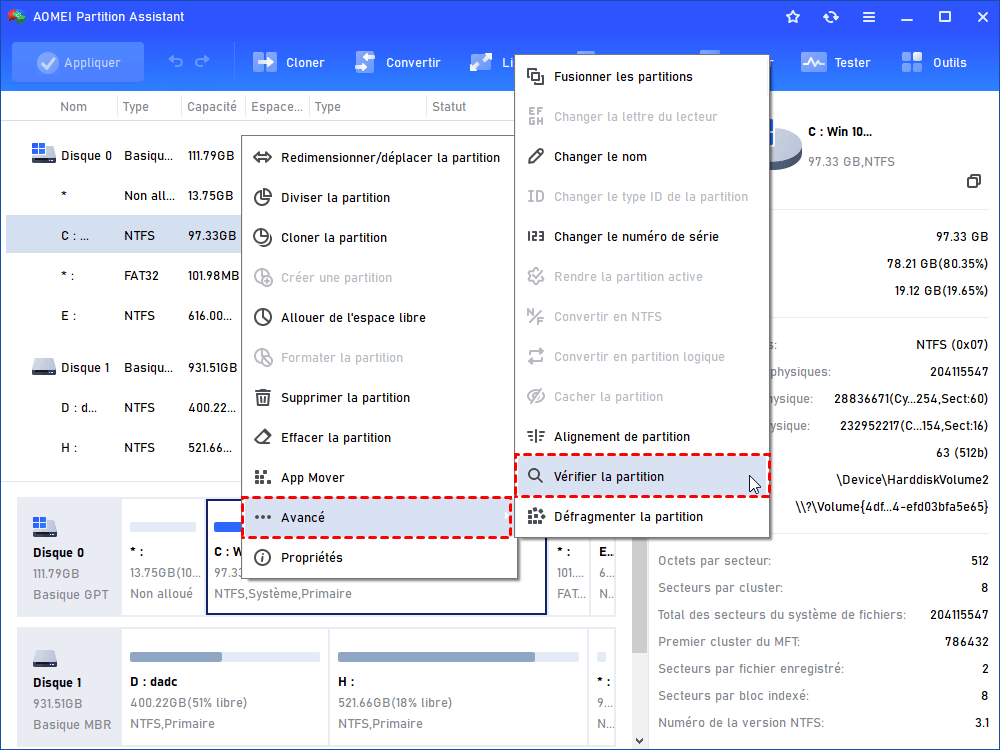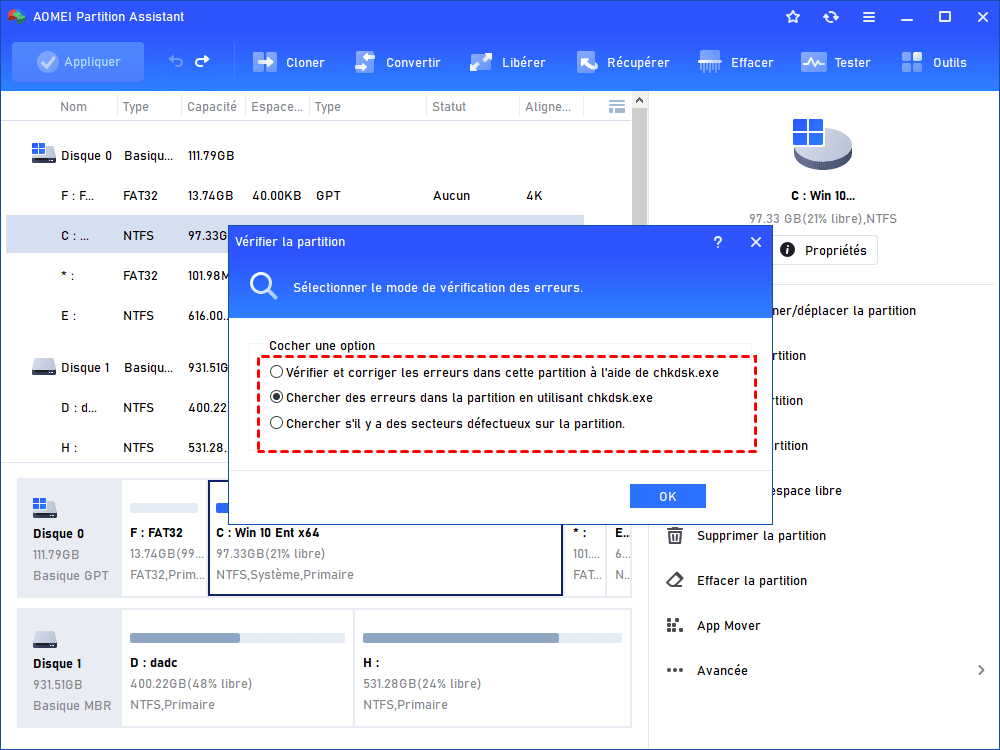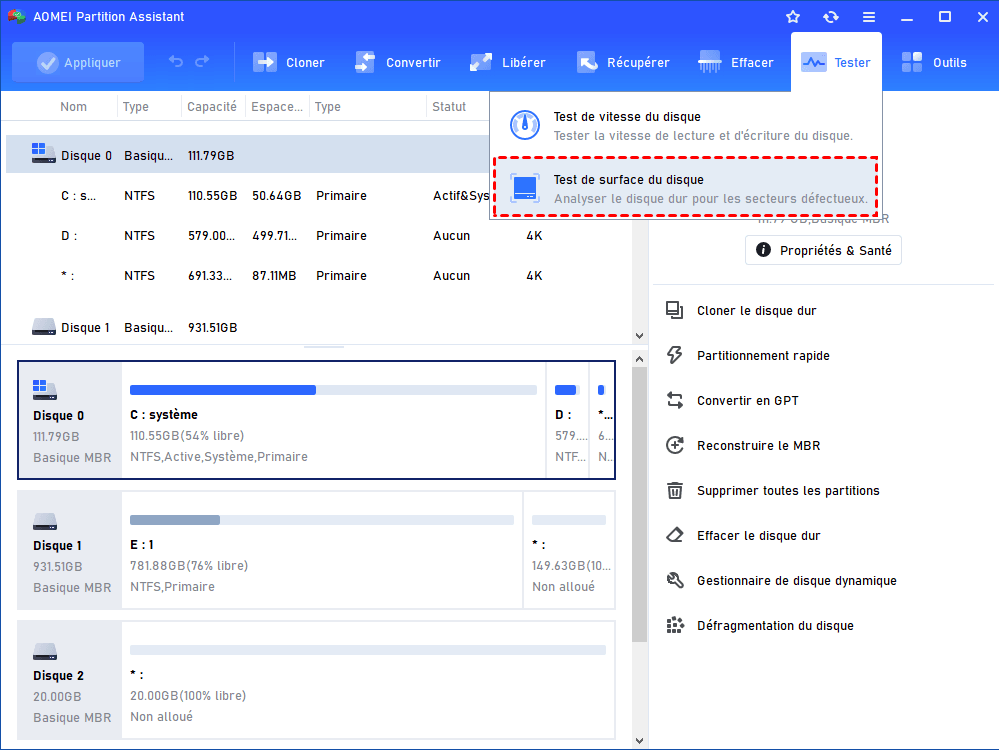Réparer l’erreur DELL No bootable devices found [4 solutions]
Comment réparer l’erreur « DELL No bootable devices found » (aucun périphérique de démarrage trouvé) ? Vous pouvez utiliser les 4 méthodes de cet article.
Erreur : DELL no bootable devices found (aucun périphérique de démarrage trouvé)
« Il y a environ un mois, mon Dell Inspiron 15 a commencé à refuser de démarrer et à afficher le message d'erreur No bootable devices found... Cela se produit presque tous les jours. Appuyer sur la touche F1 ne résout pas le problème. Il affiche la même erreur. Que puis-je faire d'autre à ce sujet ? »
DELL No bootable devices found, ça veut dire quoi ?
Lorsque votre ordinateur ne parvient pas à démarrer et affiche ce message d'erreur indiquant "aucun périphérique de démarrage trouvé", vous pouvez vous demander ce que cela signifie. Fondamentalement, cette erreur signifie que l'ordinateur n'a pas pu accéder au disque qui contient les informations de démarrage. Il recherche les informations de démarrage sur tous les disques connectés, mais n'en trouve aucune, soit il y a un problème avec les câbles ou les fichiers de démarrage de Windows. Par conséquent, il ne peut pas démarrer avec succès.
Pourquoi mon Dell affiche-t-il "aucun périphérique de démarrage trouvé" ?
Par conséquent, si vous voulez résoudre le problème "DELL No bootable devices found", vous devez d'abord comprendre pourquoi cela se produit. Voici quelques causes majeures :
▶L'ordinateur est infecté par un virus grave.
En général, si votre ordinateur est attaqué par un virus, les fichiers ou dossiers système essentiels peuvent être endommagés et l'ordinateur ne peut pas reconnaître ou trouver le disque de démarrage. Exécutez un logiciel antivirus ou formatez votre disque dur à l'aide d'un utilitaire de formatage de disque pour éliminer le virus ou nettoyer votre ordinateur pour supprimer les virus et les logiciels malveillants.
▶L'ordinateur a été configuré pour démarrer à partir d'un disque dur non amorçable.
Si vous insérez un disque ou un CD non amorçable dans votre ordinateur et le configurez par erreur comme périphérique de démarrage, cette erreur apparaîtra, car seul le lecteur qui charge le système d'exploitation doit être défini comme périphérique de démarrage pour que l'ordinateur puisse démarrer normalement.
▶ Le disque dur interne de l'ordinateur est endommagé ou corrompu.
Lorsque le disque dur interne est endommagé, le système d'exploitation enregistré et les fichiers de démarrage sont également corrompus, et l'ordinateur affiche également l'erreur "aucun périphérique de démarrage". Vous devez donc réparer le disque dur interne corrompu.
▶ Le secteur MBR du disque dur de démarrage de l'ordinateur a été corrompu.
Lorsque le MBR (Master Boot Record) est corrompu, l'échec de démarrage se produira également. Le secteur MBR est responsable de guider le système afin de lire les informations nécessaires au démarrage.
Comment résoudre l'erreur "DELL No bootable devices found" ?
Pour résoudre ce problème, vous pouvez essayer les solutions suivantes, qui ont toutes fait leurs preuves et peuvent également s'appliquer aux problèmes de périphérique de démarrage sur Acer, HP, Asus et d'autres ordinateurs réputés.
Méthode 1. Lancer la réparation du démarrage
Lorsque vous rencontrez le problème "Aucun périphérique de démarrage trouvé" sur un ordinateur Dell, vous pouvez d'abord exécuter la réparation du démarrage.
Étape 1. Insérez le disque d'installation de Windows dans l'ordinateur en question et redémarrez. Nous utiliserons ici le DVD d'installation de Windows 7 comme exemple.
Étape 2. Une fois que le disque est chargé, sélectionnez la langue, le format horaire et le clavier ou la méthode de saisie, puis cliquez sur "Suivant". Ensuite, vous verrez l'écran suivant où vous devrez cliquer sur "Réparer l'ordinateur" dans le coin inférieur gauche.
Étape 3. Sélectionnez une installation parmi les choix proposés et continuez. Parfois, un problème peut être détecté au cours du processus initial et le système peut également vous demander s'il doit réparer automatiquement le problème.
Étape 4. Lorsque vous atteignez l'interface "Options de récupération du système", vous verrez une liste de choix qui peuvent vous aider à réparer un Windows 7 endommagé. Choisissez ensuite la première option "Réparation du démarrage", qui peut résoudre automatiquement de nombreux problèmes de démarrage différents.
Si cette option ne parvient pas à résoudre le problème "aucun périphérique de démarrage" sur votre ordinateur Dell, vous pouvez essayer les méthodes suivantes.
Méthode 2. Vérifier et sélectionner manuellement le bon périphérique de démarrage
Tout d'abord, vous pouvez vérifier si l'ordre de démarrage est correct dans le BIOS, et le réinitialiser si nécessaire.
Étape 1. Allumez votre ordinateur et appuyez constamment sur les touches "F2/F10/Suppr" pour entrer dans la configuration BIOS.
Étape 2. Utilisez les touches fléchées de votre clavier pour accéder à l'onglet "Boot", modifiez les paramètres de l'ordre de démarrage pour placer votre disque de démarrage en haut de la liste des périphériques de démarrage.
Étape 3. Suivez les instructions qui vous sont données dans l'utilitaire BIOS pour accéder à l'onglet "Exit".
Étape 4. Localisez et sélectionnez l'option "Exit Saving Changes" pour sauvegarder les modifications que vous avez apportées.
Étape 5. Suivez les invites pour redémarrer votre ordinateur.
Méthode 3. Vérifier l'état du disque et diagnostiquer les problèmes
Si le problème DELL No bootable devices found persiste après avoir modifié l'ordre de démarrage, vous pouvez exécuter CHKDSK pour vérifier l'état des disques et effectuer un diagnostic. Pour exécuter CHKDSK, suivez les étapes suivantes :
Étape 1. Insérez le disque d'installation de Windows d'origine, redémarrez votre ordinateur et démarrez à partir du disque.
Étape 2. À l'écran de bienvenue de Windows 8/10, cliquez sur "Réparer l'ordinateur -> Dépannage -> Invite de commandes". (Sous Windows 7, cliquez sur "Invite de commandes" dans les "Options de récupération du système").
Étape 3. Lorsque la fenêtre de l'invite de commandes apparaît, tapez la commande "chkdsk C: /f /r /x" et appuyez sur "Entrée".
Les paramètres de cette commande sont :
- ♦ c: représente la lecteur que vous souhaitez examiner ou réparer
- ♦ /f tente de corriger les erreurs éventuelles.
- ♦ /r recherche les secteurs défectueux et récupère les informations lisibles.
♦ /x force le volume que vous allez vérifier à être démonté avant que l'utilitaire ne commence à analyser.
L'exécution de CHKDSK nécessite un disque d'installation de Windows d'origine. Si vous n'en avez pas, vous pouvez utiliser AOMEI Partition Assistant Professional, avec lequel vous pouvez créer un support de démarrage, démarrer votre ordinateur à partir de celui-ci, puis vérifier s'il y a des secteurs défectueux.
Suivez les instructions ci-dessous :
Étape 1. Créer un support de démarrage USB
Connectez une clé USB vide (supérieure à 8 Go) à un ordinateur fonctionnant correctement sous Windows 7/8/10/11, puis téléchargez le logiciel AOMEI. Installez et lancez AOMEI Partition Assistant. Cliquez sur Outils dans la partie supérieure, puis choisissez la fonction As. de création de CD bootable dans la liste. Suivez l'assistant pour créer un disque USB bootable.
Une fois terminé, déconnectez la clé USB. (Remarque : AOMEI Partition Assistant sara préinstallé sur le support de démarrage.)
Étape 2. Vérifier et réparer les erreurs du disque
Insérez le support de démarrage USB dans l'ordinateur qui affiche l'erreur "aucun périphérique de démarrage disponible", entrez dans le BIOS et configurez la clé USB en tant que premier périphérique de démarrage, puis redémarrez votre ordinateur en mode Windows PE.
Une fois connecté, AOMEI Partition Assistant se chargera. Dans l'interface principale, faites un clic droit sur le lecteur système, sélectionnez "Avancé -> Vérifier la partition".
Choisissez une méthode de vérification des erreurs du disque, la première est recommandée, car elle vérifie non seulement les erreurs du disque, mais les répare également.
Cliquez sur "OK". Attendez quelques secondes, cela sera fait.
De plus, vous pouvez également effectuer un test de surface du disque pour vous assurer que vos disques durs ne présentent aucun secteur défectueux.
Méthode 4. Reconstruire le MBR
La reconstruction du secteur MBR de votre disque dur est également une solution efficace pour résoudre le problème "DELL No bootable devices found". Pour cette tâche, si vous disposez d'un CD d'installation de Windows, vous pouvez accéder à l'invite de commande et exécuter la commande "bootrec.exe /FixMbr". Si elle est exécutée avec succès, vous verrez le message "L'opération s'est terminée avec succès". Cela signifie que le MBR (Master Boot Record) a été réparé. Si le problème persiste, vous pouvez essayer la commande "bootrec.exe /RebuildBcd" pour reconstruire le BCD. Si vous n'avez pas le DVD d'installation de Windows, vous pouvez également utiliser AOMEI Partition Assistant.
Étape 1. Redémarrez votre ordinateur à partir du support de démarrage, faites un clic droit sur le disque dur de démarrage et sélectionnez "Reconstruire le MBR".
Étape 2. Dans la petite fenêtre qui s'ouvre, choisissez le bon MBR pour votre système d'exploitation et cliquez sur "OK".
Étape 3. Cliquez sur Appliquer -> Exécuter dans l'interface principale pour valider la modification.
Lorsque c'est terminé, vous pouvez débrancher le support de démarrage USB et redémarrer votre ordinateur Dell maintenant.
Remarque : étant donné que le MBR est très important et décide si le système peut démarrer normalement et avec succès, vous pouvez sauvegarder le MBR pour une récupération facile en cas de dommage ultérieur.
Conclusion
Maintenant, je suis sûr que vous savez comment résoudre le problème DELL No bootable devices found. Il est évident qu'AOMEI Partition Assistant est un logiciel très polyvalent offrant plusieurs méthodes différentes pour résoudre ce problème rapidement.
Avec AOMEI, vous pouvez exécuter des opérations aavancées telles que le transfert de Windows sur un autre disque, l'effacement du SSD, l'allocation d'espace libre depuis d'autres partitions vers le lecteur C lorsqu'il est plein, la division de partitions sans perte de données, la récupérations des partitions perdues/supprimées, etc. Pour les utilisateurs de serveurs Windows, AOMEI Partition Assistant Server vaut la peine d'être essayé.