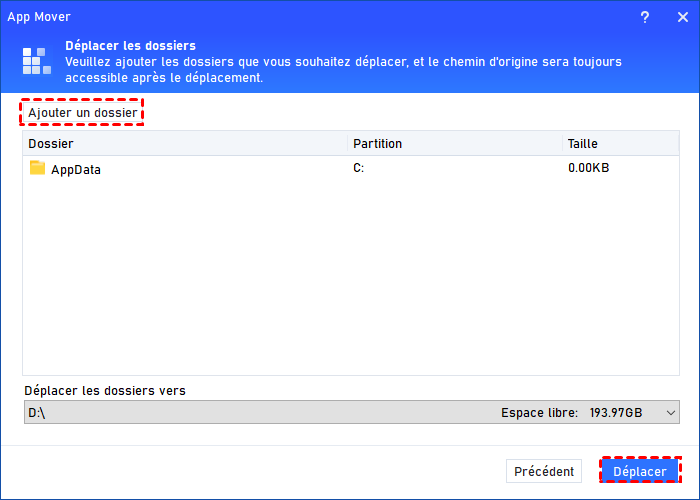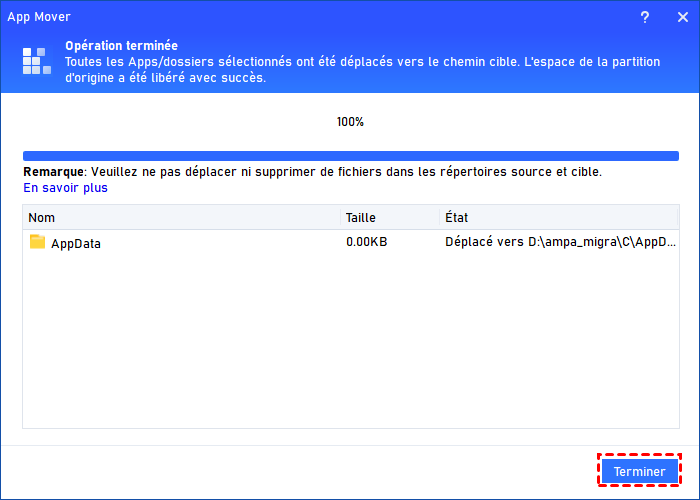Comment déplacer AppData vers un autre disque sous Windows 11
Cet article vous présentera un puissant logiciel de transfert d'applications/dossiers pour déplacer AppData vers un autre disque sous Windows 11.
Pouvez-vous déplacer le dossier AppData ?
J'ai 3 disques, Boot(C :), Data(D :) et Restore(E :). Mon disque C presque plein, il contient mon Appdata\Local (50 Go) et mon disque D dispose de 377 Go d'espace libre, je me demande si je peux déplacer en toute sécurité le dossier AppData vers le disque D ? J'ai essayé de créer un dossier User\username\AppData dans D et je vais le déplacer manuellement vers le nouveau dossier. Je vois qu'il copie tout en ce moment, est-ce que ça marche ?
- Question vient de Superuser
Qu'est-ce que le dossier AppData ?
Le dossier AppData est également appelé dossier Application Data. Il s'agit d'un dossier de stockage des données utilisées ou créées par les programmes Windows. Le dossier AppData contient des données qui ne faisaient pas partie des fichiers d'installation d'origine.
Lorsque vous installez un programme, tous les fichiers nécessaires à son exécution sont stockés dans le dossier Program Files ou Program Files x86, et les données autres que ces fichiers sont stockées dans le dossier AppData. Ces données incluent : le cache du programme, les fichiers temporaires, les fichiers de configuration, etc. Les avantages d'un tel stockage sont plus sécurisés, empêchent la corruption des données et sont également plus faciles à gérer pour les utilisateurs.
De nos jours, de plus en plus de personnes souhaitent déplacer AppData vers un autre disque sous Windows 11, 10, 8, 7. Pourquoi cela se produit-il ? Continuez à lire.
Pourquoi déplacer le dossier AppData vers un autre disque ?
L'espace disponible sur le disque système est étroitement lié aux performances de Windows. Par conséquent, lorsque le disque système est presque plein, les utilisateurs souhaitent déplacer certains dossiers non liés vers d'autres disques pour libérer le disque système, tel que le dossier AppData. En effet, le dossier AppData n'est pas un fichier système et son déplacement ne provoquera pas d'erreur sous Windows.
Lors du déplacement du dossier AppData, le premier choix de nombreuses personnes peut être de copier et coller. Mais ce que je vous dis, c'est que vous ne pouvez pas déplacer le dossier AppData par copier-coller. En effet, le copier-coller est très limité, il ne peut fonctionner que sur certains dossiers simples. Parce que le copier-coller ne fait que copier les fichiers sur la surface, pas les autres données utilisées pour trouver et accéder à ces fichiers. Même si certains fichiers sont déplacés vers le nouvel emplacement, ils ne peuvent pas être utilisés car la lettre du lecteur a changé et le système ne peut pas trouver le chemin.
Alors, comment déplacer le dossier AppData vers un autre disque sous Windows 11 sans problème ?
Résolu : Windows 11 déplace AppData vers un autre disque avec succès
Pour ce faire, vous devez demander l'aide d'AOMEI Partition Assistant Professional. Il s'agit d'un puissant logiciel de transfert de programmes/dossiers (prise en charge de Windows 11/10/8/7/Vista/XP). La fonction de déplacement de dossiers permet de déplacer des dossiers d'un disque à un autre en toute sécurité et facilement, afin que vous puissiez libérer plus d'espace sur la partition d'origine. Les dossiers déplacés fonctionneront correctement à l'emplacement de destination et vous pourrez également les restaurer à l'emplacement d'origine.
Si vous souhaitez déplacer des programmes installés vers un autre disque, vous pouvez essayer la fonction App Mover. Veuillez télécharger la version Demo pour voir comment déplacer AppData vers un autre disque sous Windows 11.
(La version Demo permet de simuler et démontrer toutes les opérations.)
Étape 1. Téléchargez-le et installez-le. Ensuite, lancez-le et cliquez sur Libérer en haut et App Mover.
Étape 2. Vous verrez 2 options : Déplacer les applications ou Déplacer les dossiers. Dans cette étape, nous choisissons Déplacer les dossiers.
Remarque : Vous pouvez cliquer sur Gérer/Restaurer pour restaurer les applications/dossiers vers l'emplacement d'origine.
Étape 3. Veuillez cliquer sur Ajouter un dossier pour ajouter AppData et choisir le disque cible. Après cela, veuillez cliquer sur Déplacer.
Étape 4. Attendez un instant, vous verrez que le dossier AppData a été déplacé avec succès.
Une autre façon de libérer le disque système
En plus de déplacer des programmes/dossiers, vous pouvez également allouer directement l'espace libre d'une autre partition au disque système, ce qui est une méthode simple, rapide et pratique pour étendre le disque système.
1. Sur l'interface principale d'AOMEI Partition Assistant Professional, cliquez avec le bouton droit sur la partition avec un excès d'espace, et sélectionnez Allouer de l'espace libre.
2. Ici, choisissez la quantité d'espace à allouer au disque système. Cliquez ensuite sur OK.
3. Revenez à l'interface principale et cliquez sur Appliquer pour effectuer l'opération.
Astuce : Si la capacité de votre disque dur actuel n'est pas suffisante, vous pouvez cloner le disque dur sur un disque plus grand.
Conclusion
C'est tout le processus de déplacement d'AppData vers un autre disque sous Windows 11. Avec l'aide d'AOMEI Partition Assistant Professional, vous pouvez le faire facilement et en toute sécurité. Comme un logiciel de gestion de disques et de partitions, il peut aussi transférer Windows 11 sur un autre disque dur, réparer le disque dur non reconnu, récupérer des données supprimées/perdues sur le HDD/SSD/carte SD/micro SD/clé USB, réinitialiser le mot de passe oublié Windows, etc.
Enfin, si vous souhaitez déplacer des programmes/dossiers installés sur Windows Server, veuillez passer à AOMEI Partition Assistant Server, qui peut vous aider à gérer le PC serveur de manière flexible et rapide.