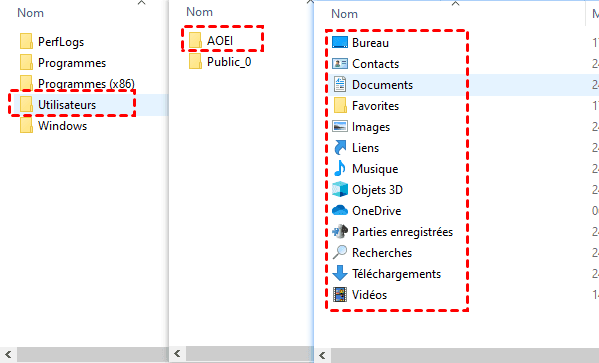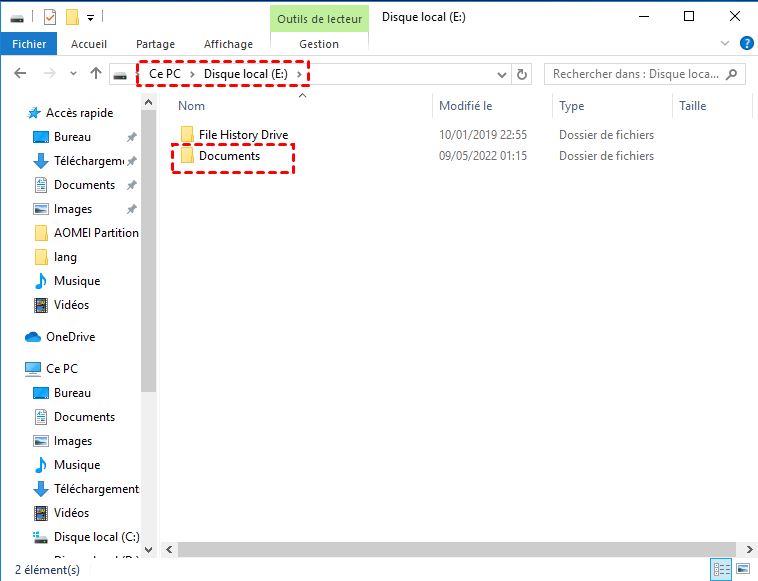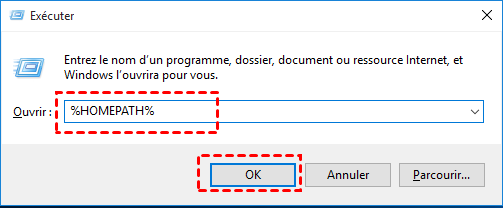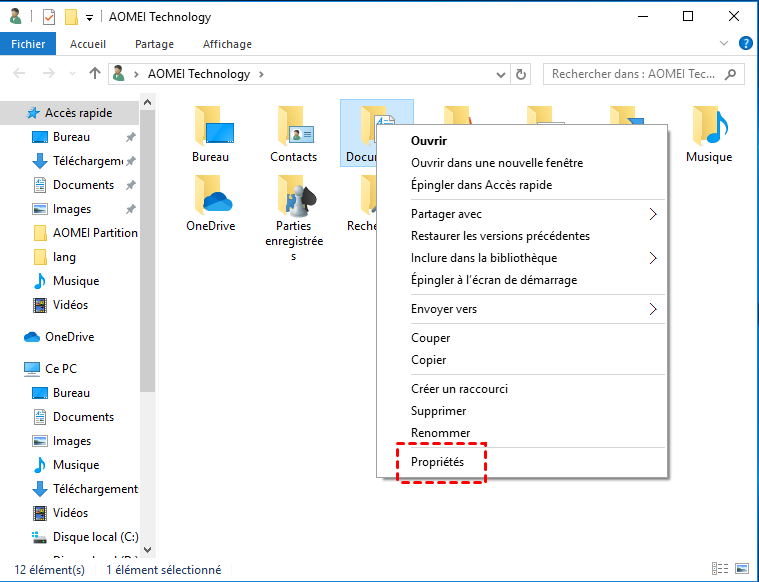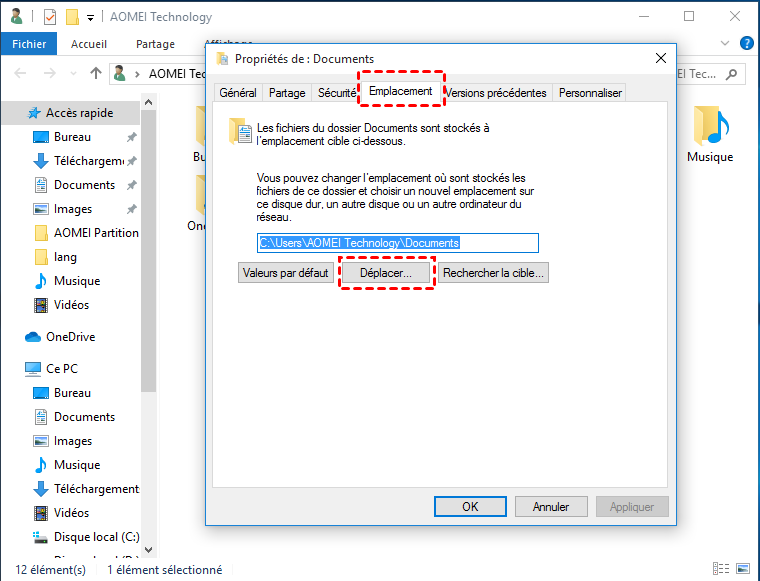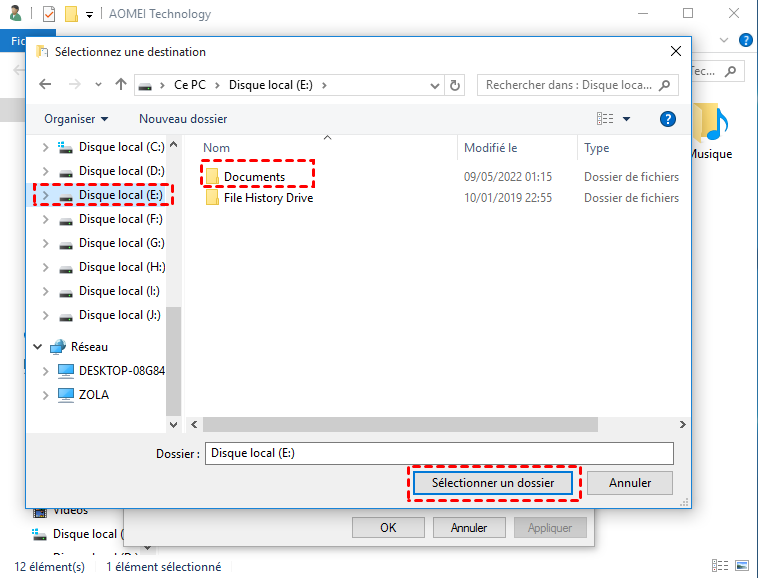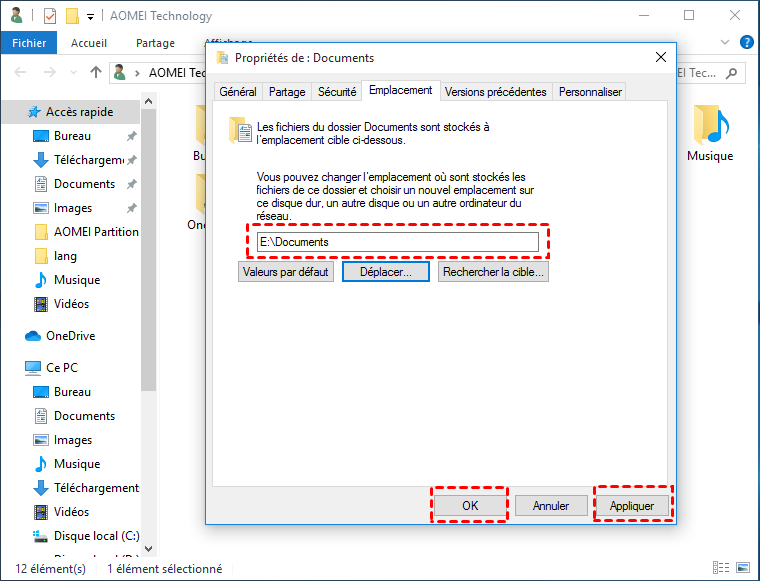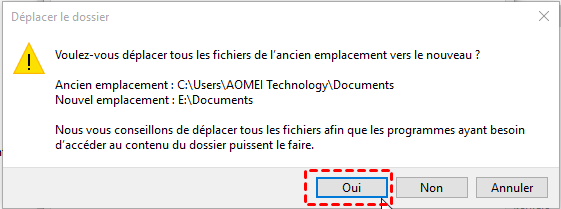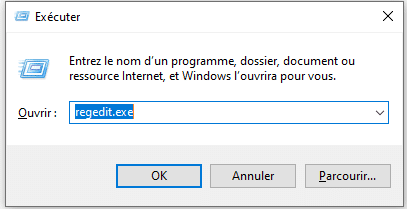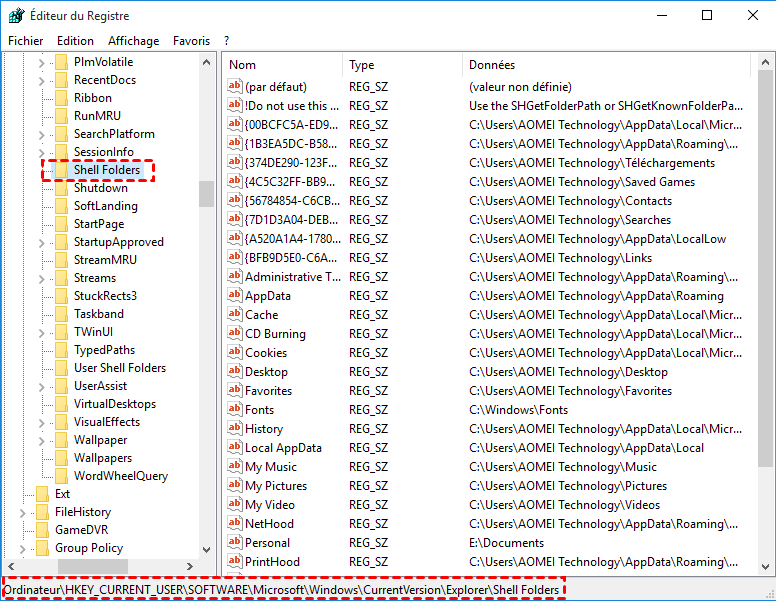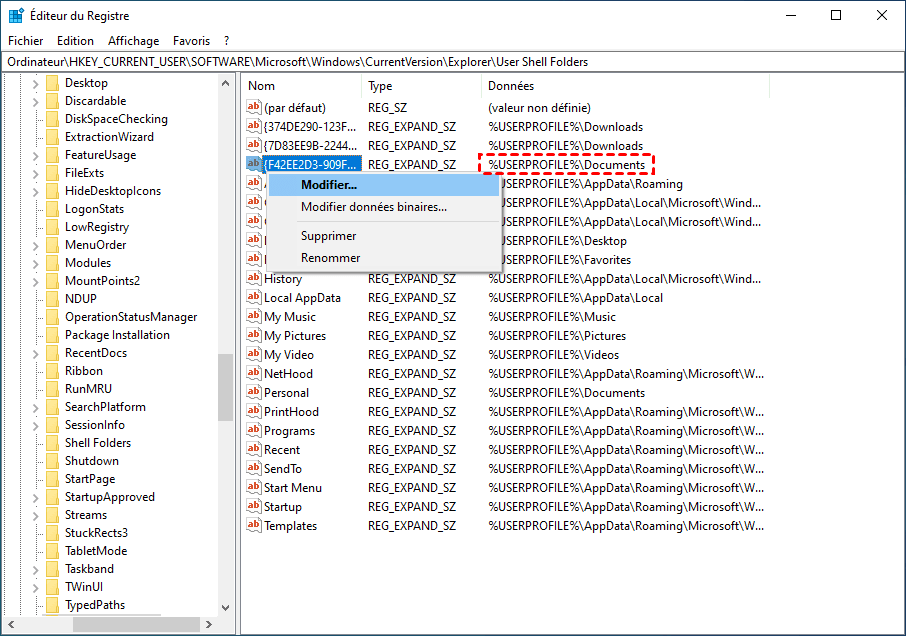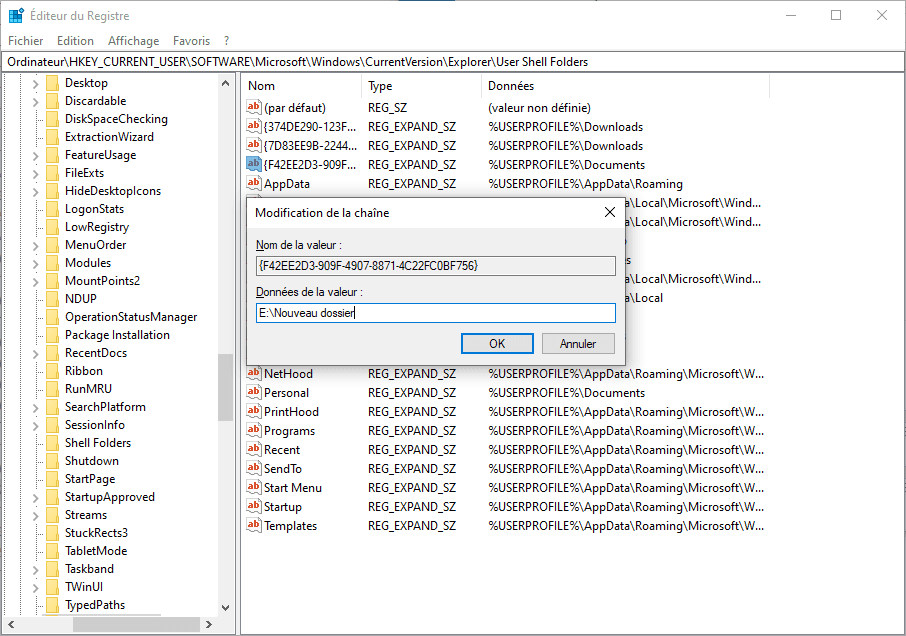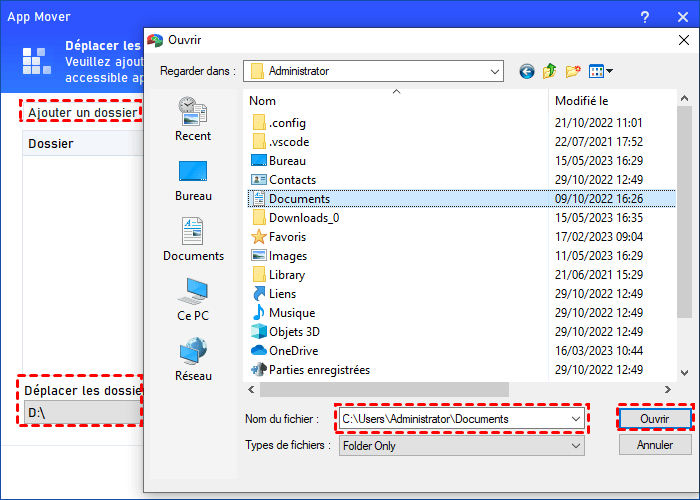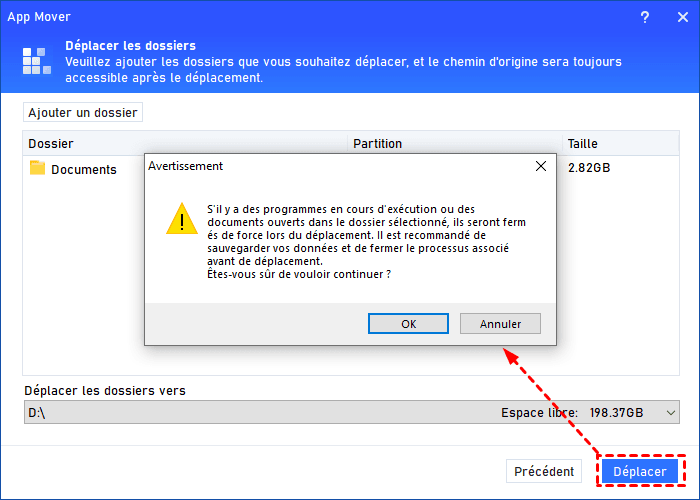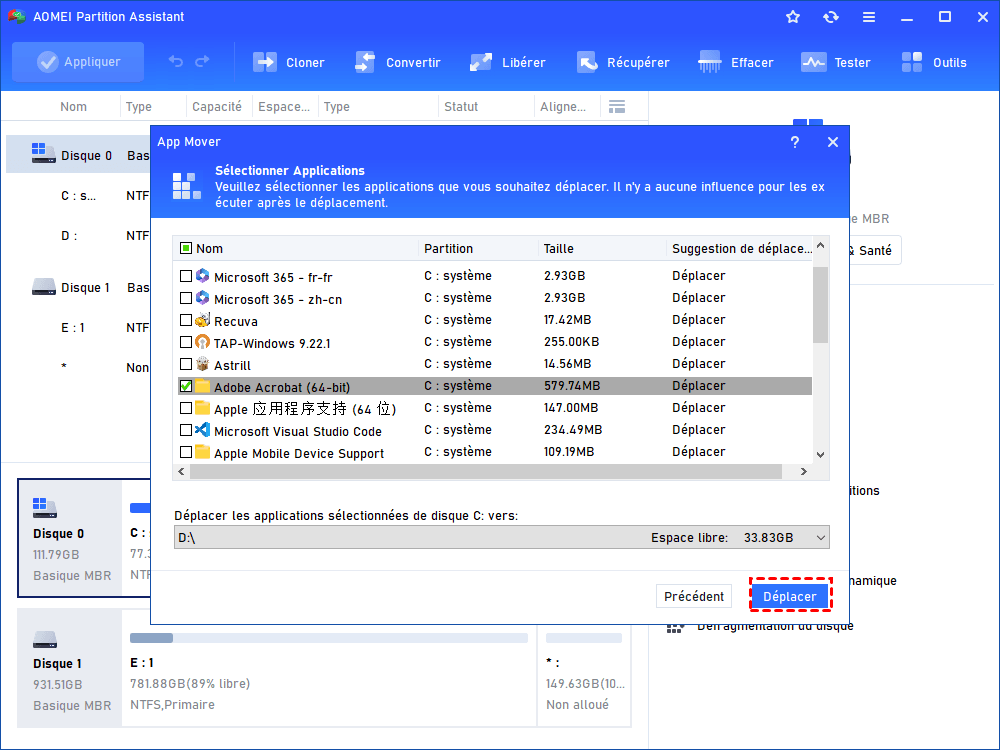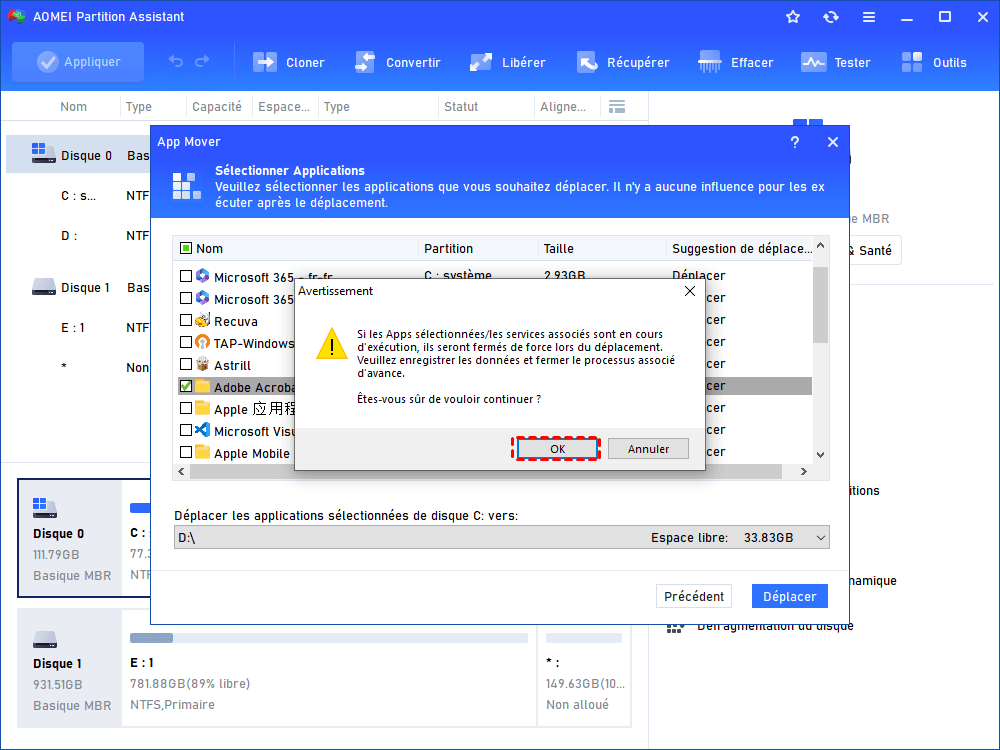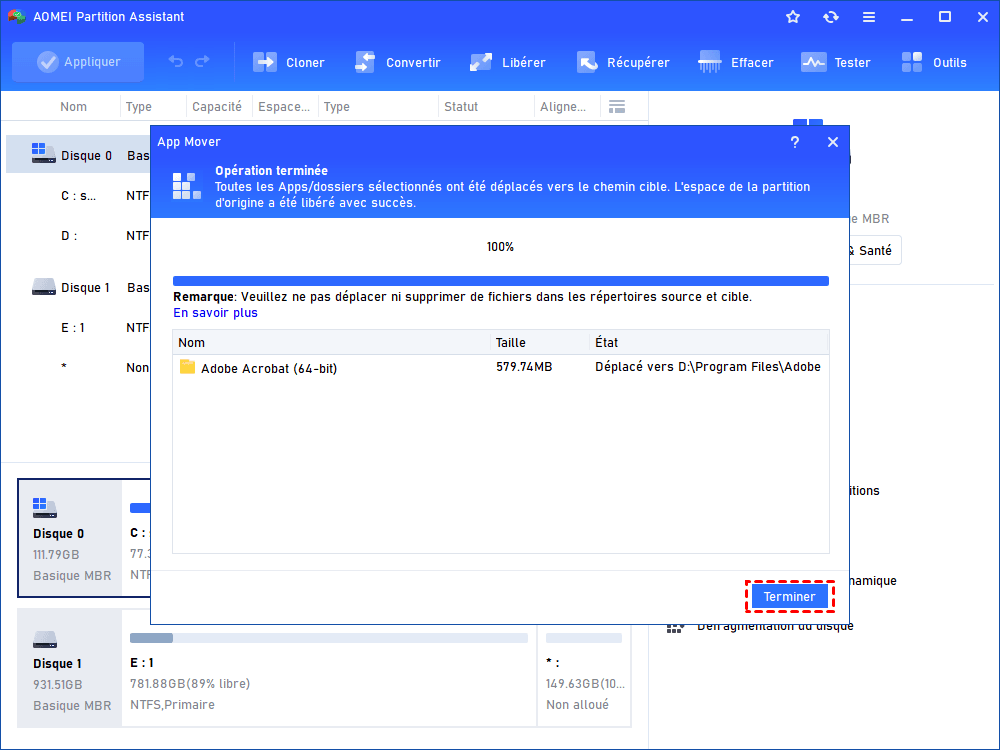Comment déplacer le profil utilisateur du disque C vers le disque D ?
Est-il sûr de déplacer le profil utilisateur de C vers D ? Comment puis-je faire ça ? Dans cet article, vous pouvez apprendre comment déplacer en toute sécurité vos dossiers de profil utilisateur du disque C vers le disque D.
Puis-je déplacer mon dossier Utilisateurs du disque C vers le disque D ?
« J'ai un PC sous Windows 10 avec 32 Go de stockage que j'utilise pour le courrier électronique et d'autres tâches. Il y a un emplacement pour insérer un disque (D :) sur lequel des fichiers peuvent être stockés. J'y mets tout, de MS Office à Adobe Reader. Étant donné que le disque C ne fait que 32 Go, il ne reste plus beaucoup de place. Donc, pour économiser de l'espace, j'aimerais déplacer le dossier Utilisateurs de C vers D ».
Êtes-vous également confronté au même problème ?
Un profil utilisateur est une collection de données spécifiques à l'utilisateur qui définit l'environnement de travail de l'utilisateur, tel que le bureau, les documents, les paramètres d'affichage, les paramètres d'application, les connexions réseau, etc. Vous pouvez facilement gérer vos informations dans votre profil utilisateur. Windows crée et sauvegarde tous les dossiers dans le disque C, où le système d'exploitation est également installé.
Lorsque le disque C est presque plein, le déplacement du profil utilisateur peut libérer de l'espace sur ce disque. De plus, certains utilisateurs pensent qu'il est plus sûr de déplacer le dossier Utilisateurs vers un autre emplacement afin d’éviter toute perte de données en cas de panne du disque C.
Cependant, étant donné que ces dossiers stockent certaines données de programme, si vous les déplacez de manière incorrecte, certains programmes pertinents pourraient rencontrer un échec de démarrage. Par conséquent, dans cet article, nous vous montrerons quelques méthodes pour déplacer les dossiers de profil utilisateur en toute sécurité.
Allons-y !
Comment déplacer le profil utilisateur de C vers D ?
Dans cette partie, nous vous présenterons 3 outils pour déplacer le dossier de profil utilisateur. Vous pouvez en choisir un en fonction de vos besoins.
Méthode 1. Utiliser l'Explorateur pour déplacer le profil utilisateur vers un autre disque sous Windows 10
Dans cette méthode, nous vous montrerons comment déplacer le dossier Documents, vous pouvez déplacer le dossier Utilisateurs en suivant les mêmes étapes. L'exemple déplacera ce dossier vers le lecteur E, vous pouvez changer le lecteur E en lecteur D ou en une autre lettre de lecteur sur votre PC.
▶ Section 1. Créer de nouveaux dossiers
Étape 1. Ouvrez l'Explorateur de fichiers.
Étape 2. Cliquez sur Ce PC dans le volet de gauche.
Étape 3. Sous la section Périphériques et lecteurs, ouvrez l'emplacement du nouveau disque.
Étape 4. Accédez à l'emplacement où vous souhaitez déplacer les dossiers.
Étape 5. Dans le nouvel emplacement, créez de nouveaux dossiers et nommez le dossier vers lequel vous souhaitez déplacer. (Par exemple, si vous souhaitez déplacer Documents, créez alors un nouveau dossier nommé « Documents »)
▶ Section 2. Déplacer les dossiers
Étape 6. Appuyez sur Windows + R et tapez : %HOMEPATH%
Étape 7. Faites un clic droit sur le dossier que vous souhaitez déplacer et sélectionnez l'option Propriétés.
Étape 8. Cliquez sur l'onglet Emplacement et cliquez sur le bouton Déplacer.
Étape 9. Sélectionnez le dossier portant le même nom dans le nouvel emplacement, puis cliquez sur Sélectionner un dossier.
Étape 10. Cliquez sur Appliquer et confirmez avec le bouton Oui.
Ensuite, le chemin par défaut de ce dossier déplacé sera le nouvel emplacement.
Méthode 2. Utiliser l'Éditeur du Registre pour modifier le chemin du profil utilisateur
Cette méthode vous montrera comment utiliser l'Éditeur du Registre pour modifier les chemins des dossiers de profil utilisateur.
Étape 1. Appuyez sur Windows + R en même temps pour ouvrir la boîte de dialogue Exécuter.
Étape 2. Tapez regedit ou regedit.exe et cliquez sur OK pour ouvrir l'Éditeur du Registre.
Étape 3. Suivez le chemin : HKEY_CURRENT_USER\Software\Microsoft\Windows\Current Version\Explorer\User Shell Folders, et vous verrez tous les dossiers Utilisateurs répertoriés.
Étape 4. Maintenant, vous pouvez choisir le dossier Utilisateurs que vous souhaitez déplacer, faites un clic droit dessus, et choisissez Modifier.
Étape 5. Maintenant, dans le champ Données de la valeur de la fenêtre contextuelle, tapez le nouvel emplacement ou chemin pour le dossier sélectionné (par exemple, E:\Nouveau dossier) et cliquez sur OK.
Étape 6. Fermez l'Éditeur du Registre et redémarrez votre ordinateur.
Méthode 3. Utiliser un outil professionnel de déplacement de dossiers pour un déplacement sécurisé
Si vous souhaitez déplacer rapidement plusieurs dossiers de profil utilisateur en quelques clics, alors un outil de déplacement de dossiers sera un choix judicieux. AOMEI Partition Assistant Professional est un gestionnaire de disque et de partition compatible avec Windows 11/10/8/8.1/7/XP, dont la fonction « Déplacer les dossiers » permet aux utilisateurs de déplacer plusieurs dossiers en une fois. Et il modifiera le chemin de stockage pour garantir que les programmes pertinents peuvent fonctionner normalement après le déplacement.
Étape 1. Installez et exécutez AOMEI Partition Assistant, cliquez sur Libérer > App Mover.
Étape 2. Dans la nouvelle fenêtre, cliquez sur Déplacer les dossiers.
Étape 3. Cliquez sur Ajouter un dossier et sélectionnez les dossiers. Choisissez le lecteur de destination dans la fenêtre, puis cliquez sur Déplacer. Assurez-vous que le lecteur cible dispose d'un espace libre suffisant pour stocker les dossiers, sinon, veuillez étendre la partition d’abord.
Étape 4. Vous verrez un message contextuel pour confirmer la fermeture forcée des applications en cours d'exécution au démarrage du déplacement. Cliquez sur OK pour commencer le processus.
Étape 5. Attendez un moment, cliquez sur Terminer pour compléter le déplacement.
Conseils bonus : Comment déplacer les programmes installés vers un autre disque ?
Le disque C est l'emplacement de stockage par défaut, que ce soit pour les fichiers de données ou pour vos programmes. Et certains utilisateurs pourraient installer certains programmes sur le disque C. Si plusieurs programmes y sont installés et que vous souhaitez également les déplacer vers un autre emplacement comme les dossiers, vous pouvez également utiliser la fonction « App Mover » d'AOMEI Partition Assistant.
Lorsque vous êtes dans la fenêtre des options, choisissez Déplacer les applications. Ensuite, vous verrez une nouvelle fenêtre qui répertorie vos disques et partitions.
Étape 1. Choisissez la partition que vous souhaitez libérer en déplaçant les applications (ici, c'est la partition C) et cliquez sur Suivant.
Étape 2. Toutes les applications déplaçables sur le disque C seront répertoriées. Vous pouvez choisir une ou plusieurs applications que vous souhaitez déplacer et la partition de destination. Ensuite, cliquez sur Déplacer pour exécuter l'opération.
Étape 3. Confirmez que vous avez fermé les applications avant de les déplacer de la partition C vers la partition D. Ensuite, cliquez sur OK.
Étape 4. Attendez que le processus de déplacement se termine. Ensuite, cliquez sur Terminer.
Maintenant, les programmes sélectionnés sont stockés dans le nouvel emplacement.
Conclusion
Déplacer le profil utilisateur de C vers D est une tâche simple si vous sélectionnez un outil pratique. AOMEI Partition Assistant est un logiciel polyvalent. Il peut faire plus que simplement déplacer des dossiers et des applications. Par exemple, vous pouvez l'utiliser pour migrer l’OS vers un autre disque, cloner un disque, nettoyer votre PC en supprimant des fichiers volumineux, convertir en GPT/MBR sans nettoyer le disque, etc.
Et il dispose de l’édition Server et de l’édition Unlimited pour aider tous les types d'utilisateurs à organiser leurs appareils.