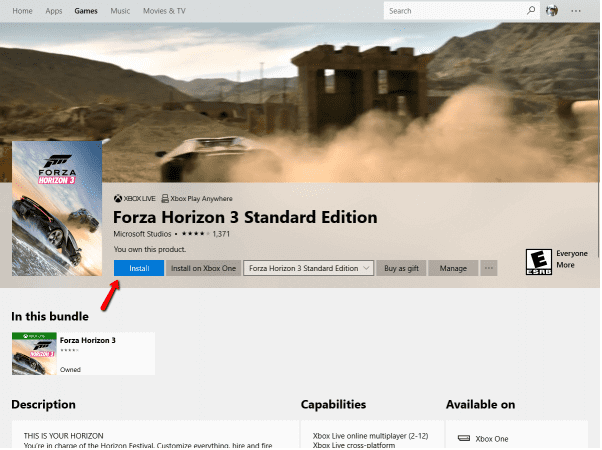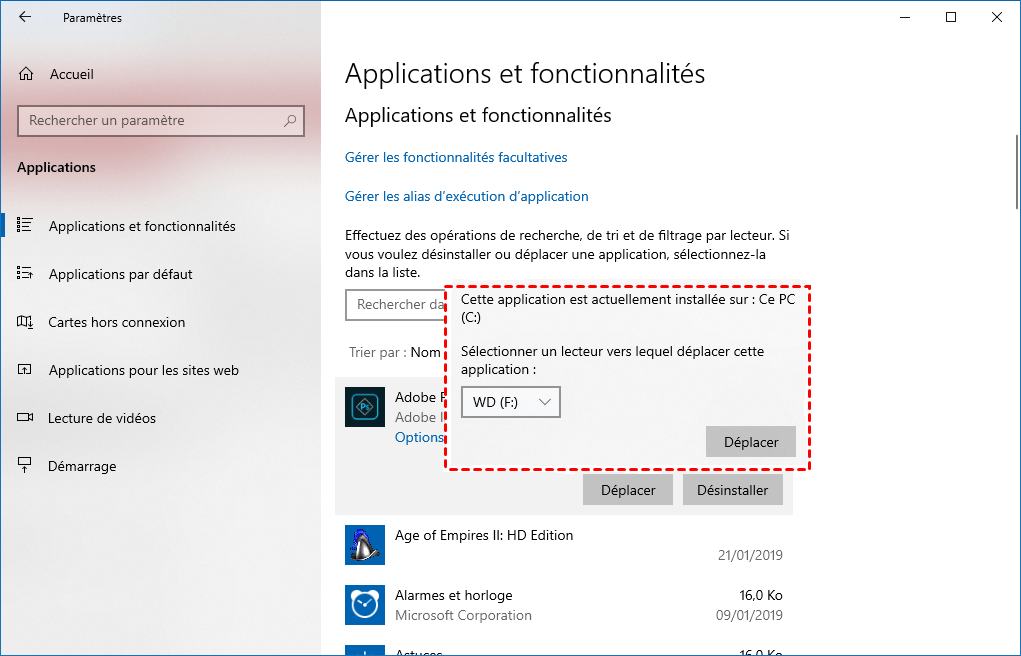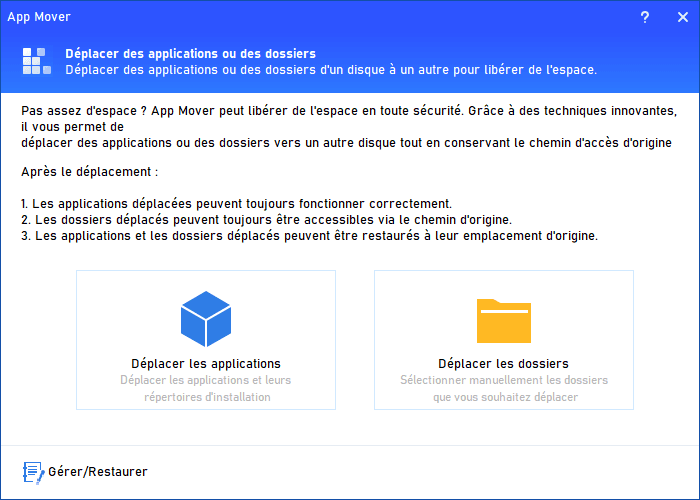Comment déplacer les applications du Microsoft Store vers un autre disque sans rien réinstaller ?
Vous ne savez pas comment déplacer les applications du Microsoft Store vers un autre disque ? Cet article vous montrera les étapes détaillées du déplacement d'un programme installé d'un disque à un autre avec un outil de transfert d'application professionnel.
Vouloir déplacer les applications du Microsoft Store vers un autre disque
« Il y a quelques jours, j'ai acheté Forza Horizon 3 sur le Microsoft Store et je l'ai installé sur mon ordinateur. Cependant, il est installé sur mon disque système C. Je ne souhaite pas stocker le jeu avec les données système, puis-je déplacer les jeux du Microsoft Store vers un autre disque ? Merci pour toute aide ! »
Pourquoi déplacer les applications du Microsoft Store vers un autre disque ?
La plupart des utilisateurs de Windows ont l'habitude d'obtenir les applications dont ils ont besoin dans le Microsoft Store. Toutefois, étant donné que l'emplacement de téléchargement par défaut de Windows se trouve dans le disque C, si le chemin d'enregistrement n'est pas modifié pendant le processus de téléchargement, l'application sera automatiquement enregistrée dans le disque C. Le disque C est généralement le disque système, ce qui entraîne le stockage des données et du système d'exploitation dans une seule partition. Au fil du temps, le problème "espace disque faible" ralentira votre PC. Et, si une erreur de données se produit, elle peut affecter directement votre système dans les cas graves.
En outre, le déplacement des jeux Windows vers un SSD pour de meilleures performances est également un facteur important.
[2 méthodes] Déplacer les applications du Microsoft Store vers un autre disque
Si vous êtes troublé par les problèmes mentionnés ci-dessus, ne vous inquiétez pas. Ensuite, je vais vous montrer le processus de déplacement des applications Windows vers un autre disque, même si vous êtes un utilisateur sans expérience informatique, vous pouvez le faire vous-même.
Méthodes 1. Déplacer les applications vers un autre disque via Applications et fonctionnalités
Comment déplacer les applications Microsoft vers un autre emplacement ? Je suppose que vous diriez Copier-coller, mais ce que je vais vous dire, c'est que vous ne pouvez pas simplement copier un programme vers un autre emplacement. Parce que cela entraînera la perte des fichiers de démarrage et vous empêchera de lancer le programme comme avant. Windows fournit des Applications et des fonctionnalités pour déplacer certains programmes installés par défaut vers d'autres disques.
1. Cliquez sur Windows + I pour ouvrir Paramètres Windows.
2. Cliquez sur Applications et fonctionnalités. Dans une fenêtre contextuelle, une liste de tous les programmes installés apparaîtra.
3. Faites défiler jusqu'au programme que vous souhaitez déplacer et cliquez sur Déplacer. Dans la liste déroulante, sélectionnez le disque cible et cliquez à nouveau sur Déplacer.
✍ Avertissement : Généralement, vous pouvez déplacer les applications installées du Microsoft Store de cette manière. Mais parfois, vous constaterez que les Applications et les fonctionnalités sont grisées. En effet, certaines applications sont installées de manière fixe sur le disque C et ne peuvent pas être déplacées via cette fonctionnalité.
Méthodes 2. Déplacer les applications vers un autre disque via un logiciel tiers puissant
En raison des limitations des Applications et fonctionnalités (il ne peut pas déplacer tous les programmes installés), vous devez donc rechercher d'autres moyens. Nous vous recommandons d'utiliser AOMEI Partition Assistant Professional, un utilitaire de transfert d'applications puissant. Il prend en charge le déplacement des programmes installés d'un disque à un autre sans perte de données. Et le programme déplacé peut être lancé avec succès dans le nouvel emplacement.
Il propose deux méthodes de déplacement : App Mover et Déplacer les dossiers. Le premier prend en charge le déplacement des programmes installés tels que le déplacement de Steam/Origin vers un autre disque sans réinstallation, le second prend en charge le déplacement des dossiers, y compris le déplacement du dossier Document, du dossier Program Files, du dossier Utilisateurs, etc.
Plus important encore, il est très facile à utiliser, avec une interface intuitive, vous pouvez déplacer des applications en quelques clics.
Veuillez télécharger la version Demo pour voir comment déplacer les applications du Microsoft Store vers un autre disque.
Étape 1. Téléchargez et installez AOMEI Partition Assistant Professional, puis exécutez-le. Cliquez sur Libérer en haut et après sur App Mover.
Étape 2. Dans cette fenêtre, choisissez App Mover.
Étape 3 : Sélectionnez une partition à partir de laquelle vous souhaitez déplacer des applications et cliquez sur Suivant.
Étape 4 : Toutes les applications sur le disque C seront répertoriées, choisissez vos applications cibles du Microsoft Store et disque cible, puis cliquez sur Déplacer.
Étape 5 : Dans la fenêtre contextuelle, vous devez confirmer que vous avez fermé les applications sélectionnées. Cliquez sur OK pour commencer le processus.
Étape 6 : Attendez patiemment que le processus se termine. Ensuite, cliquez sur Terminer. Vous pouvez vérifier si les applications cibles ont été déplacées avec succès vers le disque cible.
Conclusion
D'après ce qui a été discuté ci-dessus, je pense que vous savez déjà comment déplacer les applications du Microsoft Store vers un autre disque sous Windows 11, 10, 8, 7. Lorsque les Applications et les fonctionnalités ne fonctionnent pas, AOMEI Partition Assistant Professional peut vous aider beaucoup.
Ce logiciel peut également changer de disque dur principal sans rien réinstaller, nettoyer le disque dur ou effacer en sécurité le SSD pour les revendre, étendre le disque c à partir du disque D, réparer le secteur de boot lorsque vous rencontrez un crash système, créer une clé USB bootable, transférer Windows 10/11 vers un autre disque dur/SSD, convertir entre MBR et GPT sans perte de données, etc.
Si vous utilisez des ordinateurs Windows Server, pour profiter des fonctions puissantes, veuillez passer à AOMEI Partition Assistant Server.