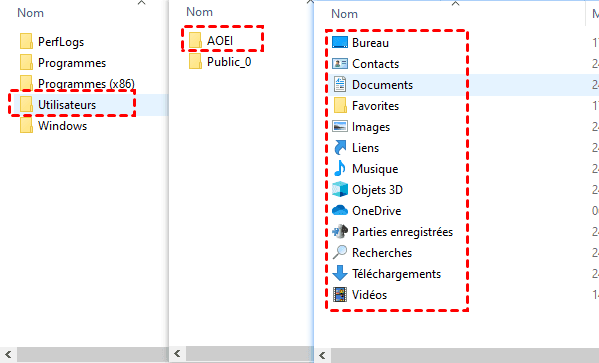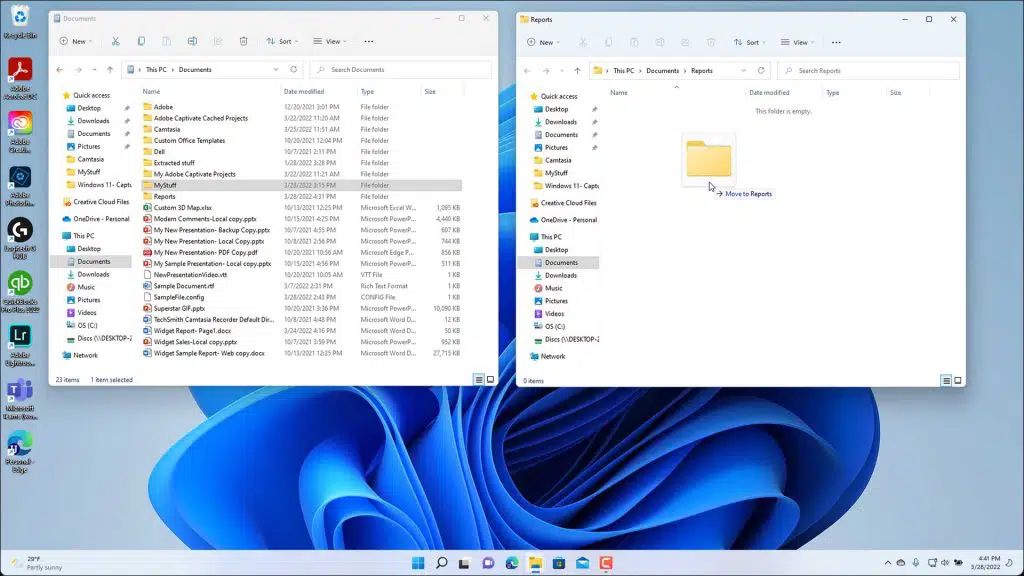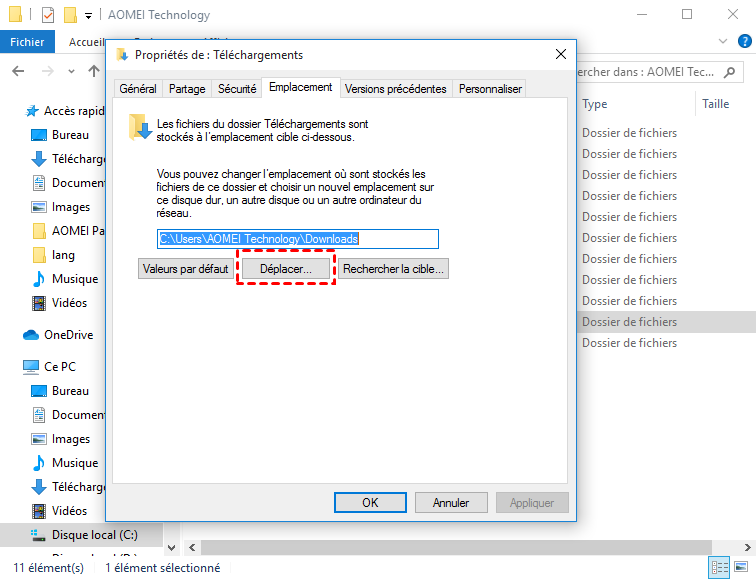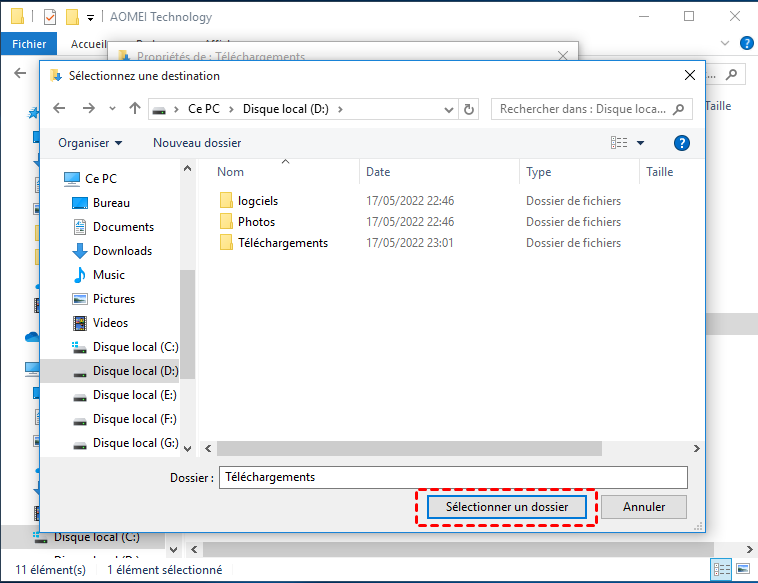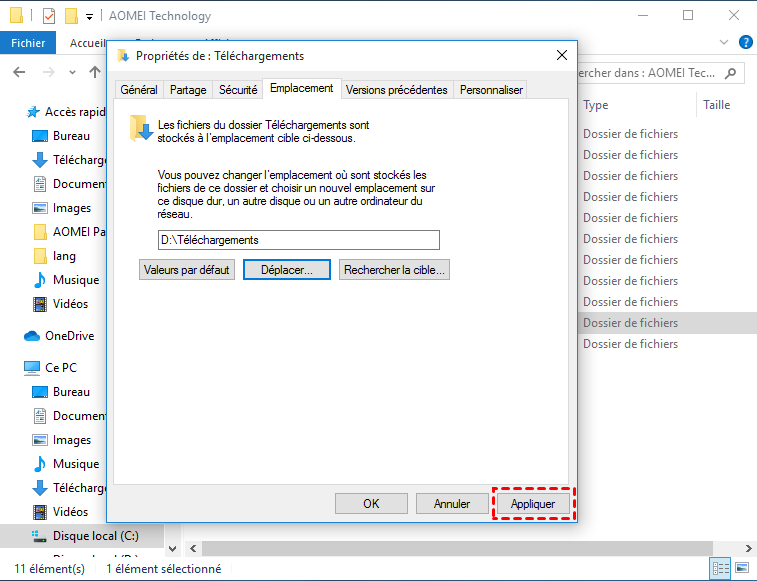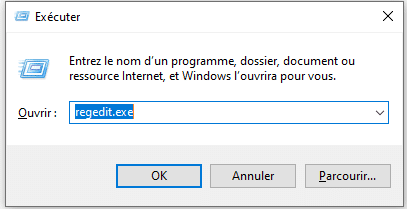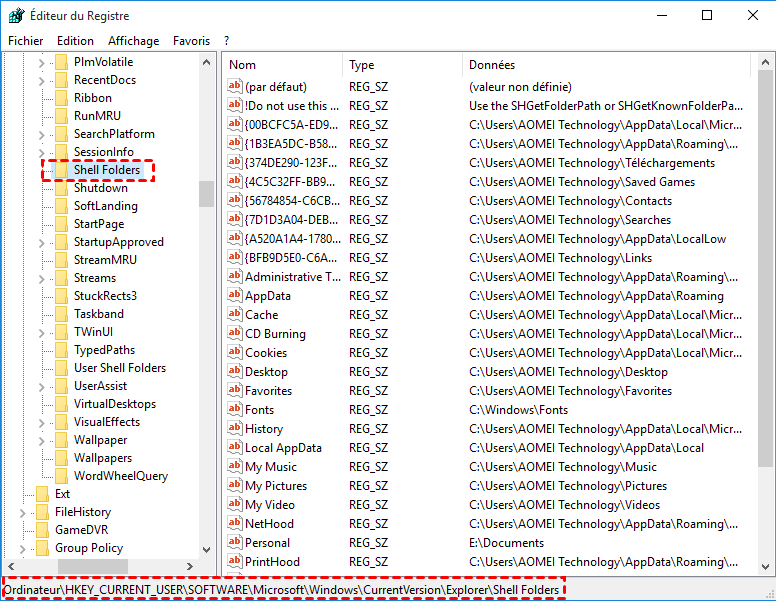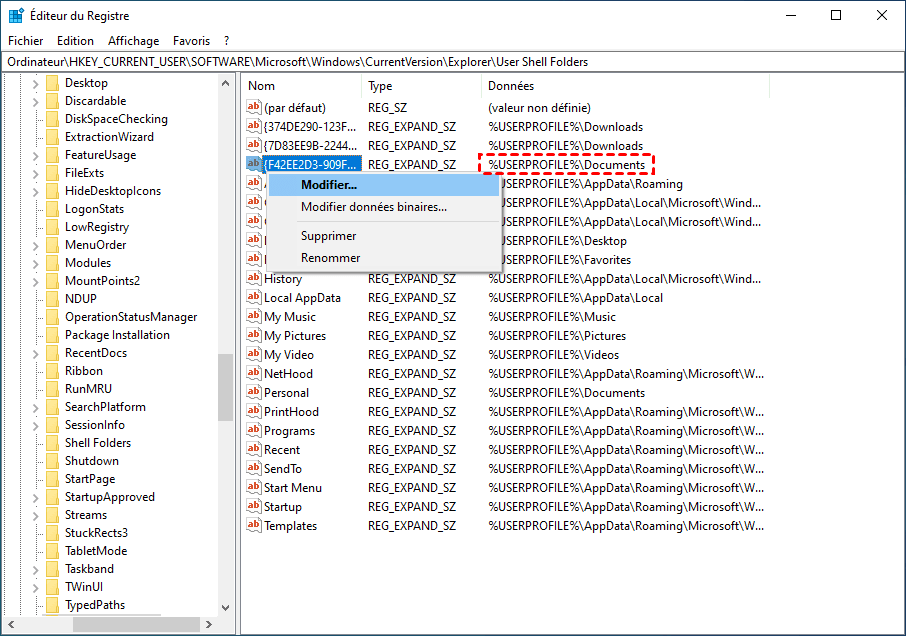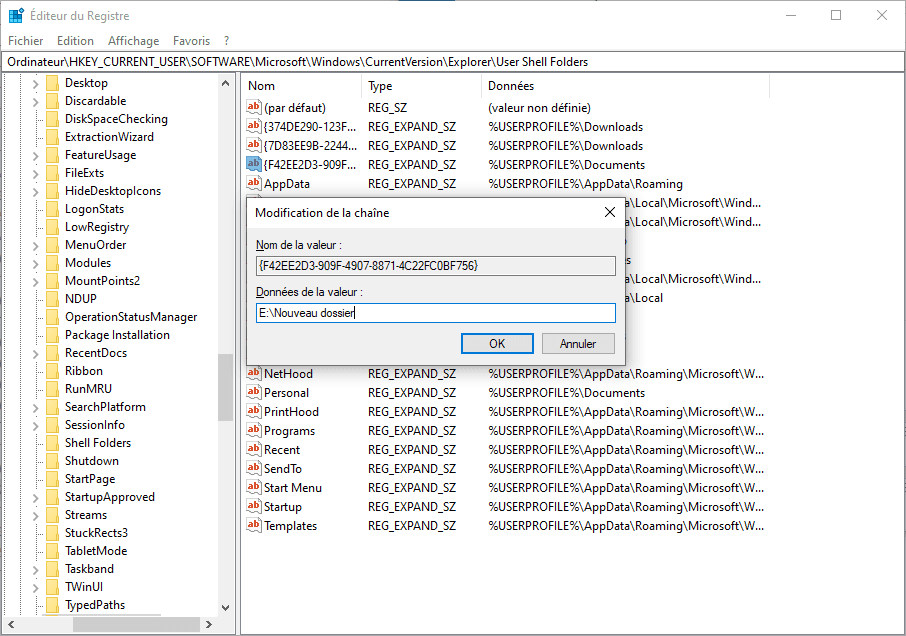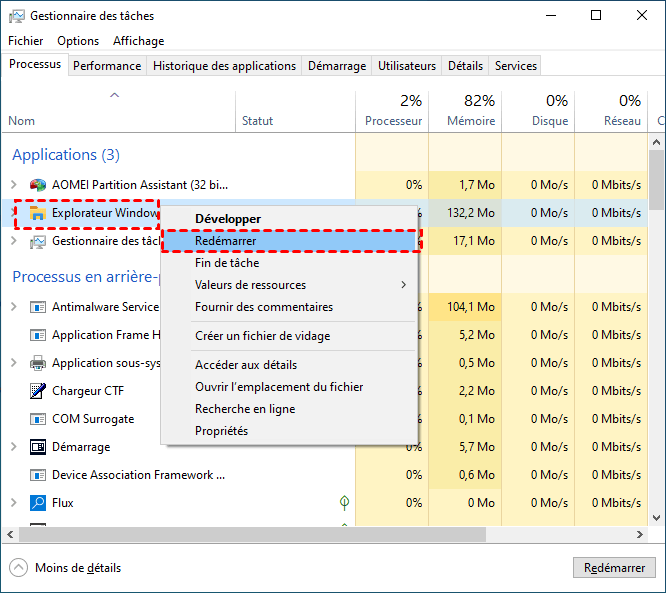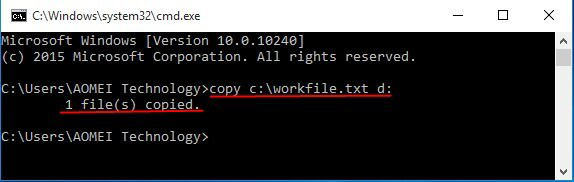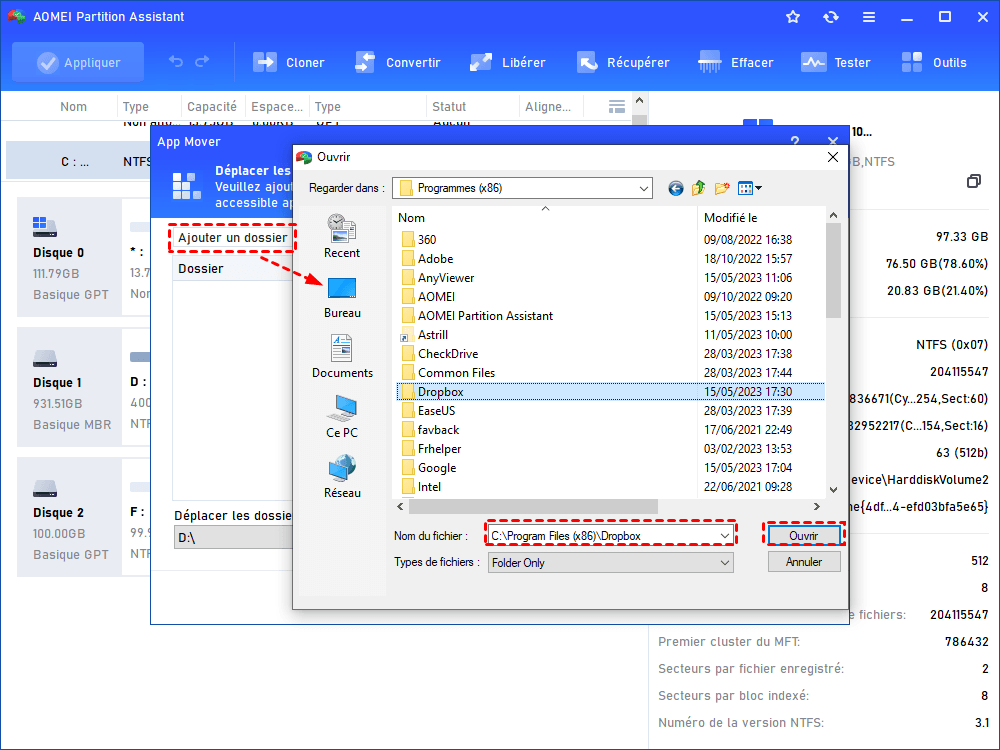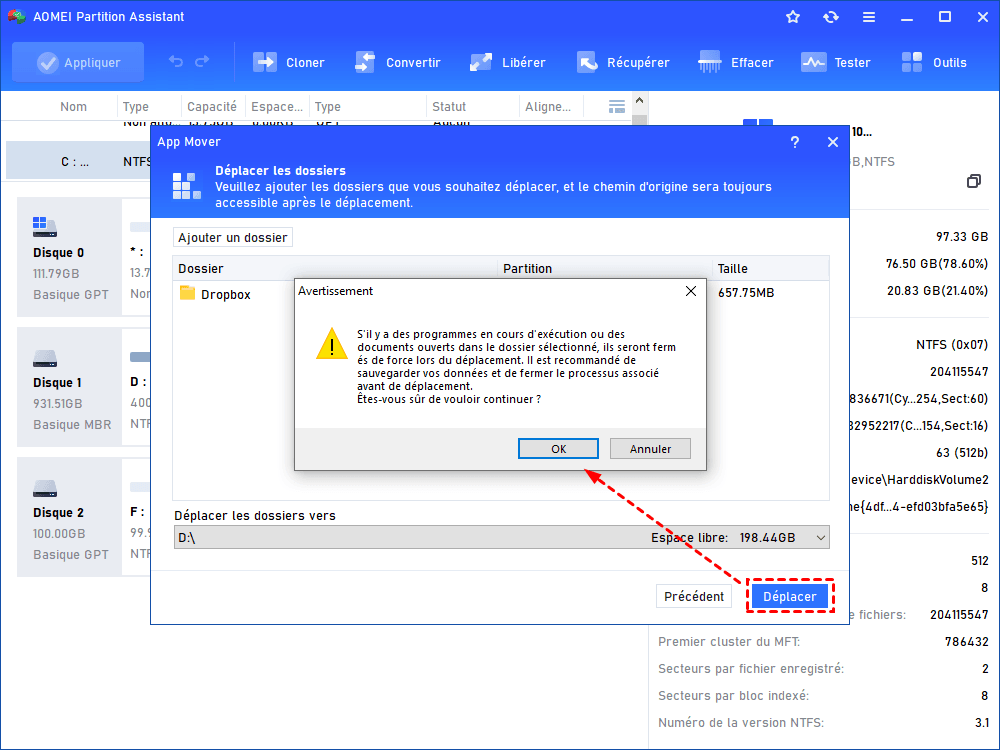Comment déplacer un dossier de C vers D sous Windows 10, 8, 7 et 11 ? [5 méthodes]
Comment déplacer un dossier de C vers D ? Nous allons vous présenter 5 méthodes pour déplacer des fichiers ou des dossiers du lecteur C vers le lecteur D, suivez-nous pour les obtenir.
Voulez-vous déplacer des dossiers de C vers D ?
Bonjour, j'ai un ordinateur portable avec un disque SSD de 118 Go avec le lecteur C et un disque dur de 920 Go avec le lecteur D. Il me reste seulement quelques mégaoctets d'espace sur mon lecteur C, je dois donc commencer à déplacer des éléments de mon lecteur C vers mon lecteur D pour libérer de l'espace. Cependant, je ne sais pas quels dossiers je peux déplacer et comment les déplacer du lecteur C vers le lecteur D. Est-ce que cela ralentirait le démarrage de mes applications ? Merci beaucoup pour votre aide.
- Question de la communauté Microsoft
En réalité, vous pouvez vous retrouver dans la même confusion lorsque vous constatez que votre lecteur C est presque plein alors qu'il reste suffisamment d'espace sur le lecteur D. La première idée qui vous vient à l'esprit est donc de déplacer des dossiers du lecteur C vers le lecteur D, comme décrit dans le cas de l'utilisateur ci-dessus.
Comment déplacer des fichiers ou des dossiers du lecteur C vers le lecteur D ? Vous avez probablement recherché différentes méthodes sur Internet, qui seront également présentées dans le contenu suivant. Avant d'apprendre les méthodes de déplacement, voyons quels dossiers vous pouvez déplacer pour garantir la sécurité des données.
Quels dossiers puis-je déplacer du lecteur C vers le lecteur D ?
À partir des informations ci-dessus, nous pouvons constater que déplacer des dossiers du lecteur C vers un autre lecteur est une approche tout à fait réalisable pour libérer plus d'espace sur votre lecteur C. Ce à quoi vous devez faire attention, c'est de savoir ce que vous pouvez déplacer et ce que vous ne pouvez pas transférer avant de procéder au déplacement. Cela est dû au fait que le lecteur C, un lecteur système, comprend divers dossiers par défaut importants. Si vous les déplacez de la mauvaise manière ou les transférez au mauvais endroit, il se peut que vous ne puissiez plus démarrer votre ordinateur.
En réalité, vous êtes autorisé à déplacer tous les dossiers ou fichiers se trouvant sous le dossier Utilisateur, tels que Documents, Bureau, Téléchargements, Favoris, OneDrive, Images, Musique, Vidéos, etc.
De plus, il existe trois dossiers que vous ne pouvez pas déplacer :
• 1. Windows : Le dossier Windows est l'endroit où vous stockez vos fichiers système, vous n'êtes donc pas autorisé à les déplacer.
• 2. Program Files et Program Files (x86) : Ces deux dossiers incluent l'emplacement d'installation où le programme est stocké. Si vous les déplacez, les programmes peuvent refuser de s'ouvrir ou de s'exécuter comme avant.
Comment déplacer un dossier de C vers D en toute sécurité sous Windows 11/10/8/7 ?
Voici cinq méthodes parmi lesquelles vous pouvez choisir. Au cas où quelque chose d'inattendu se produirait, sauvegardez le disque C à l'avance afin d'éviter la perte de données potentielle.
Méthode 1. Déplacer des fichiers/dossiers du lecteur C vers le lecteur D via Glisser-déposer
C'est la méthode la plus courante que nous utilisons généralement pour déplacer, copier ou transférer des données lorsque nous utilisons notre ordinateur.
Étape 1. Double-cliquez sur Mon Ordinateur ou Ce PC pour ouvrir l'Explorateur de fichiers Windows.
Étape 2. Accédez au lecteur C, localisez le dossier ou fichier que vous souhaitez déplacer.
Étape 3. Ouvrez une autre fenêtre du lecteur D, sélectionnez le chemin cible. Ensuite, glissez le dossier du lecteur C et le déposez sur le lecteur D. Voici une capture d'écran sous Windows 11.
En plus de ça, vous pouvez déplacer des fichiers/dossiers de C vers D via Couper-coller.
Méthode 2. Déplacer un dossier de C vers D via la fonction de déplacement de Windows
Cette méthode est pratique pour les fichiers du dossier Utilisateur tels que Documents, Vidéos, Images, etc. Vous pouvez suivre les étapes suivantes et essayer.
Étape 1. Appuyez sur Windows + E simultanément pour ouvrir l'Explorateur de fichiers.
Étape 2. Cliquez avec le bouton droit sur les fichiers ou les dossiers, puis choisissez Propriétés.
Étape 3. Dans la fenêtre pop-up, cliquez sur l'onglet Emplacement, puis choisissez Déplacer.
Étape 4. Maintenant, choisissez le lecteur D comme emplacement de destination.
Étape 5. Puis, cliquez sur Appliquer pour terminer le processus.
✍ Remarque : Cette fonction est utile et est largement utilisée par les utilisateurs. Cependant, si vous ne sauvegardez pas les données dans des dossiers portant le même nom que sur le lecteur C, le système ne pourra pas reconnaître le nouveau chemin, ce qui risque d'empêcher l'ouverture des programmes.
Méthode 3. Déplacer un dossier de C vers D via l'Éditeur du Registre de Windows
L'Éditeur du Registre de Windows peut aussi vous aider à déplacer des dossiers, mais si vous ne le connaissez pas bien, soyez prudent.
Étape 1. Appuyez sur Windows + R en même temps pour ouvrir la boîte de dialogue Exécuter.
Étape 2. Saisissez regedit ou regedit.exe, puis cliquez sur OK pour ouvrir la fenêtre de l'Éditeur du Registre.
Étape 3. Suivez le chemin d'accès et vous verrez tous les dossiers Utilisateur répertoriés.
Pour Windows 7/8/8.1 : HKEY_LOCAL_MACHINE \ SOFTWARE \ Microsoft \ Windows \ CurrentVersion
Pour Windows 10 : HKEY_LOCAL_MACHINE \ SOFTWARE \ Wow6432Node \ Microsoft \ Windows \ CurrentVersion
Étape 4. Trouvez les données ou la chaîne nommée %USERPROFILE%\Documents, cliquez dessus avec le bouton droit de la souris, puis choisissez Modifier.
Étape 5. Maintenant, sous Données de la valeur, saisissez le nouvel emplacement ou chemin souhaité et cliquez sur OK. (Vous devez définir les nouveaux dossiers au préalable.)
Étape 6. Fermez l'Éditeur du Registre et appuyez sur Win + X et sélectionnez dans le menu pop-up Gestionnaire des tâches.
Étape 7. Trouvez l'Explorateur Windows dans l'onglet Processus, cliquez dessus avec le bouton droit de la souris, puis choisissez Redémarrer.
Étape 8. Enfin, redémarrez votre ordinateur et le déplacement est terminé.
✍ Attention : En tant que base de données importante sur Microsoft Windows, l'Éditeur du Registre nécessite une bonne maîtrise de l'informatique. Sinon, vous pourriez provoquer un plantage du système de votre ordinateur si vous effectuez des opérations incorrectes.
Méthode 4. Déplacer un dossier de C vers D via l'Invite de commandes
Certains utilisateurs avancés d'ordinateurs préfèrent taper des commandes dans CMD pour effectuer le déplacement. Voici les étapes, vous pouvez les suivre si cela vous intéresse.
Étape 1. Appuyez spontanément sur Windows + R, puis tapez CMD et appuyez sur Entrée.
Étape 2. Tapez « copy c:\workfile.txt d: » dans la fenêtre contextuelle.
Étape 3. Saisissez « workfile.txt », puis tapez « copy *.txt d: » pour copier le texte vers le lecteur D.
✍ Sans une interface claire pour afficher les informations sur le disque, il est facile de déplacer les mauvais dossiers ou de les transférer à l'emplacement incorrect. Si cela se produit, vos dossiers peuvent être corrompus ou endommagés, ce qui entraînera des problèmes soudains dans le lecteur C, comme l'impossibilité de démarrer les programmes ou le système.
Méthode 5. Déplacer des dossiers/fichiers de C vers D via un outil polyvalent (recommandé)
Comme nous pouvons le constater, les quatre méthodes ci-dessus présentent certaines limites, alors existe-t-il un moyen de transférer des dossiers du lecteur C vers le lecteur D en toute sécurité ? Heureusement, un outil polyvalent tiers appelé AOMEI Partition Assistant Professional est une façon pratique de le réaliser. Sa fonction APP Mover offre des fonctionnalités remarquables, vous permettant de déplacer des dossiers tels que Documents ou Téléchargements ainsi que des programmes et des applications d'un lecteur vers un autre (y compris des lecteurs externes) sous Windows 11, 10, 8, 7, Vista ou XP.
Avec seulement quelques clics, vous pouvez apprendre la méthode la plus facile pour déplacer des dossiers du lecteur C vers le lecteur D. Téléchargez maintenant la version Demo et essayez-la :
Étape 1. Installez et lancez AOMEI Partition Assistant, cliquez sur Libérer dans l'interface principale, puis choisissez App Mover.
Étape 2. Dans la nouvelle fenêtre, cliquez sur Déplacer les dossiers. (Si vous souhaitez déplacer des programmes du disque c vers disque D, sélectionnez ici Déplacer les applications)
Étape 3 : Ensuite, vous accéderez à la console Déplacer les dossiers, cliquez sur Ajouter un dossier, dans la nouvelle fenêtre, localisez votre dossier à déplacer.
Étape 4. Ensuite, vous pouvez voir que votre dossier s'affiche dans la zone Dossier, vous pouvez aussi déplacer à la fois plusieurs dossiers. Sélectionnez l'emplacement cible et cliquez sur Démarrer.
Étape 5. Attendez un moment, puis cliquez sur Terminer pour quitter.
Conclusion
Voilà les 5 méthodes pour déplacer un dossier de C vers D, parmi elles, AOMEI Partition Assistant est sans aucun doute la plus puissante et la plus efficace. Si vous maîtrisez bien l'ordinateur, les autres méthodes sont également utiles.
Avec AOMEI, vous pouvez aussi déplacer Windows sur un SSD ou HDD, cloner tout le disque dur vers un autre, effacer un disque dur ou une partition, réinitialiser le mot de passe oublié Windows, changer le système de fichiers entre NTFS et FAT32 sans formater, convertir Windows 10, 11 du BIOS hérité en UEFI, etc.