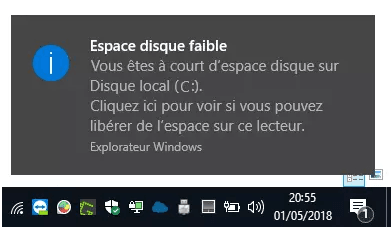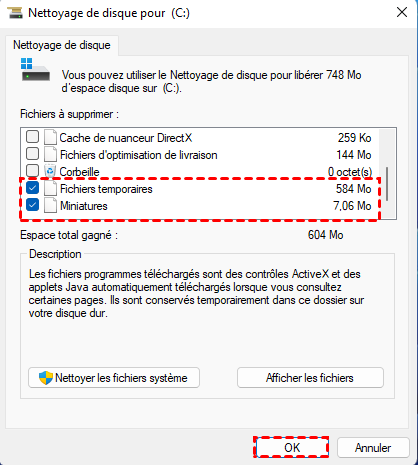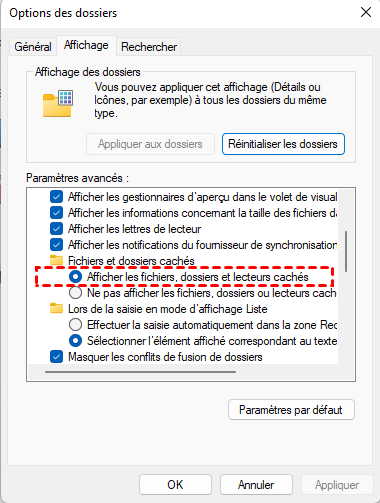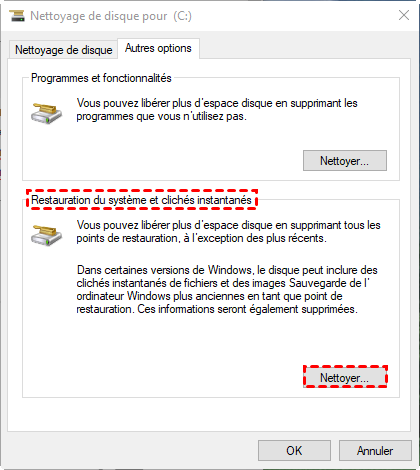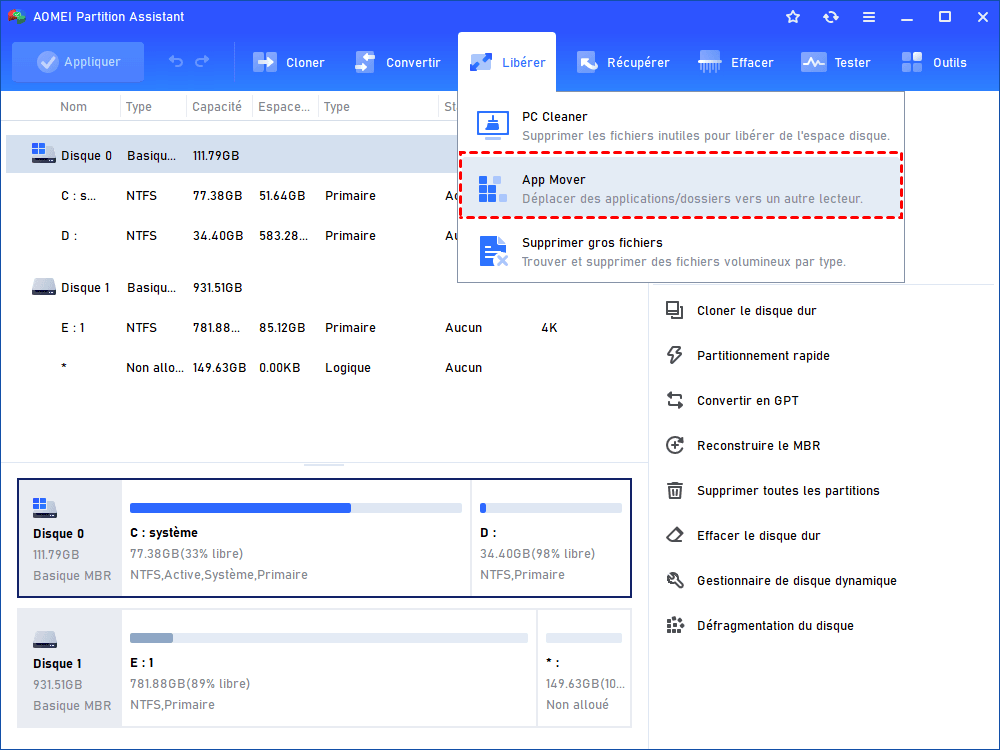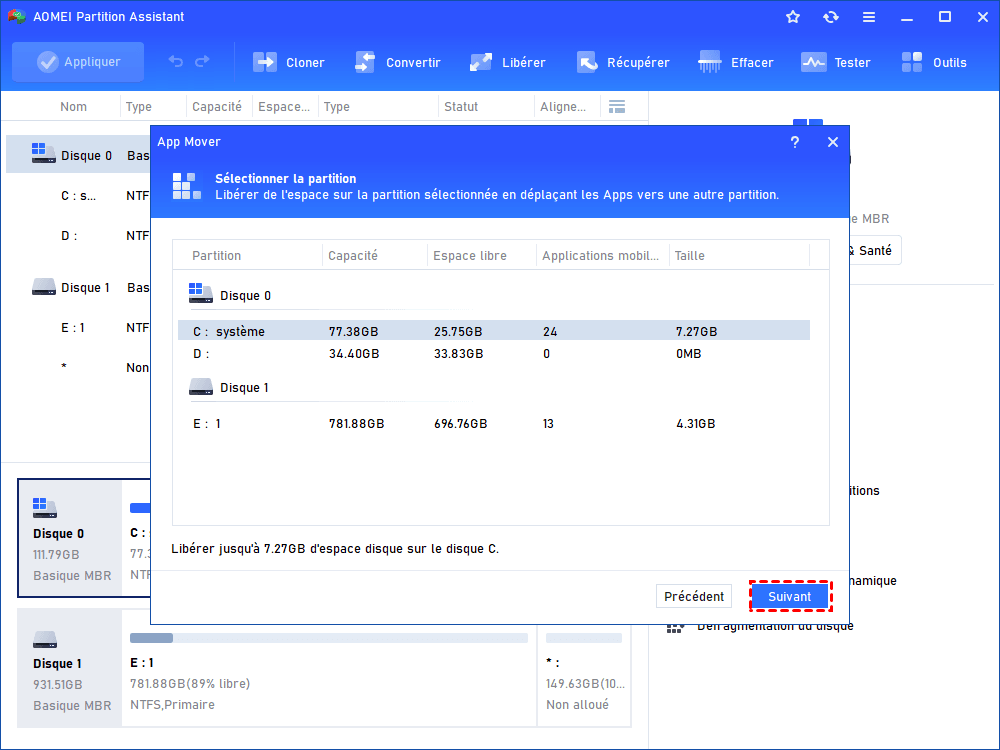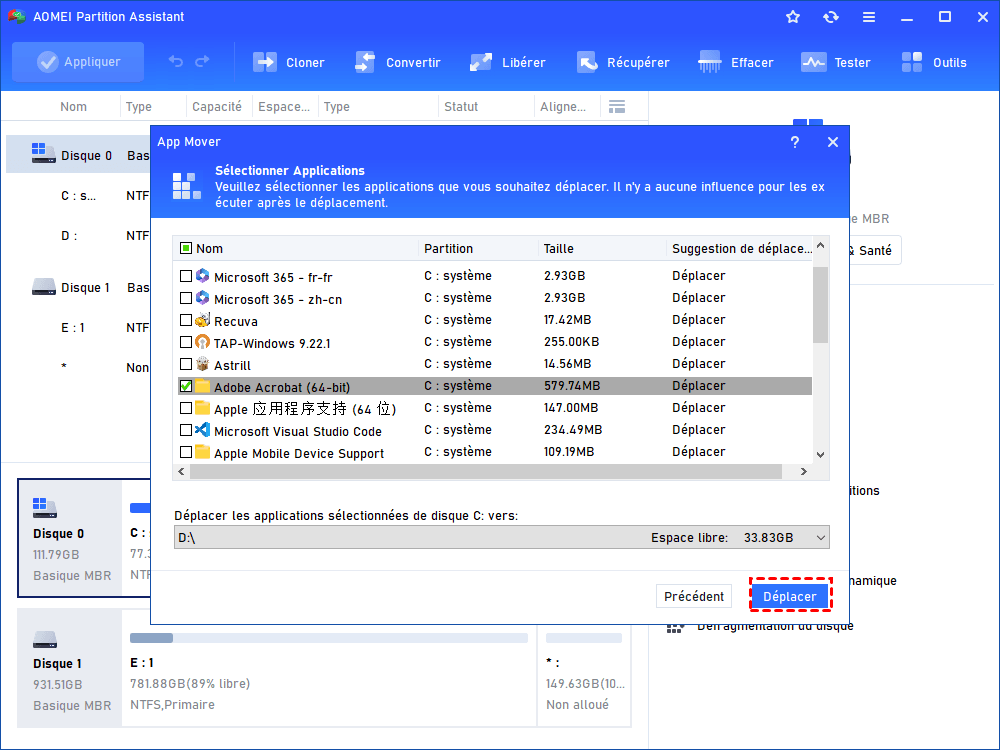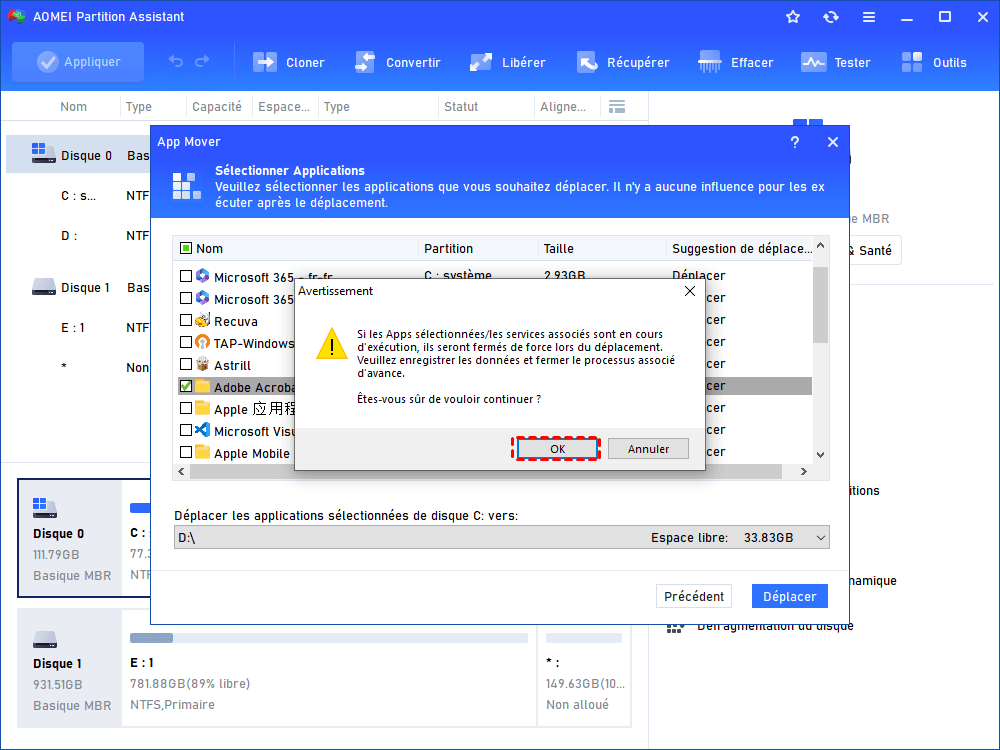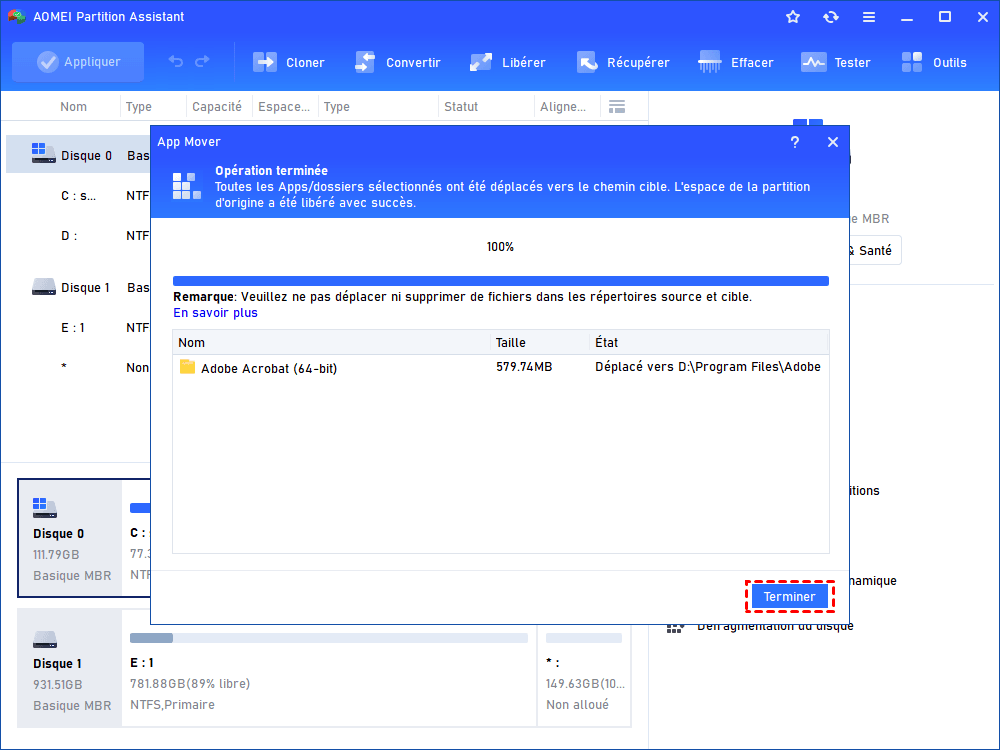Que faire lorsque le disque dur est plein mais pas de fichier ?
Dans cet article, vous apprendrez pourquoi l'espace disque est faible mais qu'il n'y a rien à supprimer, ce qui se passe lorsque l'espace disque est faible et comment résoudre ce problème.
Disque dur plein mais vide sous Windows 10
Je reçois constamment une notification de l’espace disque faible sur mon Windows 10, indiquant que mon disque local (C :) est plein. J'ouvre l'Explorateur de fichiers pour vérifier mon disque local. Le lecteur C a une capacité totale de 50 Go, mais il affiche seulement 449 Mo. J'y suis donc allé pour voir ce que je pouvais supprimer, mais j'ai constaté que le lecteur C ne contenait pas beaucoup de fichiers, à l'exception de quelques programmes que j'utilise fréquemment, et qu'il n'y avait rien qui mérite d'être supprimé. Cependant, ce message continue de s'afficher, ce qui me dérange beaucoup. Toute aide serait grandement appréciée.
Pourquoi « disque dur plein mais pas de fichier » se produit-il ?
En ce qui concerne l'espace disque faible, la première réaction des gens peut être de supprimer les fichiers sauvegardés sur le disque local. Cela fonctionne souvent lorsqu'il y a trop de fichiers sur le disque. Mais comme l'indique l'exemple ci-dessus, l'utilisateur n'a pas trouvé trop de fichiers sur le lecteur C. Alors pourquoi l'espace continue-t-il d'être occupé ? Cela est dû aux fichiers cachés, aux fichiers temporaires et aux sauvegardes du système. Ces fichiers occupent également beaucoup d'espace de stockage, mais n'apparaissent pas directement sur le disque, il semble donc qu'il n'y ait rien à supprimer.
Comment résoudre le problème de disque dur plein mais pas de fichier à supprimer ?
Après avoir trouvé les raisons de l'espace disque faible sans rien à supprimer, il est maintenant temps d'apprendre comment libérer de l'espace disque. Nous avons énuméré les 4 solutions les plus efficaces pour vous, chaque méthode avec des étapes détaillées.
Méthode 1. Exécuter le Nettoyage de disque pour supprimer les fichiers temporaires
En tant qu'outil intégré de Windows 10, le Nettoyage de disque vous permet de supprimer les fichiers indésirables de la corbeille et les fichiers temporaires. Pour l’ouvrir, vous pouvez cliquer avec le bouton droit sur le lecteur C, puis sélectionner Propriétés et choisir Nettoyage de disque. Le Nettoyage de disque analysera ensuite votre lecteur C et calculera l'espace que vous pouvez libérer, ce qui peut prendre quelques minutes. Dans l’interface, sélectionnez quelques éléments, puis cliquez sur OK pour les supprimer.
Méthode 2. Afficher les fichiers cachés pour voir ce qui occupe de l'espace
Comme mentionné précédemment, les fichiers cachés occupent de l’espace mais ne sont pas affichés sur le disque. Tout ce que vous avez à faire est de rendre les fichiers cachés visibles, puis de supprimer les fichiers cachés inutiles.
Étape 1. Cliquez sur Ce PC sur le bureau.
Étape 2. Trouvez Affichage dans la barre supérieur, puis sélectionnez Options.
Étape 3. Dans la fenêtre contextuelle Options des dossiers, cochez Afficher les fichiers, dossiers et lecteurs cachés dans l'onglet Affichage et cliquez sur OK. Comme illustré ci-dessous.
Étape 4. À ce stade, tous les fichiers cachés sont affichés. Supprimez les fichiers inutiles pour libérer de l'espace en fonction de vos besoins (ne supprimez pas les fichiers cachés du système).
Méthode 3. Supprimer les points de restauration du système
Windows peut vous aider à sauvegarder régulièrement le système, de sorte que ces fichiers de sauvegarde occuperont une certaine quantité d'espace disque. Vous pouvez supprimer tous les fichiers de sauvegarde, à l'exception du point de restauration le plus récent. Ainsi, en cas de problème système, vous pourrez toujours restaurer l'ordinateur à la version la plus récente.
Étape 1. Dans Ce PC, cliquez avec le bouton droit sur le lecteur C, sélectionnez Propriétés et choisir Nettoyage de disque.
Étape 2. Dans la nouvelle fenêtre, cliquez sur Nettoyer les fichiers système.
Étape 3. Dans la nouvelle fenêtre, sélectionnez Autres options, puis cliquez sur Nettoyer sous Restauration du système et clichés instantanés.
Méthode 4. Déplacer les programmes du lecteur C vers un autre (recommandé)
Revenons au cas présent. Comme l'a dit l'utilisateur, il n'y a rien à supprimer sur le lecteur C, à l'exception de quelques programmes couramment utilisés. Cela signifie que le lecteur C contient des programmes qui ne peuvent pas être supprimés, mais que ces programmes occupent encore de l'espace sur le lecteur C. Que faire si vous souhaitez libérer de l'espace sur le lecteur C ?
Heureusement, AOMEI Partition Assistant Professional peut vous aider. La fonction « App Mover » vous permet de déplacer le programme du lecteur C vers un autre lecteur pour libérer de l'espace. L'avantage est que cela libère non seulement de l'espace, mais ne supprime pas non plus de programmes. De plus, le programme déplacé peut être exécuté directement à partir de son nouvel emplacement.
En outre, l’allocation de l'espace libre est également une bonne idée pour étendre l'espace du lecteur, vous pouvez également supprimer des fichiers volumineux par type pour économiser plus d'espace sur le PC. Veuillez télécharger la version de demo pour l'essayer.
Étape 1. Installez et lancez PA Professional, puis sélectionnez App Mover sous Libérer.
Étape 2. Choisissez Déplacer les applications, puis sélectionnez le lecteur où se trouve les application à déplacer et cliquez sur Suivant.
Étape 3. À cette étape, cochez l’application que vous souhaitez déplacer et l'emplacement de destination. Vous pouvez faire plusieurs sélections, puis cliquez sur Déplacer.
Étape 4. Veuillez lire l’avertissement, cliquer ensuite sur OK pour confirmer, puis le transfert commencera.
Étape 5. Une fois terminé, cliquez sur Terminer.
En conclusion
Maintenant, vous avez compris comment résoudre le disque dur plein mais pas de fichier. Les trois premières méthodes vous apprennent comment supprimer les fichiers qui ne s'affichent pas sur le disque, et la dernière méthode vous permet de déplacer les programmes installés vers un autre lecteur. Si vous souhaitez transférer un programme d'un lecteur à un autre sous Windows Server, veuillez essayer l'édition Server.